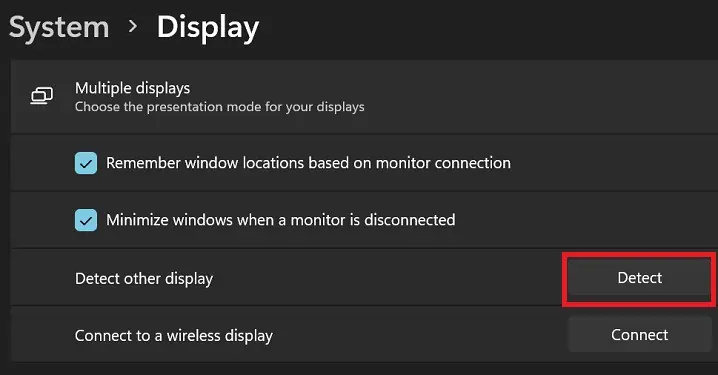In most cases, if an MSI monitor is not working, it indicates some form of connection or hardware issues. However, it is also possible that a bug in a recent update suddenly stopped it from working.
Whenever you experience such issues, follow the possible solutions we have mentioned below. If you can’t resolve it, your monitor is likely damaged, and you should consider showing it to a hardware specialist.
Check for Computer Issues
Before you begin, ensure the issue is not with your motherboard but the monitor by checking if the computer powers up.
One of the POST LEDs on the motherboard should be glowing if you can’t start the computer due to some POST errors. Such errors can occur even if you don’t hear any beeps. However, since they are similar errors, we recommend visiting our article on How to Fix PC Beeps on Startup to learn how you can troubleshoot the issue.

You can also try connecting another monitor to your PC and see if it works. If your screen still doesn’t display anything, you must apply the possible solutions below.
Check All Cable Connections
First, make sure the monitor is on by checking its power indicator. If it’s off, try pressing the power button on the device. Apart from that, it’s also better to reconnect the power supply cable on the wall as well as the display after taking them out for a few minutes. You can also try restarting your computer and the monitor.
Then, let’s move on to checking the Display cable. You need to check the connection to the display and the computer/GPU and ensure the connectors are not loose.

You can also try switching the video input to another interface using another suitable cable to account for issues with the previous cable. For instance, switch to HDMI if you were using DisplayPort. If the monitor starts working, the previous cable may be defective.
Reseat Graphics Card
Your monitor also won’t work if the GPU you have connected it to is not seated properly. You need to open your computer and reseat it in such a situation.
- Unplug the power cable and other peripheral connections on the PC.
- Unscrew the side panel and take it out.
- Remove any screws fixing the GPU in place and remove the power cable

- Then, pull out the GPU using both hands. Make sure not to touch the circuit while doing so unless you are wearing anti-electrostatic equipment.

- Take it out and then put it back in again by pressing on to the slot carefully.
- Reinsert the power cable on the GPU and reassemble your PC.

Also, make sure to actually connect the monitor to the monitor ports on the GPU. If you have installed such a device, the ports on the motherboard won’t work.
If you still encounter the issue, you can check for any problems with your graphics card by using a different one if applicable.
Check for Backlight Issues
It is also possible that the screen is displaying its contents, but you can’t see anything due to low brightness or backlight issues. You can check for such issues by lighting a torch or any light source across your monitor, especially in a dimmer environment. In this scenario, you should be able to see the contents even if it’s unlit.
Try accessing the monitor menu and increasing the brightness and contrast while continuing to view the screen using the external light. If the screen brightness is enough, your backlight is not working properly and you need to replace it. We recommend getting help from a technician to do so.
Properly Detect Secondary Monitor
If you are encountering this issue with the device you want to use as a secondary display, it is likely that your system hasn’t detected it yet. To detect it,
- Open Settings by clicking Win + I.
- Go to System > Display.
- Here, your secondary monitor should show up as well.
- If it doesn’t, expand Multiple Monitors and click Detect.

If the external display still doesn’t show, you should reset and reinstall your graphics drivers and try again.
Uninstall Latest Update
Broken updates can also cause particular devices or display standards to not work. If such scenarios started occurring after you updated your OS, you can try switching to the standard that works or another monitor and uninstall those updates.
- Open Run.
- Type
appwiz.cpland press Enter to open Programs and Features. - Go to View installed updates and scroll down to Microsoft Windows.
- Select the latest update after checking its Installed On column and click Uninstall.

- Confirm your action to uninstall it.
Then, after Microsoft releases another update that addresses this issue, install it as soon as possible.