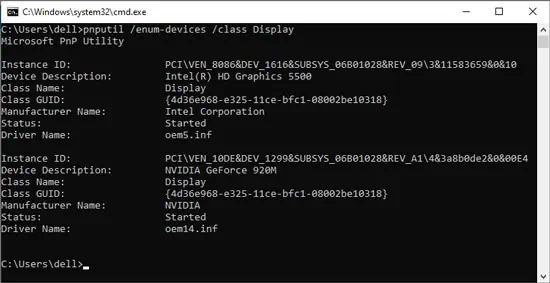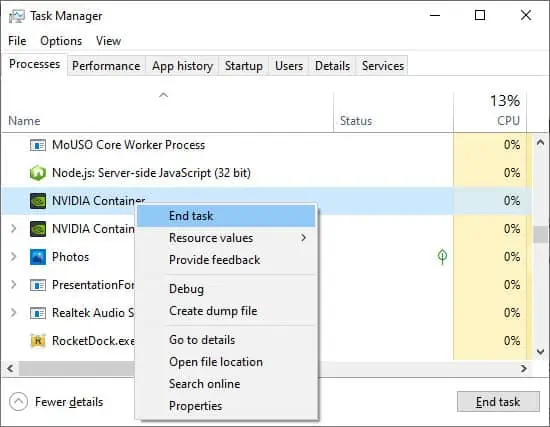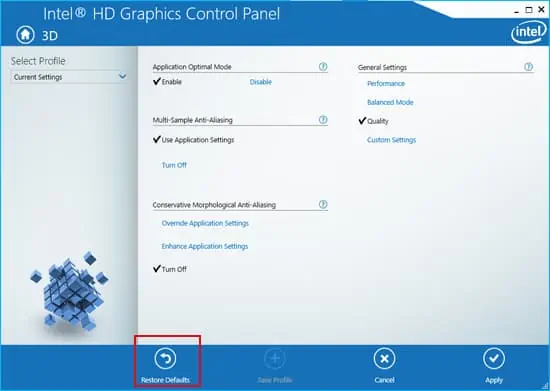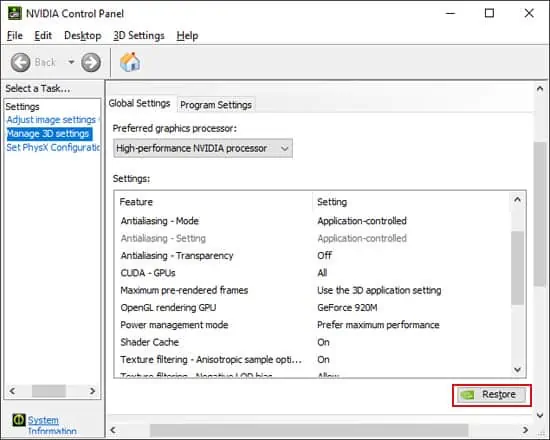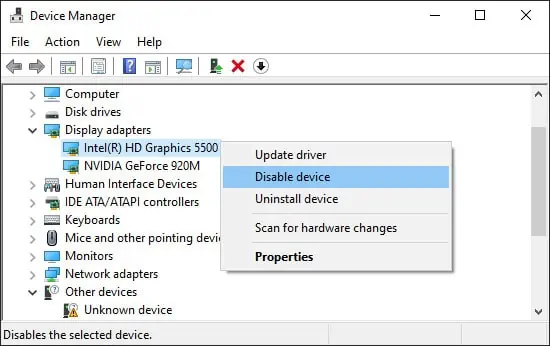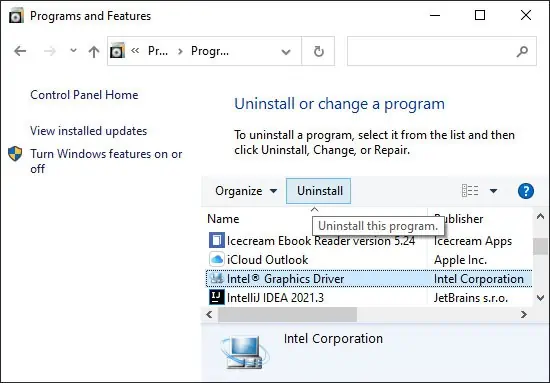The easiest and quickest way to refresh your graphics driver is to use the default keyboard shortcut. Please press the Windows, Ctrl, Shift, and B keys at the same time to reset your graphics driver.
By default, doing so will produce a Beep sound and turn your screen black for a short time. Then, your display will start operating normally.
When to Reset Graphics Driver
There are a few cases where you may need to reset your Graphics Driver. These scenarios include:
- Freezing or crashing of your display.
- If you get display errors like a black screen, flickering issues, etc.
- Crashes during the operation of GPU-intensive applications.
- Poor graphics quality.
- Missing or flickering Taskbar/Cursor
How to Restart or Reset Graphics Driver on Windows
Please find some of the methods to restart or reset your graphics driver on Windows down below and adopt one according to your preference.
Restart Graphics Driver Through PowerShell
If you prefer using commands to restart your Graphics Driver, you can do it using Windows PowerShell. It allows you to separately refresh your external drivers along with the built-in graphics device driver.
Here are the steps to refresh your drivers through PowerShell:
- First, press Windows + X and select Windows PowerShell (Admin).
- Type the following command and press Enter:
pnputil /enum-devices /class Display - It will show the details of all your Display adapters.

- Copy their Instance ID. Then, enter the command as follows:
pnputil /restart-device “Paste the Instance ID” - As an example,
pnputil /restart-device "PCI\VEN_10DE&DEV_1299&SUBSYS_06B01028&REV_A1\4&3a8b0de2&0&00E4"
Restart Graphics Driver Through Task Manager
It is also possible to restart your external or dedicated graphics driver from the Task Manager. If you kill the driver process, Windows will automatically restart it. Here’s how you can end the graphics driver process in the Task Manager:
- Press Ctrl + Shift + Esc to launch the Task Manager.
- In the Processes tab, scroll down to Background processes.
- Look for your NVIDIA or AMD, or other driver processes.
- Right-click on it and select End task.

- Sometimes there may be more than one instance of the process. Please end the task for all of them.
Shortly afterward, Windows will restart the driver. Or you can launch an application forcing Windows to do so as well.
Reset Graphics Driver Using Their Settings
All Graphics devices have their individual settings interface through which you can reset their settings to default. The method is different for separate devices. The following steps show the process for INTEL, NVIDIA, and AMD Graphics Drivers:
INTEL Graphics Driver
- Right-click on your Desktop and select Graphics Properties.
- Click on 3D.
- Then select Restore Defaults. If it’s grayed out, you already have default settings on your driver.

- Click Apply and close the settings. Then, restart your PC.
NVIDIA Graphics Driver
- Right-click on your Desktop and select NVIDIA Control Panel.
- Go to Manage 3D settings.
- Under Global Settings, click on Restore.

- Then, close the settings. Then, restart your PC.
AMD Graphics Driver
- Right-click on your Desktop and select AMD Radeon Settings.
- Go to the Preference tab.
- Here, select Restore Factory Defaults.
- Close the settings and restart your PC.
Reset Graphics Driver From Device Manager
Using the Device Manager, it is possible to both refresh and reset your graphics driver. To refresh the driver, you can simply disable and enable it. Here’s how you can do so:
- Enter
devmgmt.mscon the Run dialog box (Win + R) to open the Device Manager. - Expand Display Adapters.
- Right-click on your driver and choose Disable device.

- Confirm with Yes.
- Then, right-click on the driver and select Enable device.
- Again right-click on it and choose Scan for hardware changes.
To reset the driver, you need to reinstall it. Follow the steps below to perform this task:
- Open Device Manager and expand Display Adapters.
- Right-click on the driver and select Uninstall device.
- Click Uninstall.
- Then, restart your PC. It will automatically install any missing drivers during a reboot.
Reset Graphics Driver Through Control Panel
As mentioned in the previous method, uninstalling and reinstalling the driver will reset it to the default configuration.
You can also use the Control Panel to reset your graphics driver software. Please follow the instruction below:
- Launch the Run dialog box, type
control, and press Enter. - In the category view, look for Programs and select Uninstall a program under it.
- Search for and select your graphics driver. Then click on Uninstall.

- Follow the on-screen instructions.
- Download the latest compatible driver from the AMD, NVIDIA, or Intel website and install it.