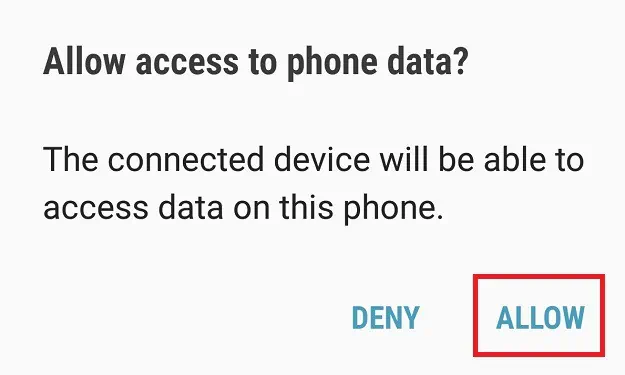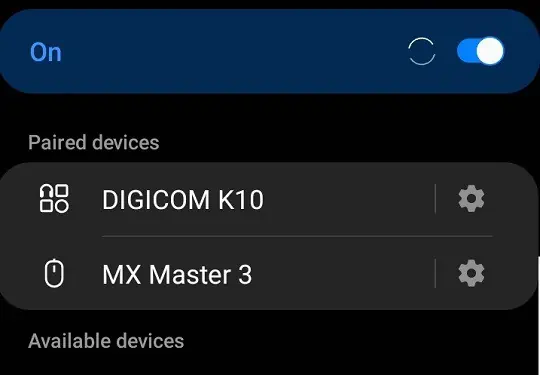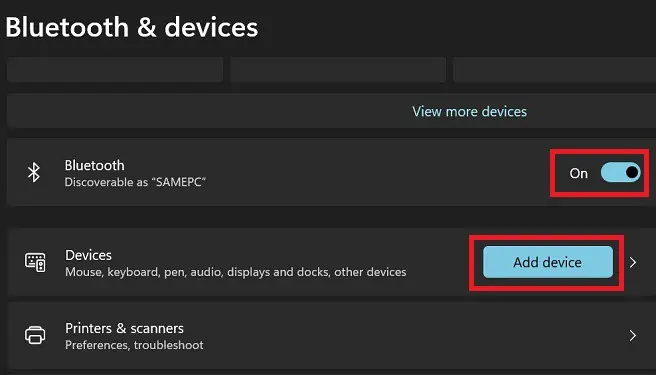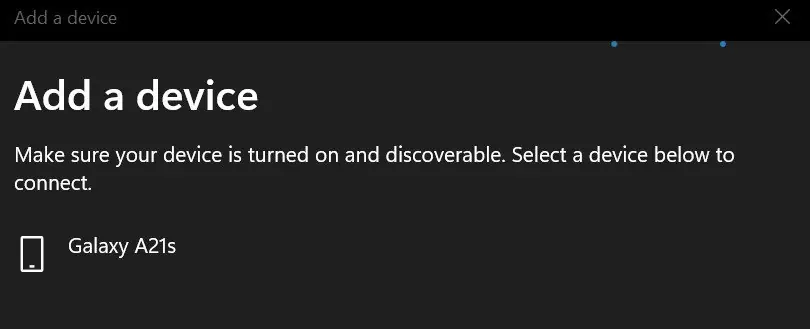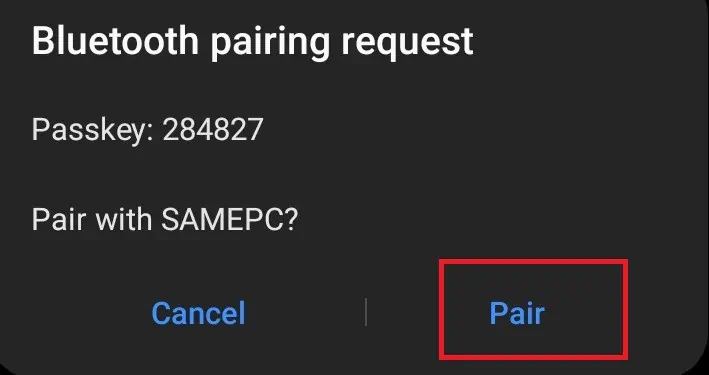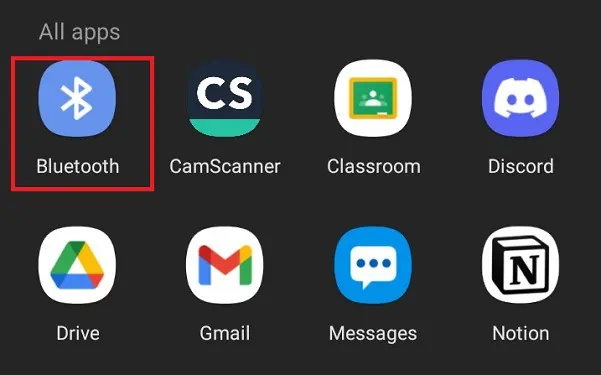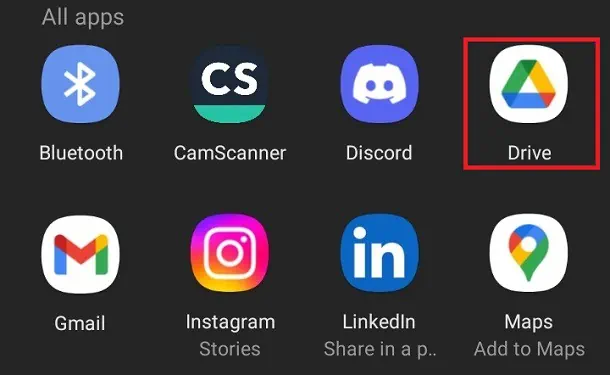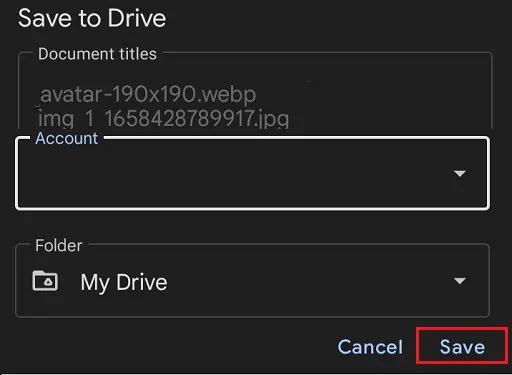Most laptops integrate SD card ports that help to transfer photos and videos from a camera or smartphone directly to the PC. But what if yours doesn’t have this dedicated slot?
Often, when using an SD card, you may face plenty of issues that may be displeasing. Sometimes, your SD card won’t format, while sometimes, your SD card gets corrupted. This could be why some manufacturers have stopped producing laptops containing these slots.
Indeed, you should definitely not try replacing your laptop for such a small problem. Instead, you can go through this article, where we have thoroughly explained the alternatives to SD card slots.
What are the Different SD Cards?
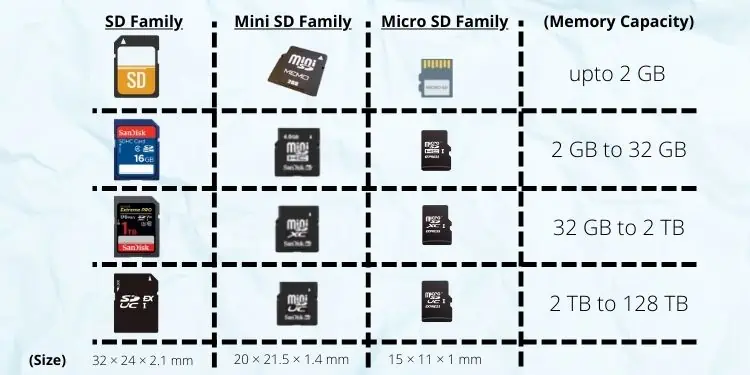
Based on the size, we can find three different SD cards – the regular one, Mini SD, and Micro SD. Well, the regular SD, often referred to as a Full SD card, has a dimension of approximately 32 × 24 × 2.1 mm.
On the other hand, the Mini SD card is much smaller in size, with a dimension of 20 × 21.5 × 1.4 mm. But these two are nothing compared to Micro SD cards, whose size is 15 × 11 × 1 mm.
However, based on speed and capacity, we can categorize them into four different types. In this section, we will discuss each of them in brief:
- Standard SD Card or SDSC : Secure Digital Standard Capacity (SDSC) was the first-ever memory card made available on the market. Generally, they have a memory capacity ranging up to 2 GB.
Moreover, these standard memory cards are less reliable in terms of their speed and performance. So, we can use them when we do not need to store high-quality images, audio files, and videos that are generally memory-consuming. Thus, we can use them for storing low-sized documents and files. - SDHC : Secure Digital High Capacity (SDHC) is simply the upgrade of the standard SD cards. This means they have better speed and performance than the latter.
However, the important point to note about SDHC is that its memory capacity is above 2 GB and can even extend up to 32 GB.
Well, it’s not hard to distinguish between a regular SD card and the SDHC one. While the standard one has just the SD logo imprinted, you’ll notice the logo is slightly changed, with SDHC clearly written. - SDXC : Secure Digital eXtended Capacity (SDXC) is an SD card with more than 32 GB memory capacity. Interestingly, some cards can support nearly 2 TB of memory.
Well, these types of SD cards are mostly used in digital cameras for storing high-quality images and videos. Like SDHC, their names are imprinted on the cards themselves. - SDUC : Secure Digital Ultra Capacity (SDUC) is the latest SD card with the highest memory capacity. Surprisingly, they can support 2 TB to 128 TB of memory.
Undoubtedly, they are fast and the most reliable among all the other memory types. Interestingly, only a few users are aware of it; hence the card is used by big organizations for storing extensively large amounts of data.
Types of SD Card Slots in Laptops
SD cards are used in most electronic devices, like tablets, phones, PCs, cameras, PDAs, e-books, etc. These small memory chips weighing no more than two grams carry large amounts of data.
Indeed, an SD card is one of the best forms to store pictures, videos, and important documents. But storing these files on our PCs is the best option when the memory starts going low.
Whether you use SDSC, SDHC, SDXC, or SDUC, you require an SD card port in order to backup files to your computer. Generally, there are two types of slots available, depending on your laptop model:
SD Card Slot

An SD card slot is present alongside other ports on your laptop. These are generally thin ports where you can insert your SD card or adapter.
However, the slots do not support the Mini SD and Micro SD cards. So, you’ll require an SD adapter where these memory cards can be easily inserted.
Micro SD Card Slot

If you do not find an SD card slot, it’s probably because your laptop supports a Micro SD slot. Here, you’ll be able to insert only the Micro SD cards.
Unfortunately, the larger memory cards (SD and Mini SD) can’t be placed inside the small slot. In such a case, you require an SD card reader or HUB.
Well, you can refer to our other article if your computer isn’t reading SD cards. Here, we have explored the seven possible fixes.
Why is SD Card Slot Slowly Disappearing in Laptops?
SD card slots are not just slowly disappearing on smartphones but also laptops. With newer technologies available in the market, some manufacturers have stopped producing laptops with a dedicated port for your memory card.
Here we have listed some of the major reasons why we do not see SD card slots in some modern laptops:
- To protect from viruses as infected SD cards can transmit them easily to your computer
- The slots are not frequently used unless you’re a cameraperson
- There are card readers and adapters already doing the same job
- Most users prefer transferring files using USB connectors
- Most devices have enough internal memory and do not require an external storage device, like an SD card
- There are already other apps like OneDrive to back up your computer’s data
- SD card slots take up space for embedding other important ports on smaller laptops
- Plenty of users have a bad experience with SD card slots as they have faced several system-related issues
What Can I Do If My Laptop Has No SD Card Slot?
If your laptop has an SD card slot, you can insert the memory chip with the correct adjustment and transfer your files easily. Moreover, you can also use an SD card adapter for mini or micro SDs.
However, not having an SD card slot can be an issue if you’re looking to backup your camera or smartphone. Nonetheless, you can get a few cost-friendly peripherals to help you transfer files from your device to the computer.
In this section, we have covered the list of simple methods you can use if your laptop has no SD card slot.
Use USB SD Card Reader
Undoubtedly, an SD card reader is one of the most popular devices that’s cheap and easy to use. All you have to do is insert your memory card into one of the appropriate ports and connect it to your laptop.
Basically, a USB card reader is embedded with two components – a USB connector and an SD card slot. Here’s the right way to use this peripheral:
- First of all, remove the SD card from your camera or smartphone. You’ll need to use a SIM Card tray remover pin to do so.

- Now, insert the memory chip into the appropriate port of the USB card reader. For example, if you have a Micro SD card, you’ll need to insert it into the smallest slot available.

- Ensure that your SD card fits right inside the slot. Well, you’ll need to apply a little pressure and hear a click sound once it is done.
- Now, plug in the USB connector to one of the USB ports on your laptop.

- If this is the first time you’ve used this SD card reader, your PC will install the necessary driver. So, wait until the process is complete.
- The file explorer consisting of your memory card items is often opened automatically. If this doesn’t happen, show your desktop and navigate to This PC.
- Under Devices & Drivers, the SD card driver pops up. Double click on it to see the files inside your card.
Use SD Card Hub
Like a USB Hub, you can easily get an SD card Hub in the market. Surprisingly, some USB Hubs come with SD card slots too. Indeed, you can use that as well.
However, buying an SD Card Hub is better if you’re using multiple types of SD cards. Interestingly, this even comes with smaller slots where a TF card can fit in easily. Here’s an article that will help you know if the TF card differs from an SD card.
Despite these amazing features, the SD Card Hub isn’t as fast as compared to the USB SD Card Reader. Moreover, this is comparatively expensive and often comes with a hard-wired cable, which is difficult to move around.
Go through the following steps on how to use the SD Card Hub the right way:
- Firstly, insert your SD card into the appropriate slot in the hub.
- Now, use a USB connector to join the SD Hub to your laptop.

- Wait for the adapter to get installed.
- Now, open the file explorer and navigate to the appropriate location to view your documents.
Use SD to USB-B or USB-C Adapter
SD to USB-B or USB-C Adapter is quite useful in laptops with just a single USB-A port or if the USB port is not working. So, instead of getting an SD card reader, we recommend getting the right adapter that does the same work.
However, you need to first ensure that your PC has a USB-B or USB-C port. Here are the exact steps you need to follow to use the device correctly:
- Insert your SD card into the right slot on your adapter.
- Next, insert the USB-B or USB-C connectors to the right USB ports on your laptop.

- Once the necessary adapters are installed, you can easily access the memory card files.
Connect Your Device to Laptop USB Port
If you’re not looking to spend on any additional devices, you can directly connect your smartphone or even camera to the laptop. However, you require an appropriate USB cable and ensure that your laptop’s USB port is working fine.
Indeed, you can easily transfer photos from your iPhone to a computer or from an Andoird device to your laptop. Here’s how you can do just that:
- First of all, unlock your smartphone. In case you’re connecting your camera, power on the device.
- Secondly, insert the USB cable into the charging port and the USB-A connector to the laptop’s USB port.

- A dialogue box should appear on your smartphone saying, “Allow access to phone data?” Choose Yes to continue.

- Next, navigate to This PC > Devices & Drivers.
- Then, double-click on your phone driver.
- Navigate to the memory card section, where you will find all your files, images, and videos.
Connect Your Device to Laptop via Bluetooth
If both your laptop and camera/smartphone supports Bluetooth, you do not require removing the SD card. Instead, you can use Bluetooth to transfer files from your device to the PC wirelessly.
For demonstration purposes, we have included the steps on how to transfer SD card files from your Android phone to a Windows PC:
- First, navigate to Settings > Connections > Bluetooth on your Android device.
- Toggle on the Bluetooth option and wait for the available devices to appear.

- During this time, go to Settings > Bluetooth & Devices on your laptop.
- Here, turn on the Bluetooth option.
- Next, navigate to Devices, and from the Pair new device with “[Your PC Name]”, click on the Add device button.

- Then, choose Bluetooth and wait until the available devices show up.
- After a few seconds, you’ll see your phone appear there. Select it.

- Click on Connect on your laptop and then press Done.
- Also, go back to your phone and choose Pair.

- Now, navigate to your SD card folder on your Android device.
- Select your desired files and click on the Share icon.

- Under All apps, find and tap on Bluetooth.

- Then, choose your connected device and wait until the file is uploaded to your computer.
Use Cloud Storage
Since most modern devices have internet connectivity, you can backup all your important files on cloud storage. Some popular free tools are Google Drive, OneDrive, Dropbox, iCloud, etc.
For demonstration purposes, we’ve used Google Drive to guide you on how to use cloud storage and view the items on your laptop. Before proceeding, ensure you have a Google account and are logged in to both devices.
- Navigate to your SD card folder on your Android phone and select all the photos, videos, and files.
- Next, click on the Share icon from the bottom of your screen.
- Scroll down and from All apps, choose Google Drive.

- Then, select your account and choose a folder.
- Tap the Save button and wait until your documents are uploaded to Google Drive.

- Now, navigate to the Google Drive site on your PC.
- Once you’ve logged in, you’ll see all your selected files in the drive.
- Next, you can download all these files on your laptop.
Cast Your Phone & Transfer Files to Your Laptop
Last but not least, you can also use a third-party app to cast your phone to a laptop. To do so, you’ll need to download the same application on both devices.
Well, some of these programs won’t just mirror your smartphone but also allow you to control it from your PC. Taking this advantage, you can drag and drop the files from your phone to the computer.
The most popular apps that allow you to do so are LetsView, AnyDesk, Chrome Remote Desktop, etc. Although some let you transfer files for free, some may require a premium subscription.