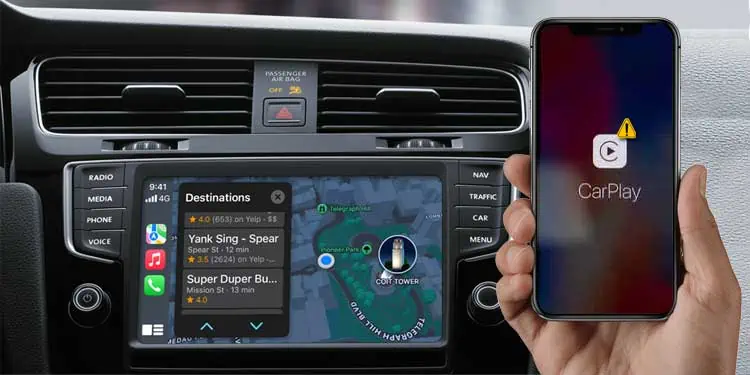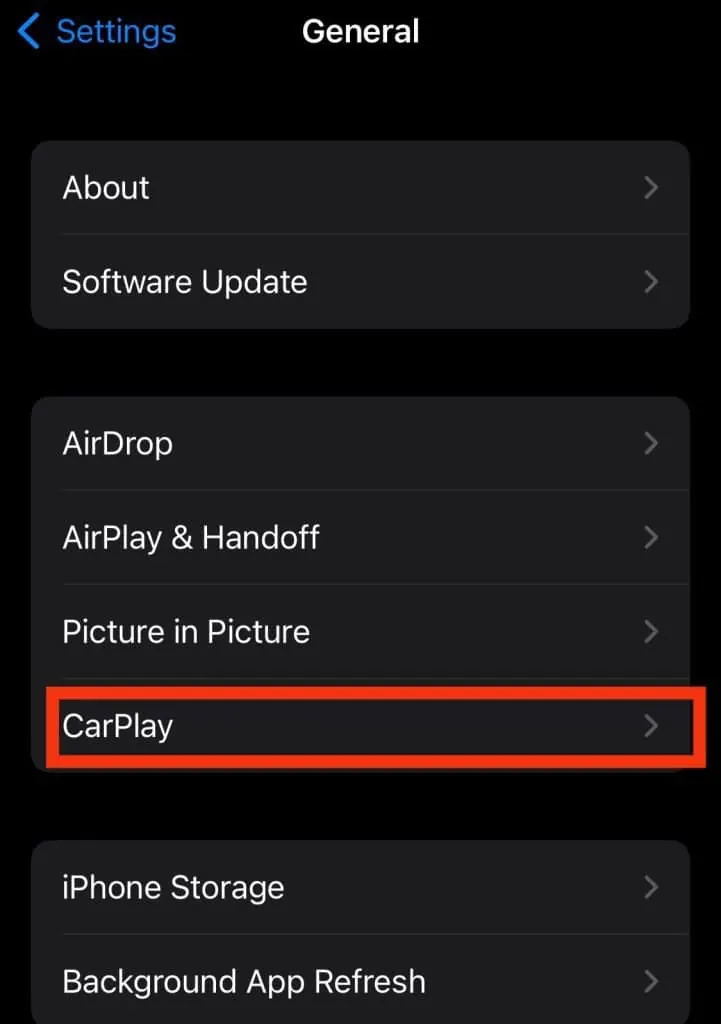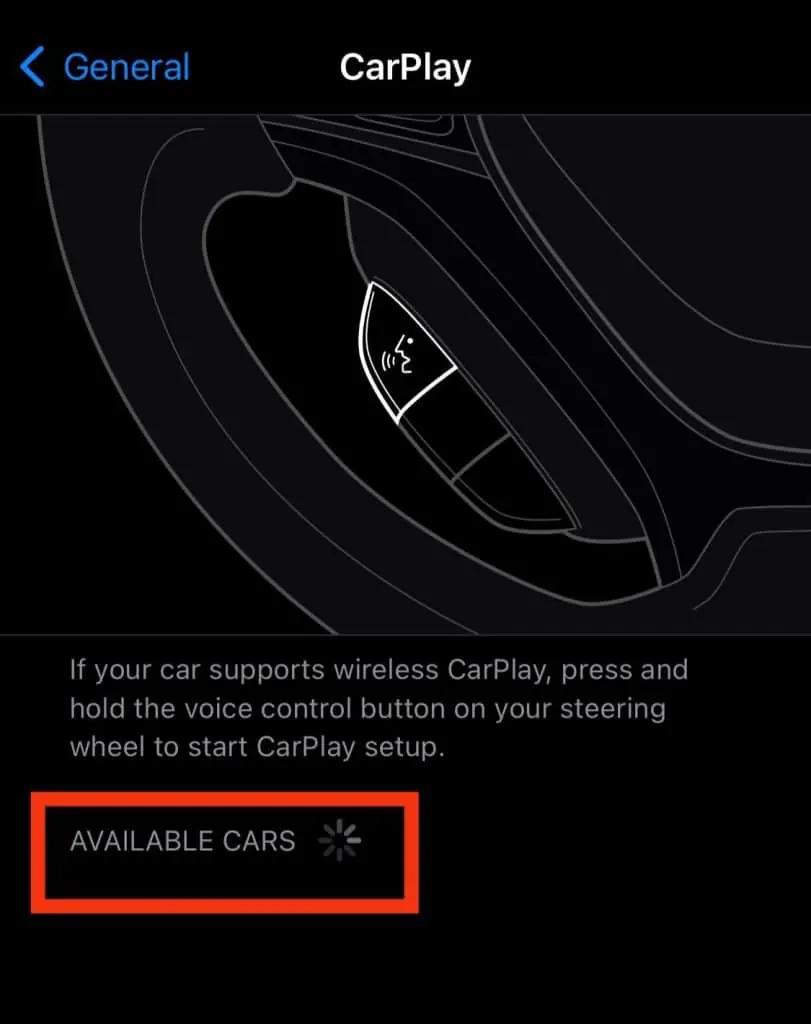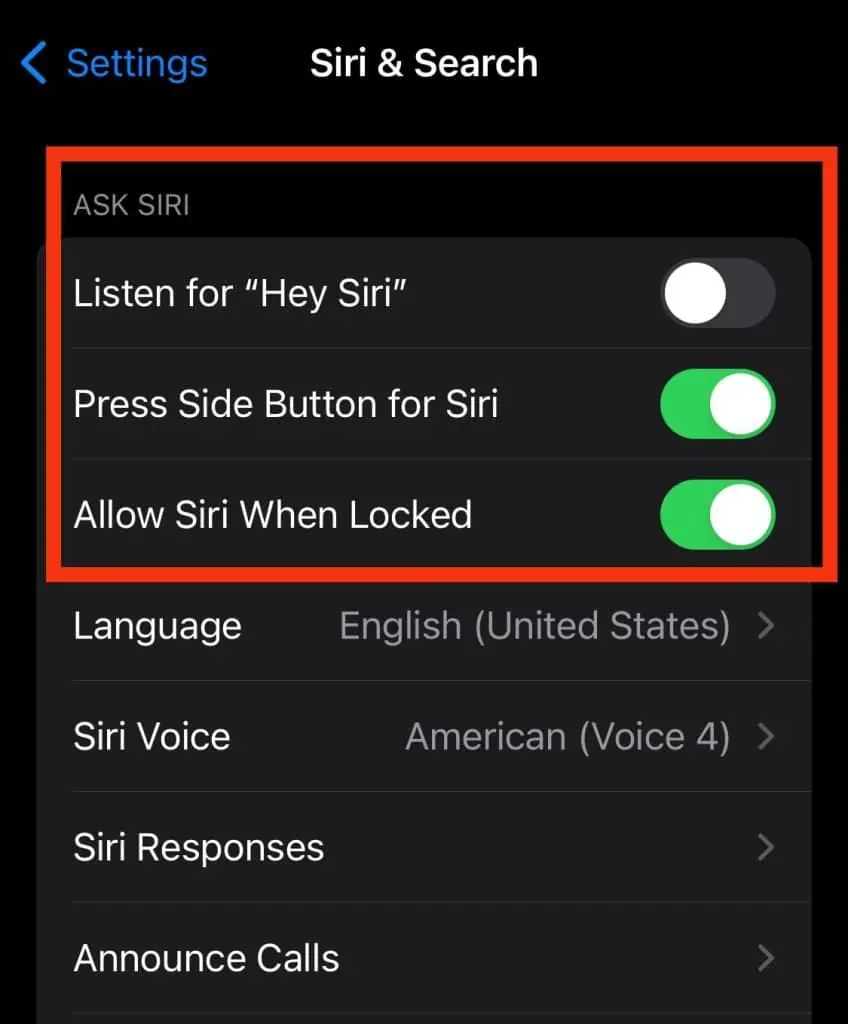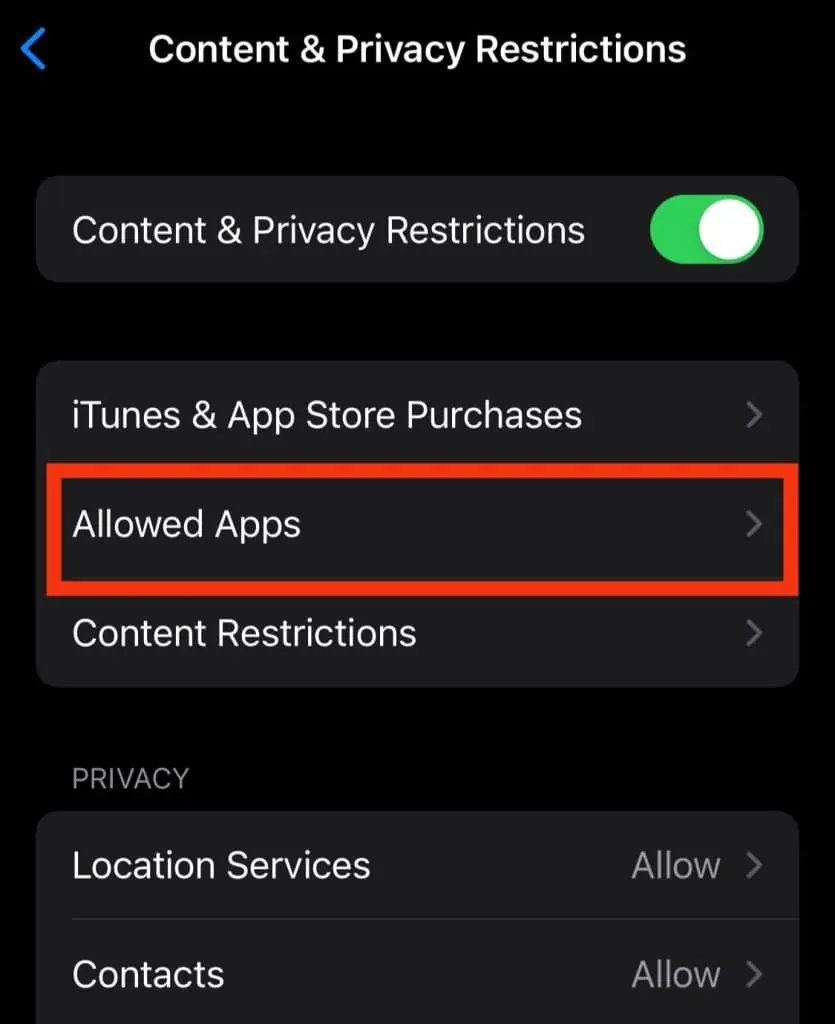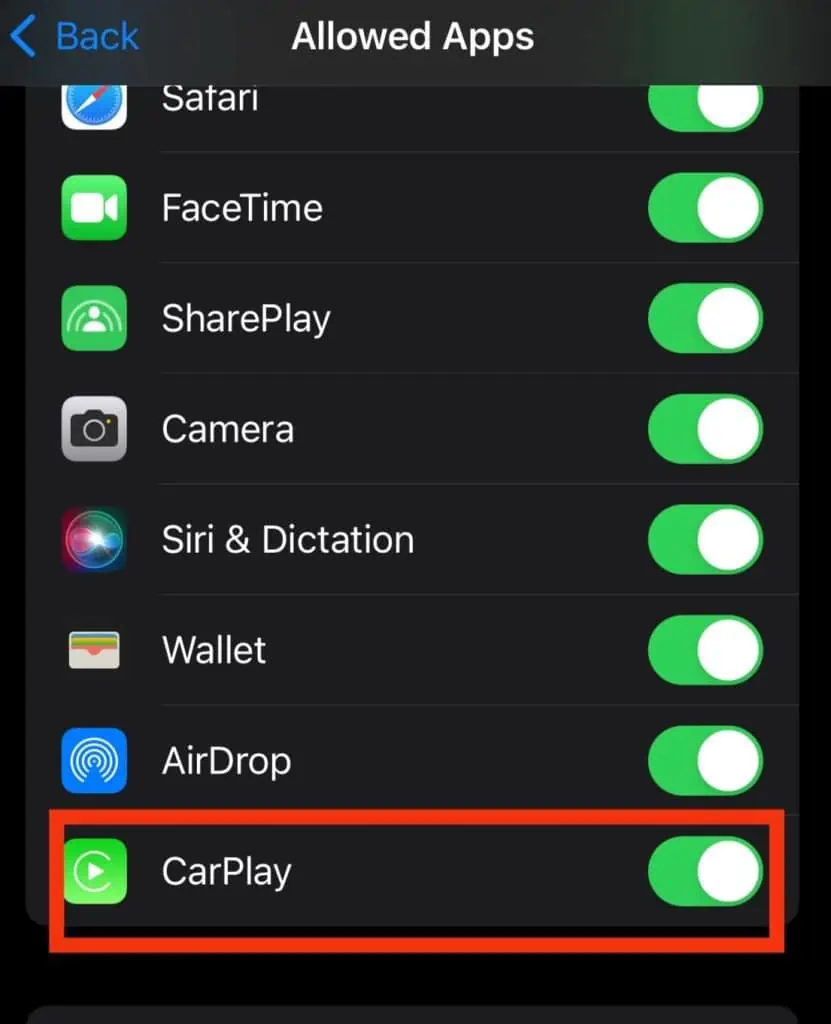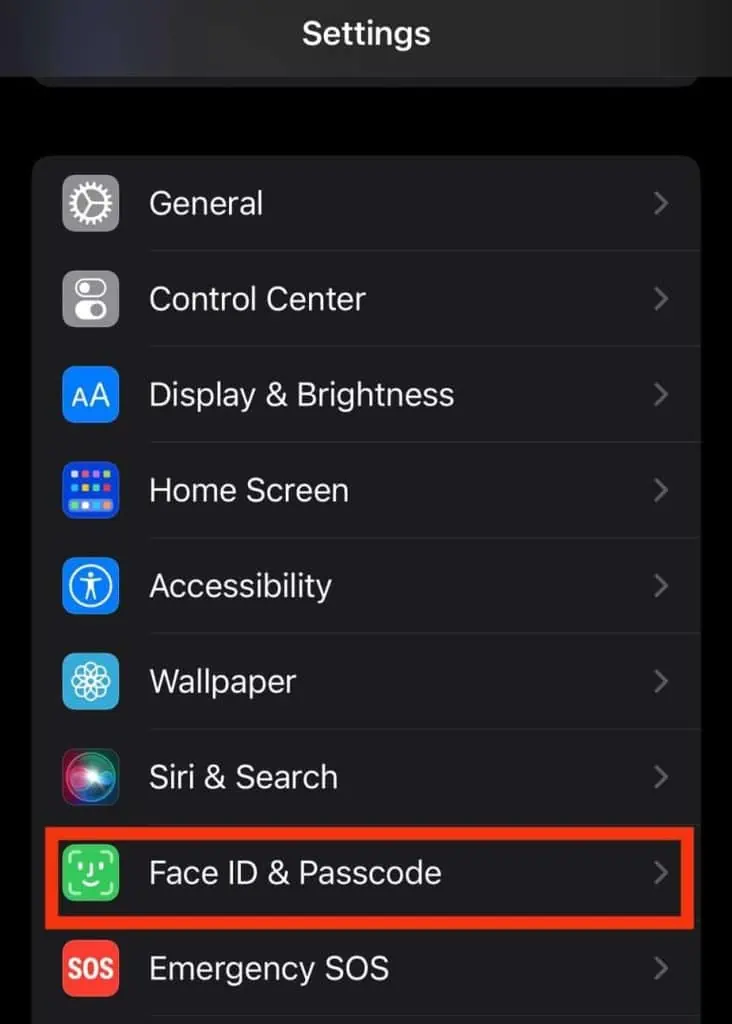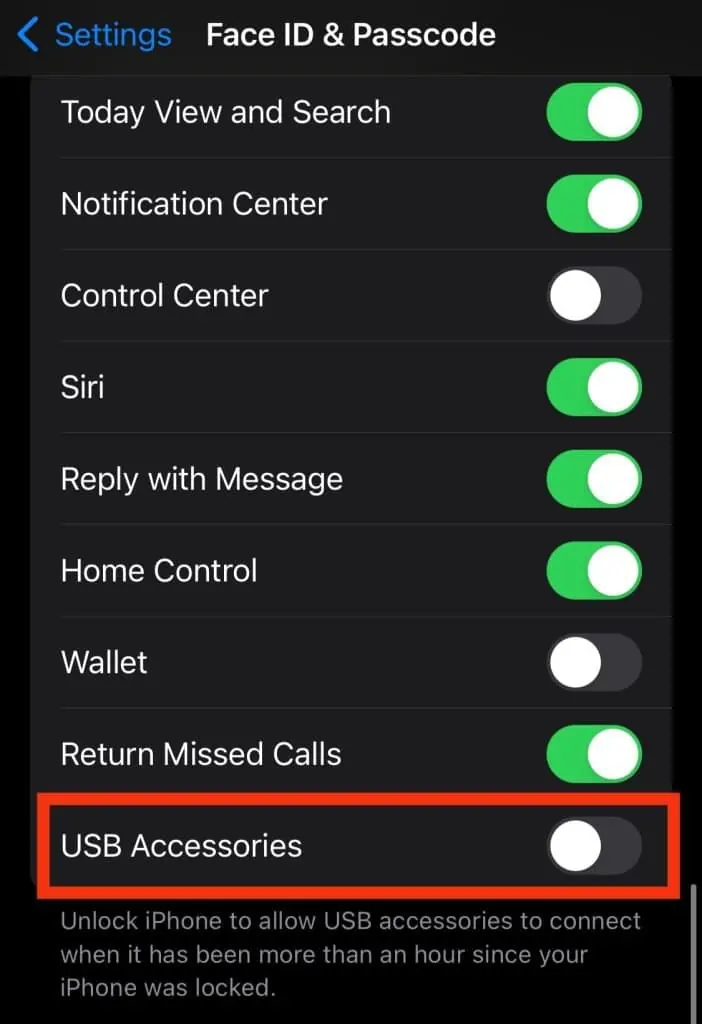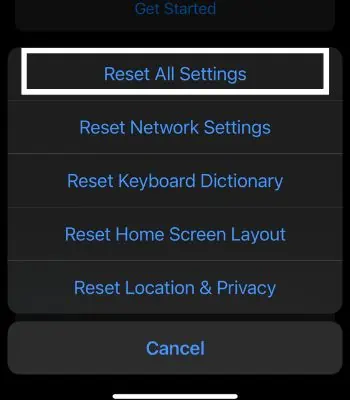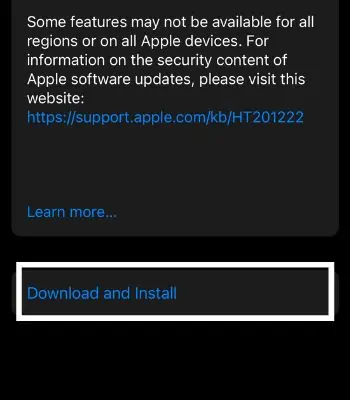When you connect your iPhone to your car, you see the phone is charging, but your car’s multimedia player does not recognize your device. If that happens, you can’t access your iPhone’s function in a car, making it difficult to get directions, use Siri, and more.
Phone Charging is a basic part that most cars handle without any issues. However, Modern feature like Apple CarPlay needs some extra software to run flawlessly. Many Car manufacturers have started pushing Apple CarPlay in their car models. That is why it is not well-optimized for each model, and you will occasionally experience minor glitches.
In this article, I’ve addressed a few common causes of such a problem and various ways to solve them.
Why is CarPlay Not Working
Here, I have listed some common reasons behind your CarPlay not working. They are listed below:
- You might have disabled the CarPlay feature on your iPhone.
- Your car might not support CarPlay.
- Your device may have been overheating.
- Disabling Siri can also lead to this problem.
- Your iPhone might be running on the older version of iOS.
How to Fix CarPlay Not Working
Once you know the reason behind your CarPlay not working, let’s jump into the part of the solution where you will find different fixes that you can try and resolve quickly.
Enable CarPlay
You must first be aware of enabling the CarPlay feature on your iPhone. You might have mistakenly turned it off and didn’t realize it. It might also be disconnected automatically. You can simply connect it again. Follow the given instructions to enable it.
- Open Settings.
- Tap General.
- Go to CarPlay.

- Search for your car and connect it.

Check the Compatibility
Having an iPhone and a Car does not automatically enable you to connect to this feature. Various factors can lead to CarPlay not working on your car. For example, your car itself doesn’t support Apple CarPlay.
Also, your CarPlay isn’t working because you live in an unsupported region. Apple Car is officially only accessible in 36 countries. You can wait and let Apple and your car manufacturer manage to bring it to your region.
Check Your iPhone’s Connection
Your Device and Car need to connect via Bluetooth or USB. You must ensure your phone isn’t in Airplane Mode if you are connected wirelessly. When in airplane mode, all wireless connections are disabled. Also, you must enable Bluetooth and Cellular Data to start using CarPlay. If you are already connected, toggle the Bluetooth and cellular data to fix it.
Check your USB cable for damage if you’re using a wired connection. Try connecting with a new USB cable. You need to make sure you insert the USB into the correct port. Also, try to replug the USB to connect the car to access CarPlay.
Check Your Siri
If you try to control your CarPlay using a voice command, it does not answer. It means you haven’t turned on Siri. To control the CarPlay through voice, enable Siri. To check whether it’s turned on or not, you can follow the below steps.
- Open Settings.
- Go to Siri and Search.
- Toggle on the features under Ask Siri.

Allow CarPlay When the Screen Is Turned Off
If your CarPlay stops working after you turn off your screen, you may not have granted the necessary permissions. To resolve this issue, you can simply grant permission to CarPlay. You can follow the below steps to go to the respective setting.
- Open Settings.
- Go to General.
- Click on CarPlay.
- Select your Car under My Car.
- Tap Allow CarPlay While Locked to grant permission.
Check If Your CarPlay Is Not Restricted
This is a great security feature if you are concerned about your privacy. But, it can restrict certain app features from working. So, you need to allow the apps to work, although you turned on this feature.
- Open Settings.
- Tap Screen Time.
- Go to Content and Privacy Restrictions.
- Tap Allowed Apps.

- Toggle on the CarPlay if you have disabled it.

Disable USB Accessories
However, this feature could affect your CarPlay if you connect via a USB cable. But, enabling this feature can affect your CarPlay if you connect via a USB cable. It restricts your device’s ports from functioning. To disable it, follow the given steps.
- Open your Device’s Settings.
- Go to Face ID and Passcode.

- Enter the Passcode if your device asks you to.
- Under Allow Access When Locked, Toggle off USB Accessories.

Restart Your CarPlay From Car
If you cannot access CarPlay, you should restart your car to make a quick fix. CarPlay is still not optimized in most cars, so you can experience such issues occasionally. Rebooting will do its work if some glitches cause it. However, it won’t work if the problem is more than a glitch. But, still, you can try it.
Cool Down Your Phone
It’s okay if your device gets warm when using your phone inside the car after a certain situation. But, when you are connecting the charger and using CarPlay, it requires extra power and becomes warmer. After some time, your device might overheat, forcing it to disconnect from your iPhone. Therefore, let your iPhone rest for some minutes before you connect again.
Reboot Your Device
There’s a chance your device glitch stops CarPlay from connecting with your car. You don’t need to stress; you can simply resolve it by rebooting your device. Rebooting fixes minor glitches that can be found here and there. You should not underestimate the power of rebooting, as it works most of the time. So, give it a try.
To turn off your device:
- Press and hold the Volume down and Side Button simultaneously.
- Once the power menu appears. Swipe to the right side to turn it off.
To turn on your device, press and hold the Side Button until you see the Apple logo.
To force reboot your device:
- Quickly, press and release Volume Up and Down successively. Then, keep pressing the side button. It can take 20-25 seconds to turn off your screen.
- Once the screen goes off, hold the side button until you see the Apple logo.
Set Up the CarPlay Connection Again
CarPlay might not work if you have incorrectly set up the CarPlay previously. So, you need to reset and set it up again. Doing so can fix this issue and work back to normal. To set up the CarPlay, follow the below steps.
- Open Settings of your Device.
- Tap General.
- Go to CarPlay.
- Select your Car and Click on Forget this Car.
To reconnect your Apple CarPlay connection:
- You need to have your Bluetooth Feature turned on.
- Open Setting.
- Tap General.
- Go to CarPlay.
- Wait for a few seconds and Tap on your car.
- Select your Unique Code.
- Tap Allow syncing with your CarPlay.
- A six-digit code will pop up.
- Tap Apple CarPlay.
Reset Your iPhone Settings
Suppose you change the phone system intentionally or unintentionally. In that case, such a problem arises with your device not connecting to a third-party service. Resetting all settings from your iPhone can help resolve such an issue. Resetting will return it to the default setting. It won’t delete your data and files. However, it removes Bluetooth, location, network, and other settings.
- Open Settings.
- Go to General.
- Scroll down and Tap on Reset.
- Click on Reset All Settings.

- Enter your Passcode.
- Tap on Reset All Setting to confirm it.
Update the Device
If you encounter such an issue, updating the device fixes any bugs or other problems leading to such a problem. So, if you’re having trouble with your CarPlay, update it to the latest version. You should also update your Car firmware. Different manufacturers have different ways to update. Therefore, consult with your car manufacturer to update it.
To update your iPhone:
- Open Settings.
- Tap General.
- Go to Software Update.
- Click on Download and Install.

- Enter your Passcode.
- It will download for you automatically.
Contact Your Car Manufacturer and Apple Support
If your CarPlay is still not working, this is your last option. To troubleshoot the issue, you should contact your car manufacturer and Apple. You can take your iPhone and car to the service center for the best result.