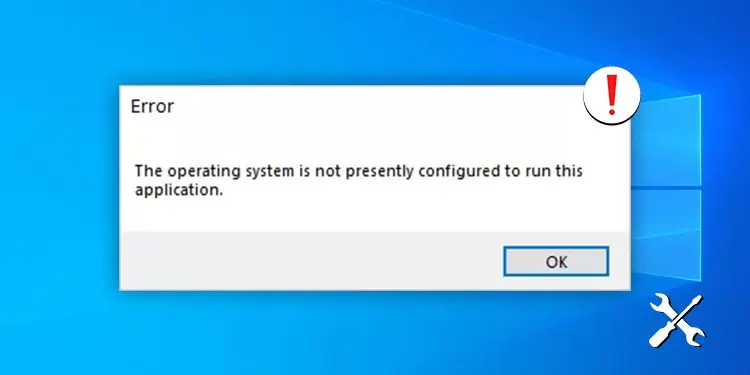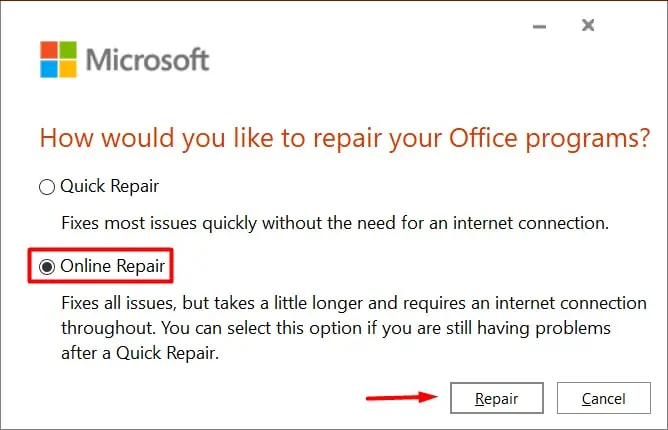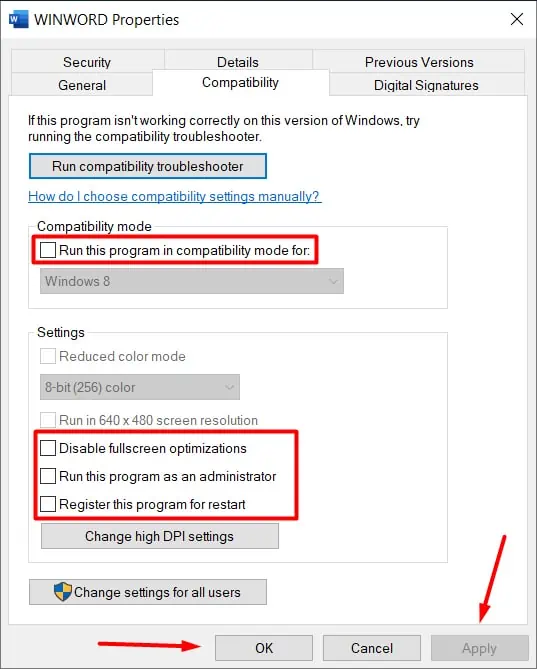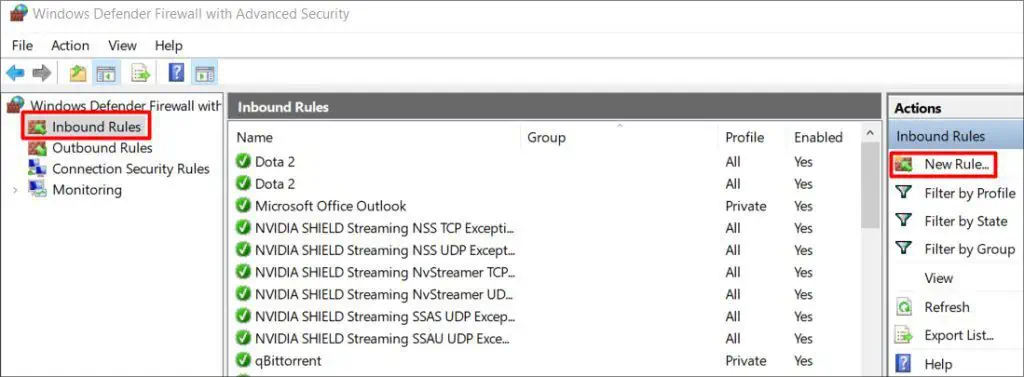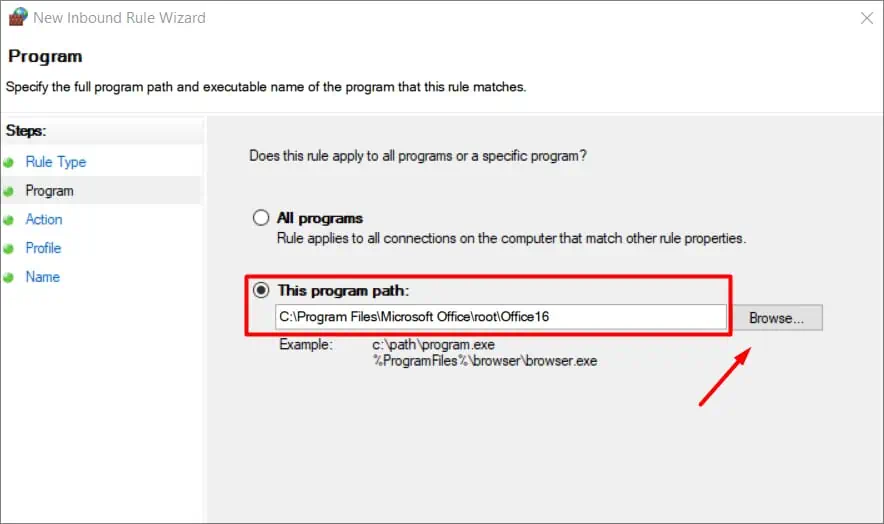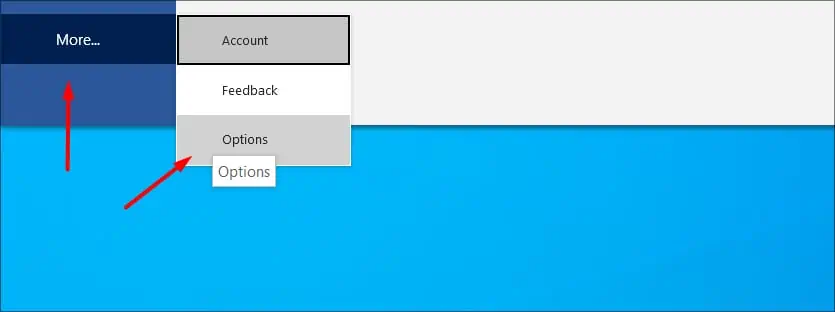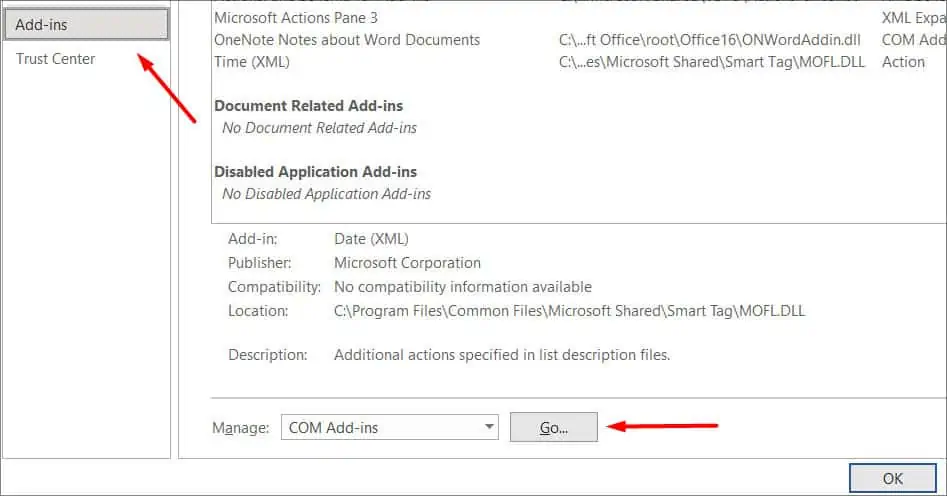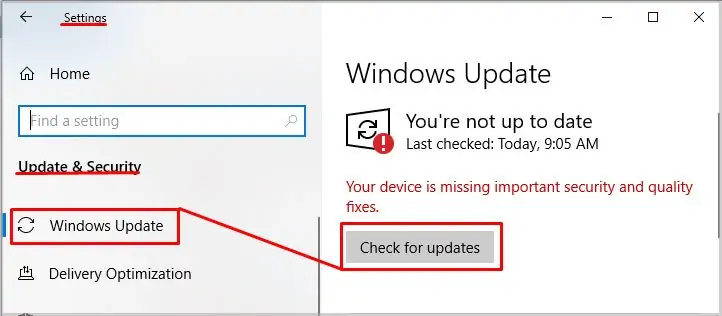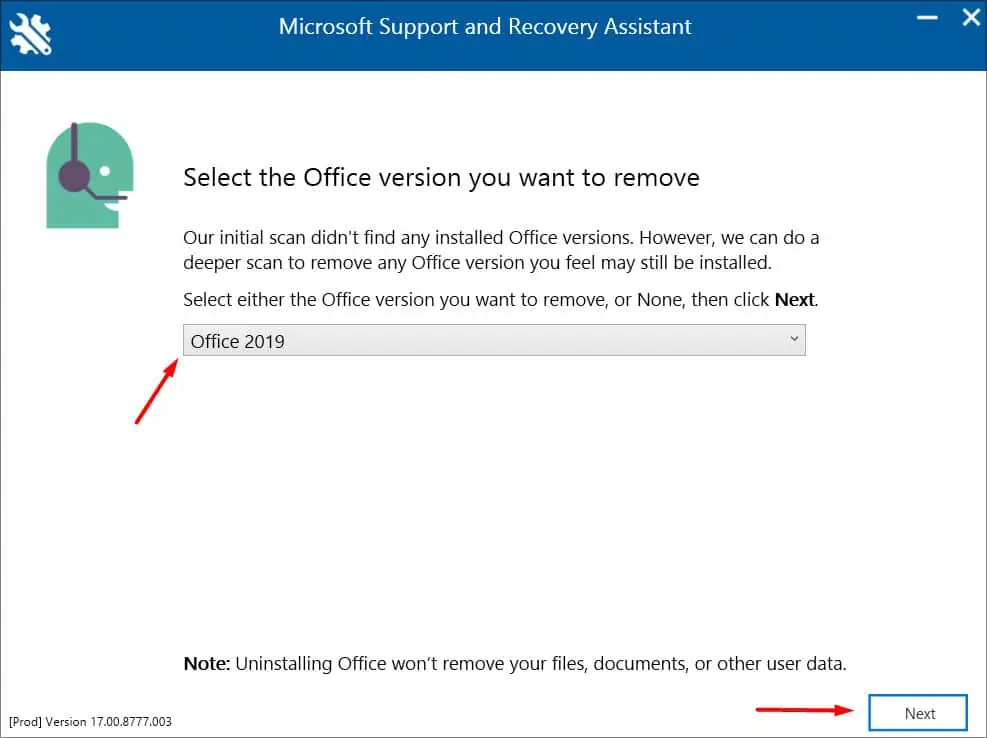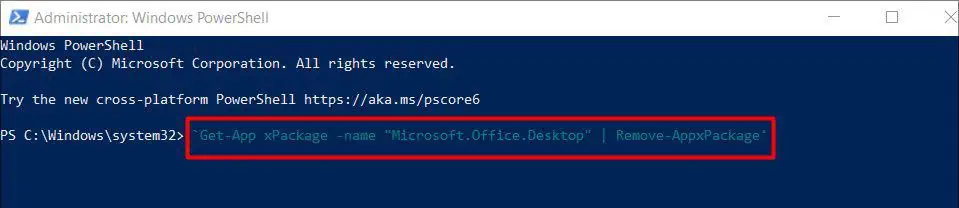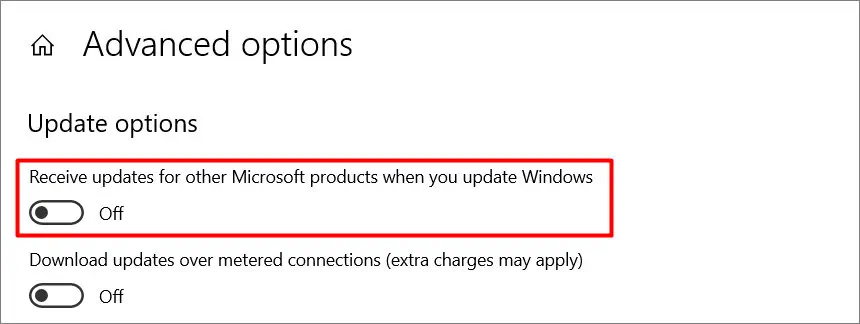You might have received the error message “The operating system is not presently configured to run this application.” while using the Microsoft applications. However, there have been cases of applications like Skype and Mail showing the same problem.
This usually happens because of the Windows updates. The office application’s files and registry settings merging with old installation files seem to cause the issue. This guide goes through the possible causes and their definitive fix.
Probable Causes of the Issue
Since the error usually happens with MS Office applications, issues within office files and conflicting updates are the likely cause of the issue. Doing some digging around, we found corrupt update files and Office version mismatch to be the main culprit.
The list below highlights most of the reasons why you are this error:
- Compatibility Issue.
- Corrupted installation files.
- Office files clashing with old ones.
- Third-party antivirus blocking some settings.
How to Fix “The Operating System is Not Presently Configured” Error?
Since the root of the problem can be different every time. We suggest you go over each method to see which one works for you.
Repair MS Office
- Press Windows + S to open the search bar.
- Type in Control Panel.
- Click on Programs & Features.
- Look for Microsoft Office.
- Right-click on it and choose Change.
- Then choose Online Repair.

- Let the process complete and close out the window.
Once the repair process is complete, restart your PC and check if that fixed the issue for you.
Note: Please keep a copy of your Office activation keys before repairing. As you will require to activate Office again after the repair.
Change Compatibility Mode
If your MS Office applications are running in compatibility mode, this can very well cause the issue. Try changing the compatibility of your applications.
In this example, we will show you how to do it with Microsoft Word.
To change the compatibility modes, follow these steps:
- Right-click the MS Word shortcut and click Open file location.
- Or you can navigate to this path;
C:\Program Files\Microsoft Office\root\Office16. - Right-click on WINWORD and click on Properties.
- Then, under the Compatibility section uncheck everything.

- Hit Apply and exit out.
Now, restart your PC and open Word to see if it works. Just like this, change the compatibility option for other applications.
Note: If you previously didn’t have compatibility mode on. Try turning it on and see if that works.
Create an Exception in Firewall / Anti-virus
Firewalls do tend to block certain files from downloading during updates. This might be the reason why you are facing this issue. Although this may not count as a definite fix, you can try it to see if it fixes the issue.
To add exceptions to Firewall, follow these steps:
- Press Windows Key + S and type Control Panel.
- Click on Windows Defender Firewall > Advanced Settings.
- Click on Inbound Rules > New Rule.

- Tick on Program then next.
- Locate your MS application from its main folder and select it.

- Next, select the current network you are accessing.
- Give it any name and description.
- Hit Finish and exit.
- Restart your PC and check if it worked or not.
Remove Plugins and Add-ins
Add-ins are there in MS Office to extend and implement web technology within the applications. Sometimes one of these add-ins could malfunction, triggering the error. This has proven to work in most cases and you should try it.
To remove such add-ins, we will have to launch the application in safe mode. For that, hold down CTRL and double-click the app icon. You will be prompt with a confirmation box, select Yes.
If your application launches successfully then it’s likely that an add-in was causing the error.
Now to remove add-ins, follow these steps:
- Click on File and then Options from the bottom left panel.

- On the window, select Add-ins.
- Now, on the bottom select COM Add-ins from the drop-down menu under Manage.
- Press Go.

- Select all the add-ins and hit Remove.
- Close out of the application.
Restart your PC once and see if that worked.
Update Windows
Windows frequently pushes out new updates which fix bugs and errors in your PC. The issue could be the result of any pending windows update.
Windows had pushed out an update in August of 2021 which fixed the issue when trying to use the Access Database Engine. You can read more about it on Microsoft’s official website.
Regardless, make sure that you are on the latest Windows build and don’t have any updates pending.
To check for Windows Updates, follow these steps:
- Press Windows Key + I to open Settings.
- Click on Update & Security.
- Then under Windows update, hit Check for updates.

After you have updated to the latest Windows, reboot your PC and see if it resolved the issue.
Manually Reinstall MS Office
In most cases, reinstalling Office can do the trick. Since you are reinstalling new files on the latest Windows. Chances are that this is going to fix the issue.
However, just removing Office can sometimes leave behind files not deleted. To ensure that everything is deleted and that we are installing a fresh copy, you will have to do certain things.
Follow these steps to properly reinstall Microsoft Office:
- Download the Official uninstall support tool here.
- After you have installed the tool, go to the Uninstall Office products tab.
- Now, choose the version of Office you want to uninstall and hit Next.

- Complete the remaining procedures and restart your PC.
You can also do a clean uninstall through Powershell. To do so, follow these steps:
- Right-click the Start button and choose Windows PowerShell (Admin).
- In the Powershell window, put in the code:
‘Get-App xPackage -name “Microsoft.Office.Desktop” | Remove-AppxPackage’.
- Hit Enter.
- Once you see an empty prompt, verify that Office was completely removed.
- To do so, paste in the following code:
Get-AppxPackage -name “Microsoft.Office.Desktop”. - Now, if you see an empty prompt again then Office has been successfully removed.
After doing a clean uninstall of Microsoft Office, download the latest version through their official site.
Roll Back Office Updates
If none of the methods worked for you then you can try this method. It is almost certain that this will work as you are reverting to an old Windows update. For this to work, you will have to disable office updates. If not, the error can again be reinstalled.
To disable updates, follow these steps:
- Press Windows Key + I.
- Then, click on Update & Security.
- Now, under Windows Update click on Advanced options.
- Toggle off the option: Receive updates for other Microsoft products when you update Windows.

Now, we are going to roll back the Office Update.
- Type in
cmdin the Windows search bar and run it with administrator rights. - In the command prompt window, type in the following lines;
cd C:\Program Files\Microsoft Office\root\Office16 (If you are using the 32-bit version of office)cd C:\Program Files\Microsoft Office\root\Office16 (If you are using the 64-bit version of office).
This changes the directory to your Microsoft Office location.- Now, type
officec2rclient.exe /update user updatetoversion=15.0.5449.1000
After doing the following steps, restart your PC and check if it fixed the problem or not.