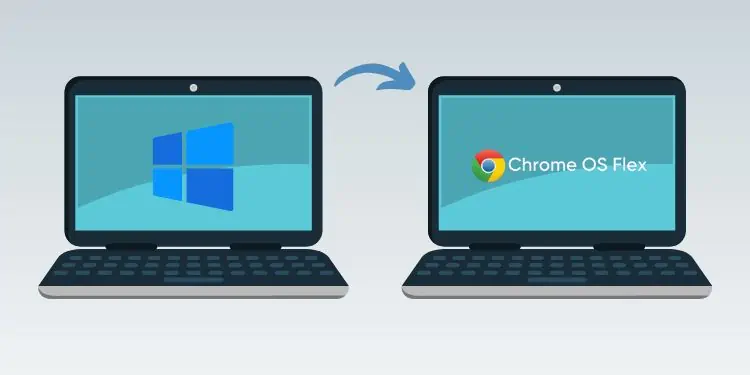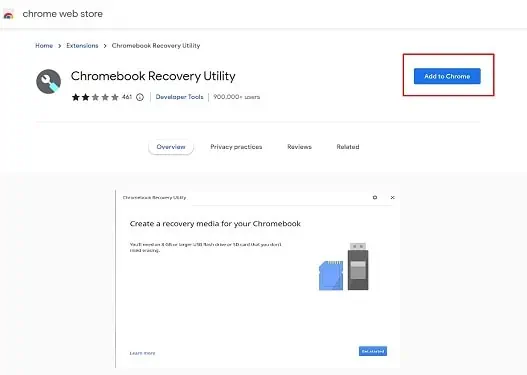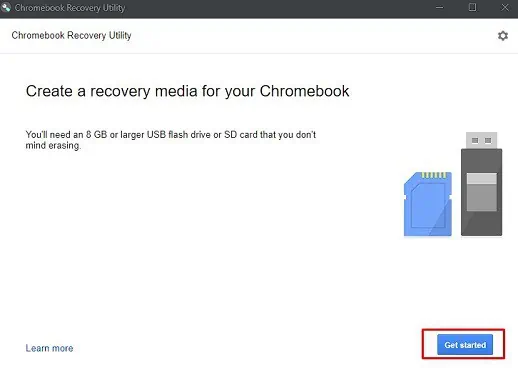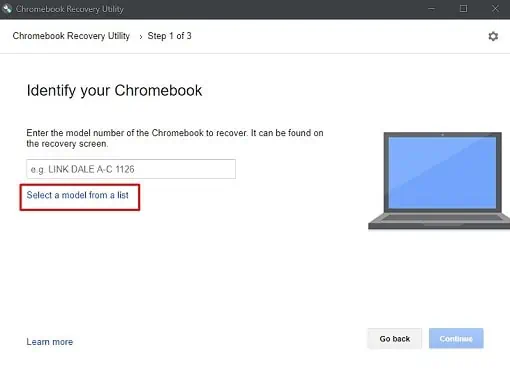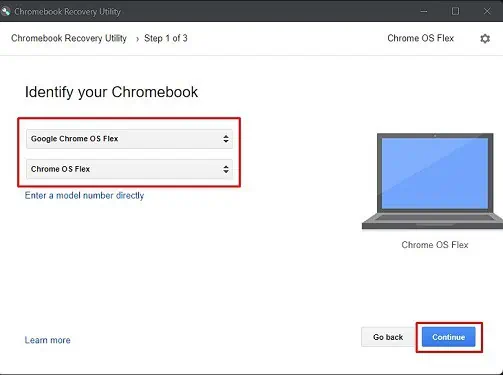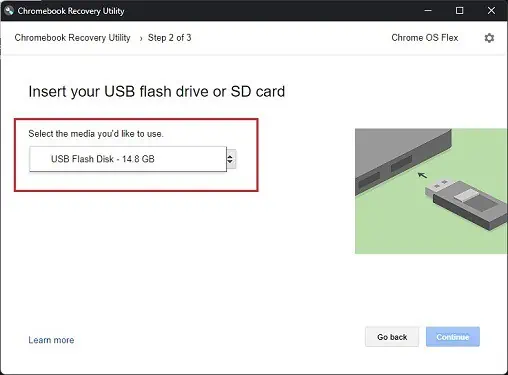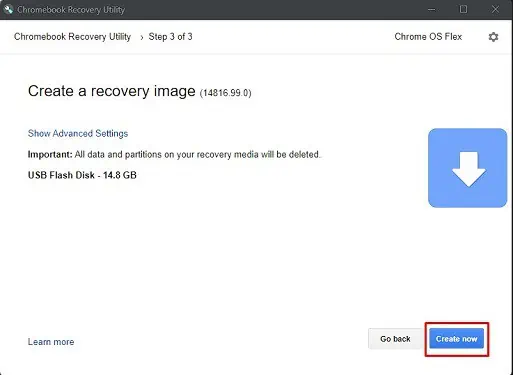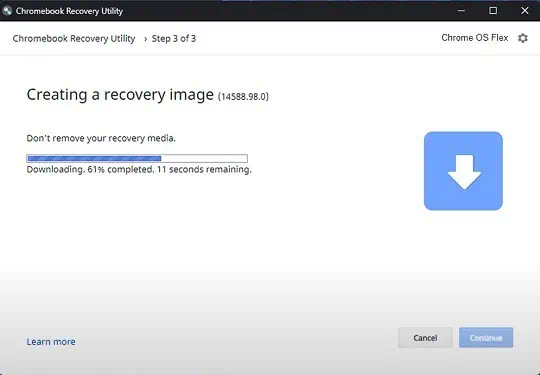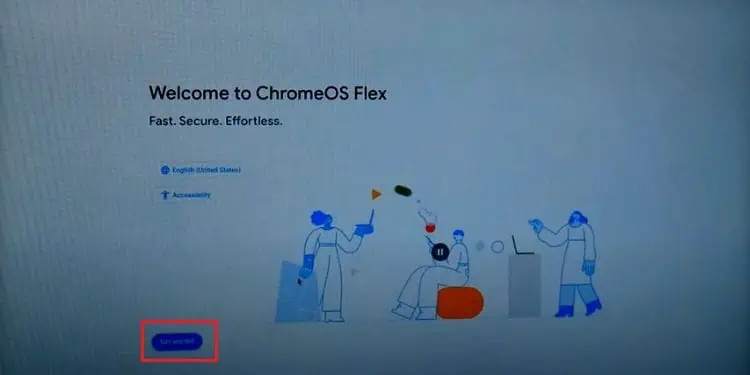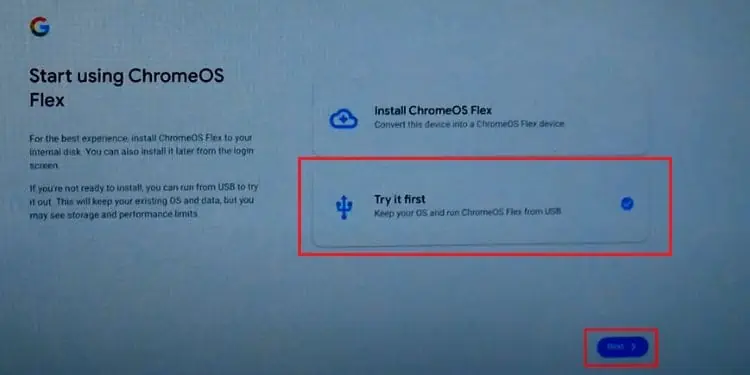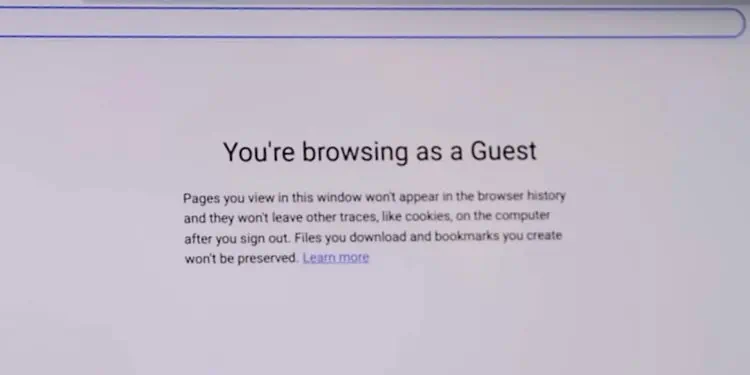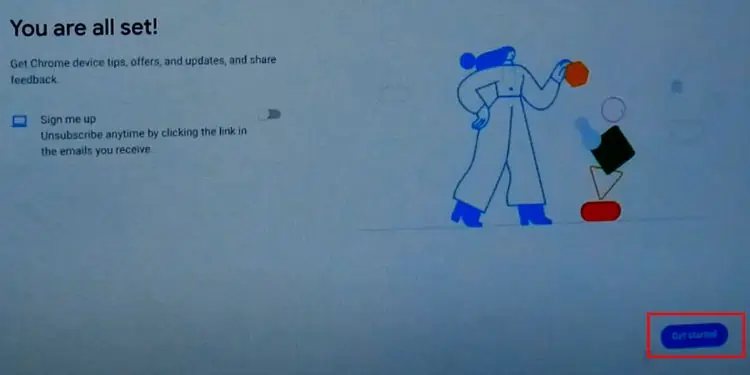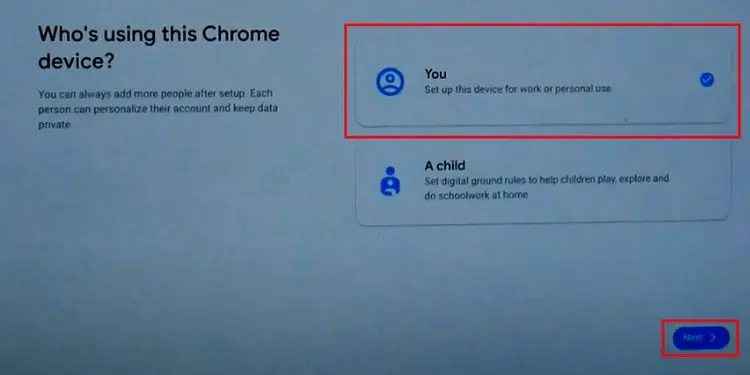If you have an old laptop, you’ve probably wanted to sell or donate it. But what if we tell you it’s possible to bring it back to life and make it function much smoother than before?
Basically, Chromebook is a new laptop breed running Chrome OS, making it comparatively cheaper, stable, and faster. With its increasing popularity and user demands, Google has now come up with a similar operating system – Chrome OS Flex that can easily run on most PCs.
Thus, if your laptop is slow and laggy, we highly recommend using Chrome OS Flex, which can make the system faster and even increase its battery life. Regarding the same, this article guides you on how to turn your laptop into a Chromebook using simple steps.
Benefits of Turning Laptop into Chromebook
Before learning how to turn your laptop into a Chromebook, it’s important to know why Chrome OS Flex is gaining popularity.
Since the old devices aren’t capable of running Windows or Mac smoothly, Google inaugurated Chrome OS Flex which has similar functionalities to Chrome OS. This way, if you install this software on your laptop, it technically becomes a Chromebook as it limits the functionalities of a normal laptop.
- Your old and outdated laptop starts to function smoothly
- Since it doesn’t permit running many apps, it needs fewer resources
- Functions more like a browser which means any age group can use it easily
- Great for students and office users as normal computer functionalities run pretty fast
- Becomes less prone to viruses
- Battery life significantly improves as only limited programs take up memory
- No need to hustle and bustle for updating OS
- More secure as you’ll be connected to your Google account all the time
Chrome OS Flex vs. CloudReady vs. Chrome OS
To those who are unfamiliar with Chrome OS, it’s basically a Linux-based OS launched in 2011 following the principles of Chromium OS. However, it is only compatible with Chromebooks, Chromebases, and Chromeboxes.
Well, Chrome OS is simple, fast, and does not require additional knowledge. This is exactly what most computer users crave, and with its high demand, CloiudReady was launched in 2015. With its introduction, people no longer needed to buy a Chromebook to use the Chome OS as most functionalities were included in CloudReady.
Now, Google has replaced CloudReady with a new OS that has improved features and resembles more to Chrome OS. So, all the users on CloudReady devices are recommended to update their system to Chrome OS Flex.
Given below is a table that discusses the basic differences between Chrome OS, CloudReady, and Chrome OS Flex:
| Factor | Chrome OS | CloudReady | Chrome OS Flex |
| Availability | Work only on Chromebooks, Chromebases, and Chromeboxes | Runs on any device with at least 4 GB RAM, 16 GB Storage Disk, and certified models | Run on certified models with Intel or AMD x86-64-bit, 16 GB storage capacity, 4 GB RAM, and manufactured after 2010 |
| Cost | Costly as you need to buy a separate device | Free | Free |
| Features | All google features with added security, VMs, Android and Linux programs | Neverware features, but lack Google Security Chip and runs limited apps | Improved features than CloudReady, like live booting, serial numbers, and OS improvement |
How Can I Turn Laptop into Chromebook?
To turn your laptop into Chromebook, all you have to do is install Chrome OS Flex. Else, you can also set up Neverware’s CloudReady. However, the latter might be outdated, and you’ll have to update to Chrome OS Flex once it’s installed.
So, without further delay, let’s dive into the necessary steps for setting up Chrome OS Flex to turn your laptop into Chromebook.
Check the Chrome OS Flex Requirements
Even though Chrome OS Flex runs on most devices, certain laptops might not support it. So, it’s better first to check whether your PC meets the requirements.
Well, Google has published a certified models list where you can check whether your laptop supports Chrome OS Flex. However, some models may experience minor and major issues.
- RAM is at least 4 GB
- Internal Storage is not less than 16 GB
- Processor is Intel or AMD x86-64-bit
- Laptop has a working USB port or SD slot
- Laptop can access BIOS
Add Chromebook Recovery Utility Extention on Google Chrome
If your laptop meets the requirements, you’re now ready to turn your laptop into Chromebook. So, the first thing to do is add the Chromebook Recovery Utility extension from Google Chrome.
Basically, this is a tool that lets you create recovery media for a Chromebook. Here’s how to add the extension to the Google Chrome browser:
- Firstly, navigate to the Chrome Web Store.
- In the search tab, type Chromebook Recovery Utility.

- Click on the first extension you encounter.
- Now, tap on the Add to Chrome button.

- Once a confirmation message appears, choose Add Extension.
- Wait until the extension is added to the browser.
Create a Bootable Medium Using Chromebook Recovery Utility
Once the extension is successfully added, your next job is to create bootable USB media. Well, you require at least an 8 GB pen drive or SD card for this process. Once you’ve made it ready, follow the below guide:
- Insert the flash drive or SD card into your laptop’s port.

- Now, navigate to Google Chrome and click on the Extension icon from the menubar.
- Then, choose Chromebook Recovery Utility.
- Once it launches, click on Get Started.

- Now, you’ll be asked to identify your Chromebook. Since you’re not recovering but trying to install Chrome OS Flex, tap on Select a model from the list.

- Next, expand the Select a manufacturer list and pick Google Chrome OS Flex. Also, select Chrome OS Flex from the Select a product drop-down and hit Continue.

- Then, select your flash drive from the drop-down and click on Continue.

- Now, you’ll receive a message stating everything on your drive will be deleted once you convert it into bootable media. To confirm, choose Create now.

- Wait until the conversion is completed. Then, click on the Done button.

- Finally, you can remove your pen drive or SD card from the slot.
Backup Your Hard Drive
Before moving ahead, we recommend backing up all your important files and documents. This is because once you’ve installed Chrome OS Flex, everything on your hard drive will be removed.
- Backup Windows 11
- Backup computer to Onedrive
- Backup Mac to Google Drive
- Alternative Backup software for Mac
- Backup and restore with Google Drive
Boot Using Installation Media
Once the backup is done, let’s move forward and start the installation process. But, before going ahead, you need to boot using the installation media you created earlier:
- Restart your laptop, and use the boot key to enter the Boot Menu. Well, the dedicated key varies on different manufacturers and models. So, we recommend referring to the internet to know the one for your laptop.
- Now, find and select your media to start the Chrome OS Flex setup.
- Then, wait until the installation window opens up.
Try Out Chrome OS Flex
Interestingly, you can try out Chrome OS Flex before installing it on your laptop. This feature allows you to test certain features and help decide whether or not to install the OS. Here’s what you need to do after the setup window pops up:
- Click on Get started in the Welcome to OS Flex window.

- Now, you get two options – Install Chrome OS Flex and Try it first. Select the second one and hit Next.

- Setup WiFi and click on Next.
- Since you’re just trying out Chrome OS Flex, we recommend choosing the Browse as Guest option from the bottom part of the window.

- You’ll be logged in as a guest, and you can now try out some accessibility features of the operating system.

Install & Set Up Chrome OS Flex
Once you’ve explored Chrome OS Flex temporarily and are happy to turn your laptop into Chromebook, get back to the installation screen. Then, follow the below steps:
- Choose Install ChromeOS Flex and hit Next.
- Next, click on the Install ChromeOS Flex button.
- Now, wait about 20 minutes until the installation is complete.
- Once done, you’ll get a message stating that your laptop will shut down automatically.
- After your device turns off, remove the flash drive. Then, turn it on again.
- Choose a language and manage your Accessibility settings before hitting Get Started.

- Now, choose a WiFi network and click Next.
- Then, read the Google terms of service and tap the Accept and Continue button.
- Next, choose a user – You or Child. Selecting Child will restrict certain features by setting digital ground rules. So, if you’re a normal user, we recommend picking You.

- Sign in to your Google account and follow the on-screen procedures, like syncing your Chrome device, turning on or off Hey Google Assistant, and hardware data collection.

- Once done, press the Get started button again. This takes you to the desktop.
Start Using Your New Chromebook
Once you’ve successfully set up Chrome OS Flex, your laptop has now turned into a Chromebook. So, you can start exploring all the options available.
Indeed, you won’t find any difficulties in using the operating system as it is very similar to using Google Chrome. Do share with us your experience using the new DIY Chromebook in the comment section below.