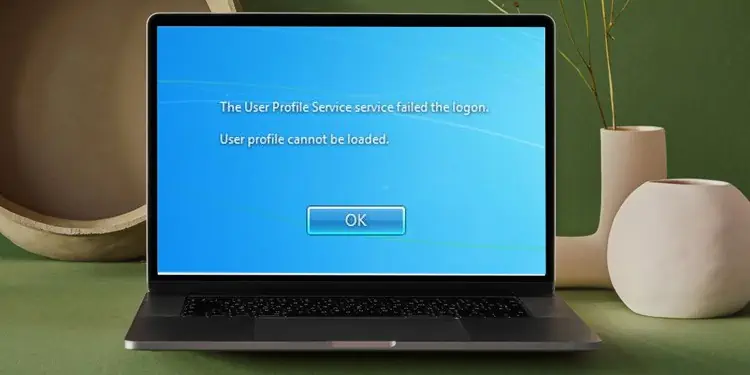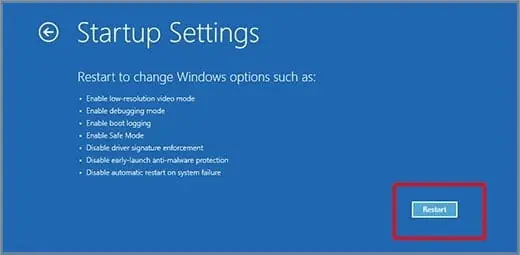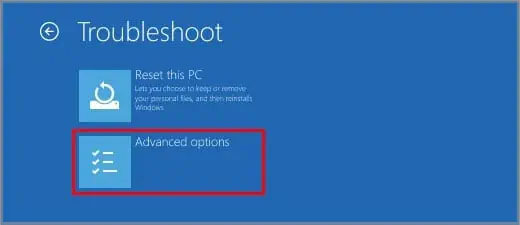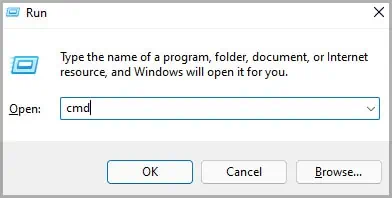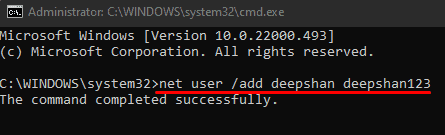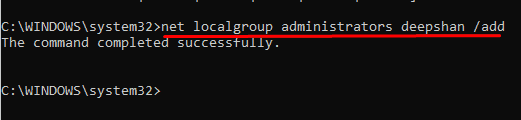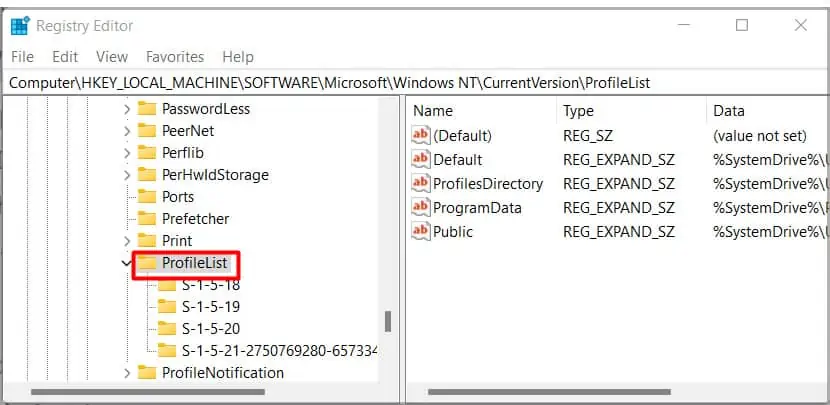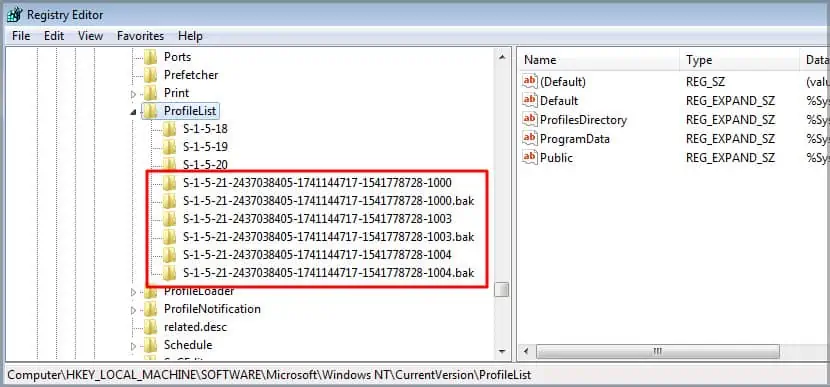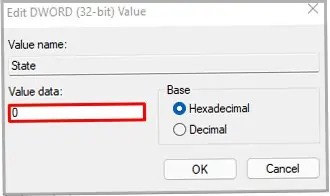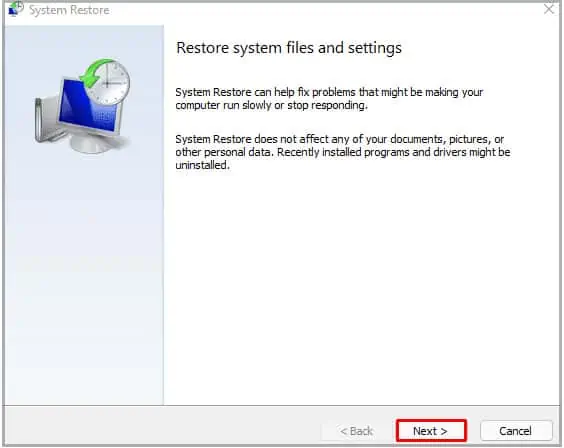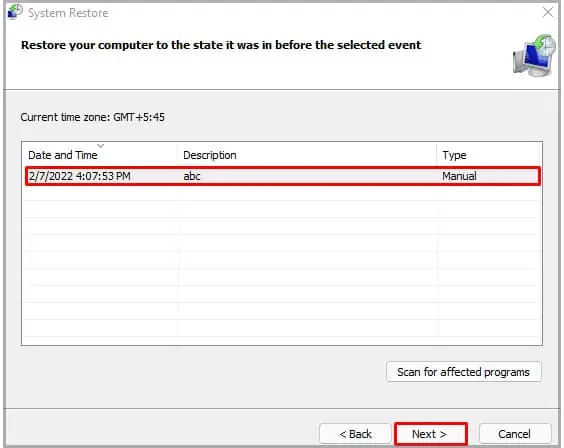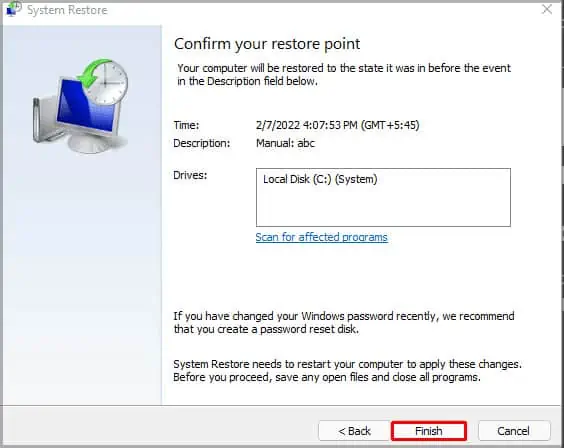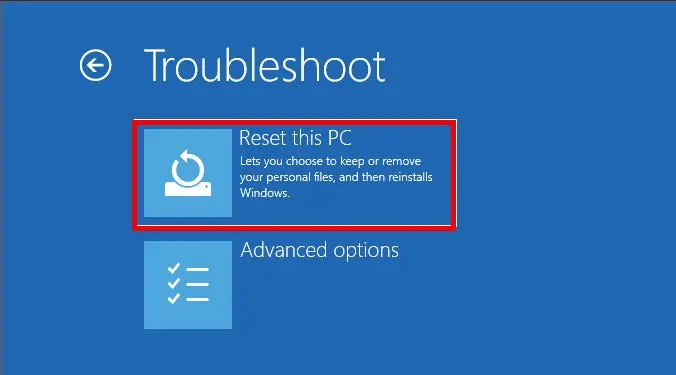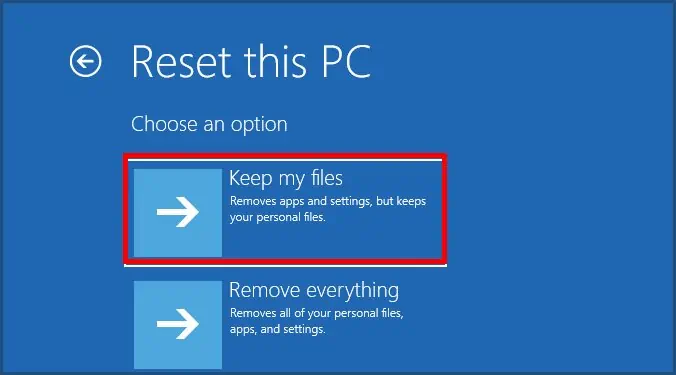When logging into your account on Windows, the Operating System uses the user profile files in the C drive to load your Windows account. If these user profile files are corrupted, the OS cannot log in to your account. So, when the OS cannot access the desired user profile, we get the error message “The User Profile Service service failed the sign-in.”
The OS will prompt us to the sign-in screen when we get this error message. Here, we have options to sleep, restart, or shut down our computer. If we have another account and the OS can access its User Profile Service, we can log in to that account.
Now, let us see what causes this error and how to fix it.
What Causes “The User Profile Service service failed the sign-in” error?
This error is often because the OS is unable to access user profile files. Now let us see what stops the OS from accessing the required files.- Permission on default profile is changed
- Incorrect values in the registry
- Corrupted user profile files
- Issue With Windows update
- Error while managing partition
- Antivirus may block a user profile file
How to Fix “The User Profile Service Service Failed the Sign-in” Error?
Now we know some complications in accessing the user profile files that cause this error; let’s see how we can fix these issues.
One simple solution can be using a different account to access Windows. If the computer has multiple user accounts, we can try logging in through another account. However, if the computer only has one account, you can follow these solutions to fix the problem.
To perform any of the solutions mentioned below, we need access to Windows. So, we will enter the account that we cannot access using Safe Mode.
Entering Safe Mode
The OS uses the minimum number of drivers and resources to start in Safe mode. Therefore, using this feature, there is a high probability that we may be able to access the account.
You can follow these processes to get in Safe mode.
- When you are in the Windows log-in screen, search for the power icon on the bottom-right section of the screen.
- Here, press and hold the Shift key and click on Restart.
- Once the computer restarts, go to Troubleshoot > Advanced Options > Startup Settings.
- Then, click on Restart.

- Once the computer restarts, select Enable Safe Mode with Networking. You can choose this by pressing 4 or 5, or F4 or F5. The computer will restart again.
After the restart, log in to the account that causes the problem. You now should be able to access your files. However, there may be an error message warning that says, “We can’t sign in to your account.” Ignore this message by clicking Close.
When on Safe Mode, sometimes, the user cannot access the Start Menu. If this happens, we can use Task Manager to open tasks like Command Prompt and Registry Editor.
Run Startup Repair
The first thing you might want to try is using a feature named Startup Repair tool offered by Windows. The Startup Repair tool deals with any issue that comes up during the Operating System startup.
This tool will fix any system corrupted files and user profile files. Therefore, the Startup Repair tool can fix any, if not most, problems within these files. You can follow these steps once you get the error message.
- Click on OK once you get the error message.
- It will prompt you to the sign-in screen. Here, click on the power icon.
- Then, hold the Shift key and click on Restart simultaneously.
- Once the computer restarts, you will be sent to a blue screen that says Choose an option.
- Select Troubleshoot. Then, click on Advanced options.

- Here, select Startup Repair.

- Wait for the computer to restart.
- Then, choose the user account which is causing the problem.
- Enter the password for this account.
- The computer will now start to diagnose your computer.
- If it displays “Startup Repair couldn’t repair your PC,” click on Shut down and continue with the following solutions mentioned below.
Create New Admin User
We can create a new admin user if we still cannot log in to the account despite running the System Repair. As we know, a corrupted user profile file can cause “The User Profile Service service failed the sign-in.” So, creating a new admin user will have new user profile files, which can fix the problem we face.
Please follow these steps to create a new admin user.
- Open your computer in Safe Mode. Follow the steps mentioned in Entering Safe Mode.
- Press the Windows + R key and press Ctrl + Shift + Enter to open Command Prompt as administrator.

- Type the following command and press Enter.
net user /add <username> <password>
- Replace <username> and <password> with any username and password respectively. The above command will add a new Windows user account.
- Again, type the following command and press Enter.
net localgroup administrators <username> /add
- Replace <username> with previously created username. The above command will give administrative privilege to the account named <username>
If you still get the same message, “The User Profile Service service failed the sign-in” when creating a new user, we need to replace the NTUSER.DAT file.
Replace NTUSER.DAT File
When the NTUSER.DAT file gets corrupted or missing, we will get the error message, “User profile cannot be loaded.” This file contains user profile settings, configurations, preferences, etc., and is located in C:\Users\Default.
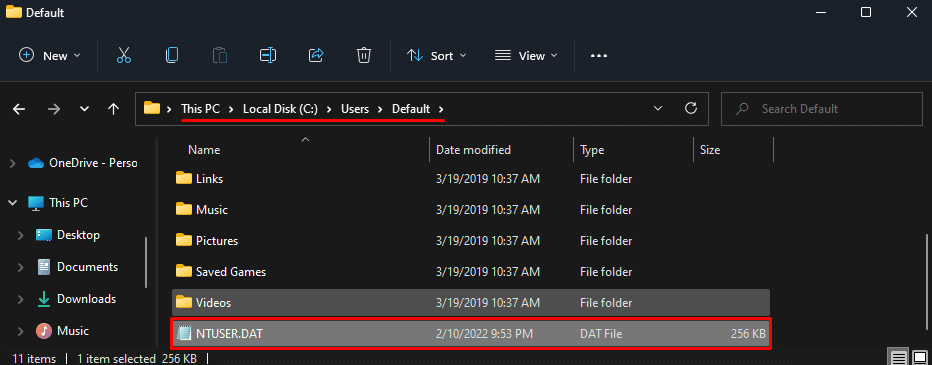
Whenever we create a new user account in Windows, the NTUSER.DAT file is copied to the new profile from the Default Profile folder. Therefore, if this file in the Default profile gets corrupted, all new user profiles will get the same error message.
Replacing the NTUSER.DAT file is fairly simple. Just copy the NTUSER.DAT file from any other account from C:\Users, preferably Guest, then paste it inside the user profile folder causing the issue.
Change User Profile Registry Values
The Registry in Windows is like a database that stores the Operating System’s necessary information to configure the system settings for users’ profiles, applications, and hardware.
These registry values are very sensitive as a change in the wrong value can cause the OS to perform poorly. Therefore, please read every step carefully beforehand and do not change any unnecessary registry values.
You can follow these steps to change the user profile registry values.
- Open your computer in Safe Mode. You can follow the steps mentioned in Entering Safe Mode
- Once you are in Safe Mode, press the Ctrl + Alt + Del key simultaneously.
- Select Task Manager.
- Then, click on File and select Run new task.

- Type “Regedit” without quotation mark and check Create this task with administrative privileges. Press Enter.
- Now, navigate to
Computer\HKEY_LOCAL_MACHINE\SOFTWARE\Microsoft\Windows NT\CurrentVersion\ProfileList
- Once you expand ProfileList, you will see a list of folder with a set of number, this is the SID (Security Identifier) of all the users account. Read How to Determine the SID of a User Account to know the SID of the user account that gives the error message.
- Locate the user account folder that is causing the error with the SID.
- There should be two folder with the same SID. You can see that these one folder has a .bak extension.

- Now, we need to exchange their names. Rename the folder that has no extension by adding .bak at the end and rename the next folder by removing the extension .bak.
- Once we have renamed these two files, double-click on the folder that has no extension.
- On the right panel, right-click on State and select Modify.
- Set Value data as 0, then press OK.

- To save the value that we just changed, restart your computer.
- If you cannot press the Start menu, open the Task Manager and click on the power icon to restart.
After the restart is complete, try logging into the user profile that showed the error message. If you can log in without any issue, the problem is solved. However, Windows may still give you an error message saying, “We can’t sign in to your account.” If so, we can follow these steps to resolve them.
- Follow the above steps to open Registry till step 6.
- Double-click on the folder that has the same SID without .bak extension.
- On the right panel, right-click State and select Modify.
- Again, set the Value data to 0, then click OK.
- Restart your computer to save changes.
Once the computer restarts, the OS may prompt you to a screen that says, “Choose privacy settings for your device.” Choose your desired privacy settings and click on Accept.
Once you complete all these steps, the computer should go back to normal.
How to Determine the SID of User Account?
To know the Security Identifier of a user account, please follow these steps.
- Press the Windows Key + R simultaneously.
- Type “cmd“ and press Ctrl + Shift + Enter to open Command Prompt as administrator.
- type the following command and press Enter.
wmic useraccount get domain,name,sid
- This command will display the domain name, account name and SID of all user account.
Perform a System Restore
Performing a System Restore will revert all your computer’s application and registry values to a point where you created a Restore Point. A Restore point is basically a picture of your computer settings that the Operating System uses to undo previous settings.
That being said, we can only perform a System Restore if, previously, we created a System Restore Point.
To perform a System Restore, you can follow these steps.
- Press the Windows + R key.
- Type “rstrui.exe” without quotation marks and press Enter.
- Once the System Restore dialog box opens, click on Next.

- Select a restore point, then click on Next.

- Click Finish. Then select Yes.

The system will restart, reverting all system settings, applications, and any changes in Registry values.
Reset PC
If none of the above-mentioned solutions work, we may have to reset our PC. Resetting the Operating System will install a fresh set of system files, including user profiles.
Although this solution should be your last resort, it is most probable that resetting the PC will solve the issue with the User Profile Service.
To reset your PC, follow the steps mentioned below.
- In the Windows user profile selection screen, press the power icon on the lower-right side of the screen.
- Press and hold the Shift key and click on Restart.
- Once the computer restarts, go to Troubleshoot > Reset this PC.

- Click on Keep my files.

- Select Local reinstall. Click Next if it gives you any warning.
- Once the PC is ready to reset, click Reset.