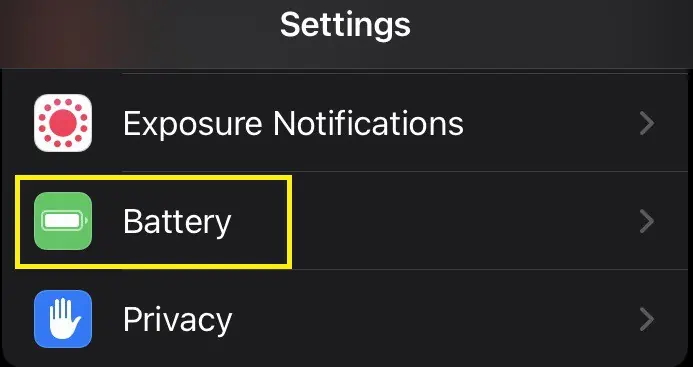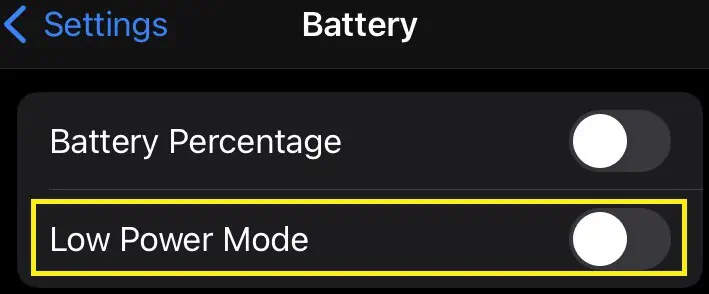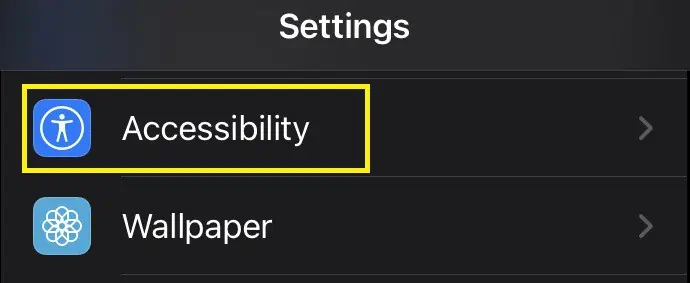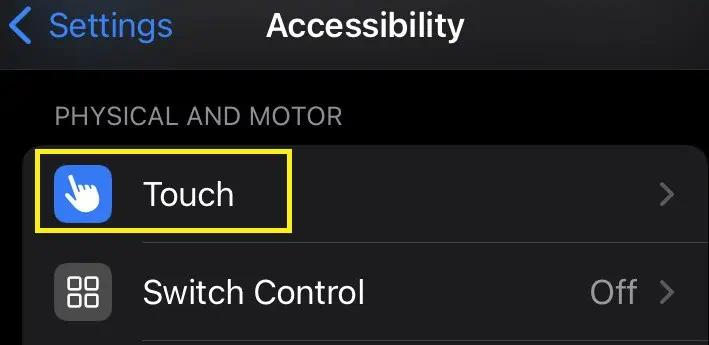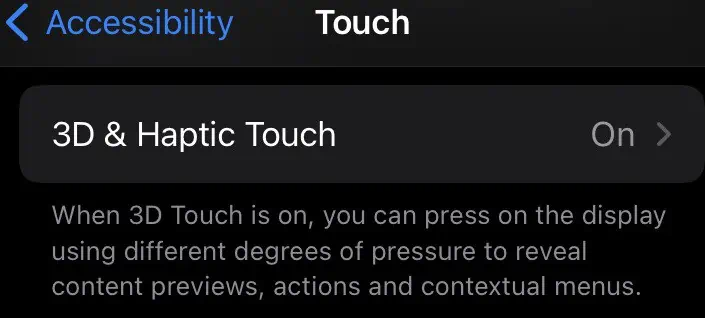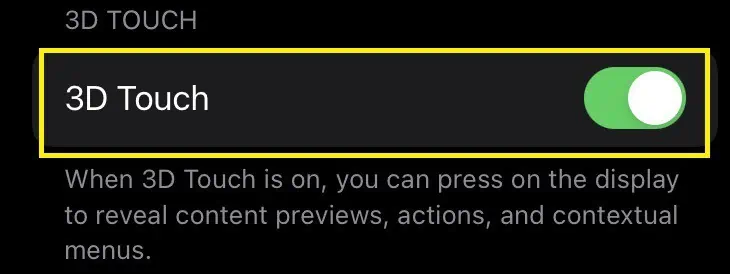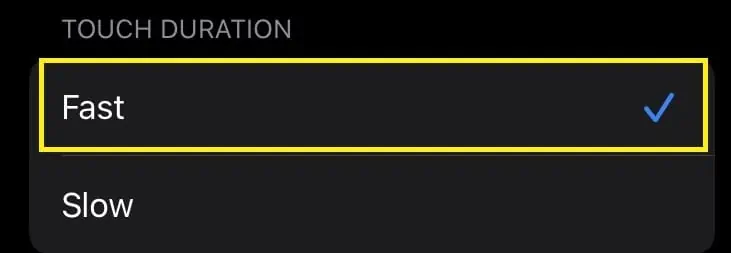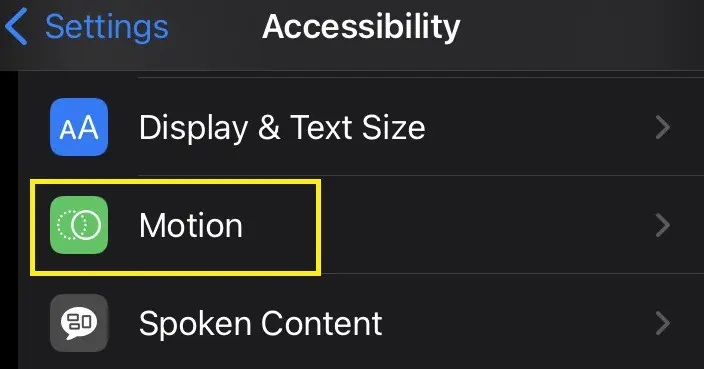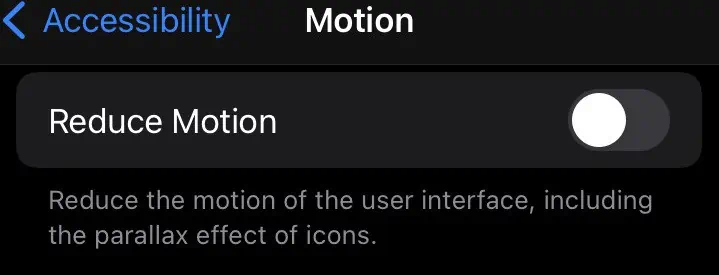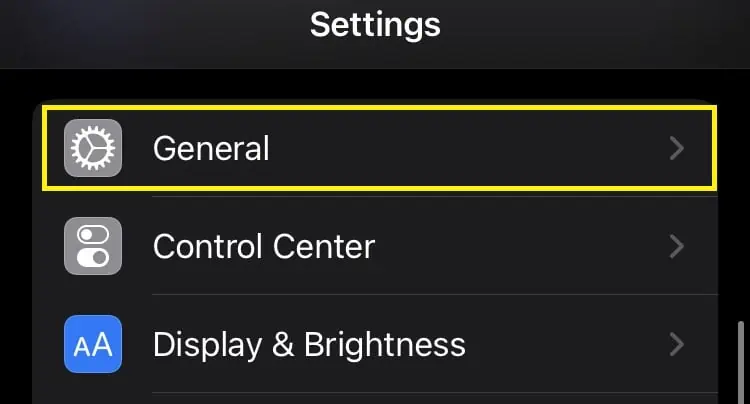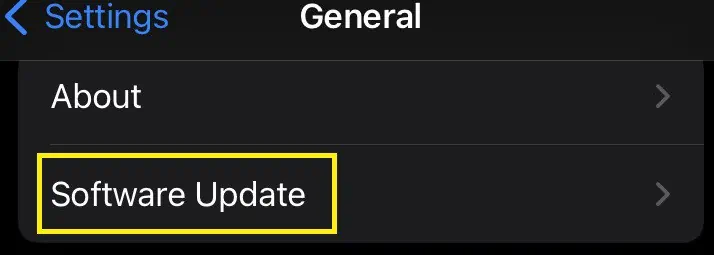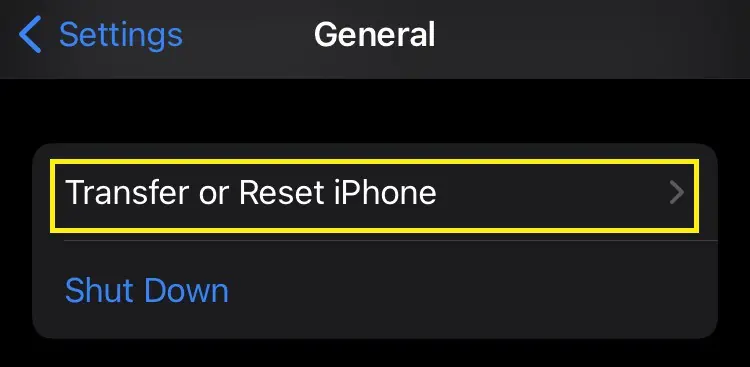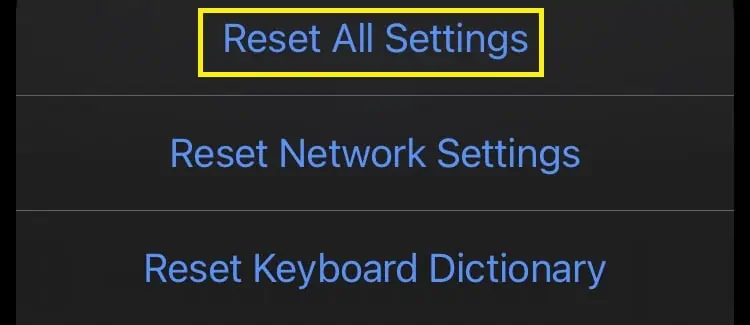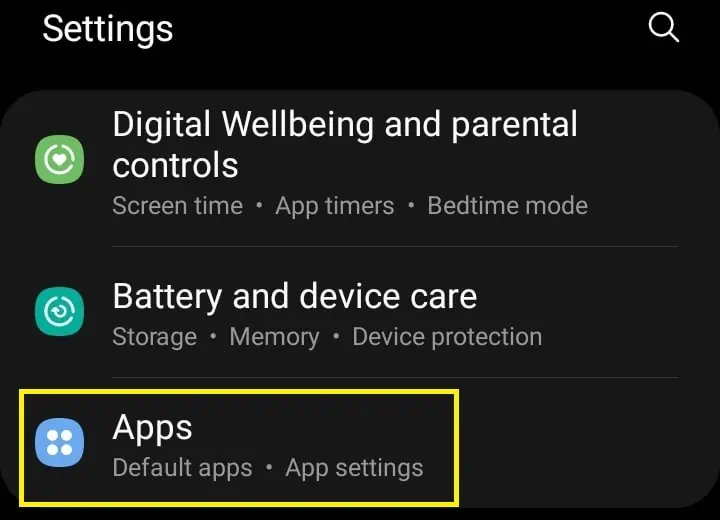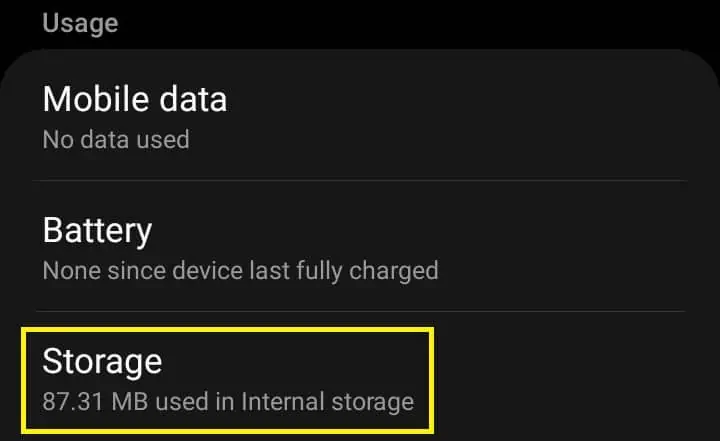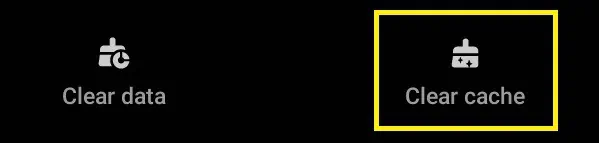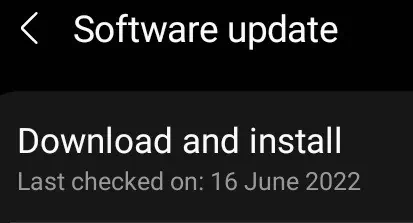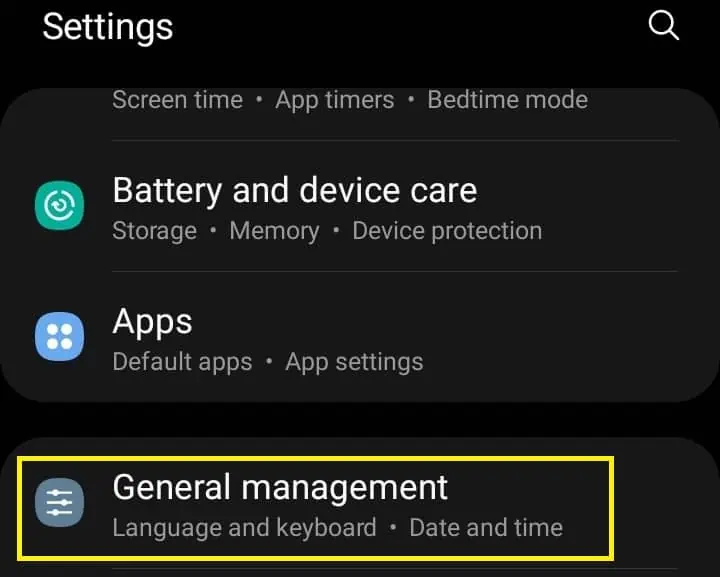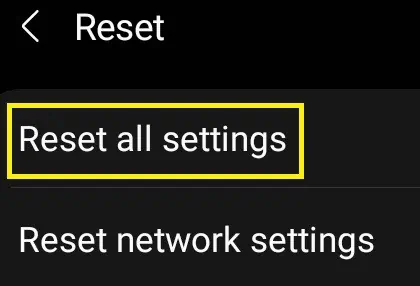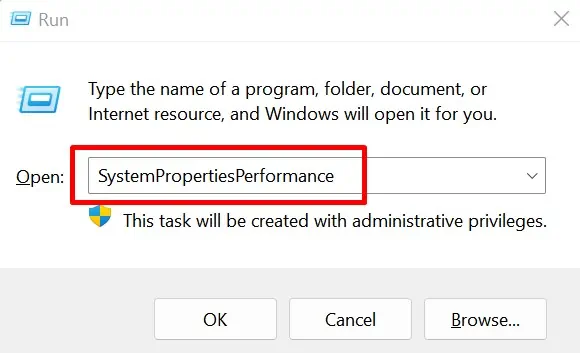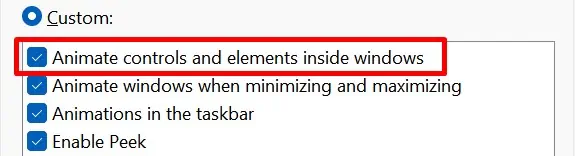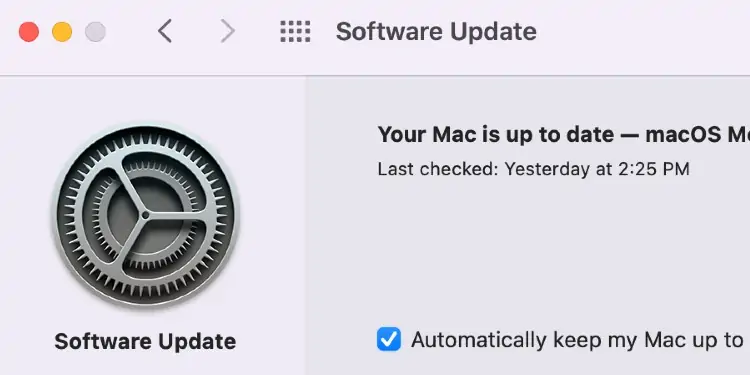Using normal images as a background is old school. So, why not use live wallpapers that make our device look more interactive?
Unfortunately, the service may not function if our device lacks this built-in feature. Therefore, we require third-party services to use live wallpapers on some PCs and mobile phones.
If you’ve used live wallpapers lately, you know how frustrating it is when the feature stops working. But, no worries! This article will give you an insight into why we can’t use live wallpapers and the possible methods to fix these issues.
When Does a Live Wallpaper Stop Working?
Live wallpapers can be animations, videos, and even GIFs. Some even show movement as the device moves or when a user touches the screen.
However, several reasons stop it from working on our devices. Some of the major causes are listed below:
- The live photo you’re trying to use is corrupted.
- Remember that live wallpaper only works on the lock screen. So, it won’t work if you try to use it on your iPhone’s home screen.
- You’re using your device in low battery mode.
- The third-party software you’re using is either outdated or has issues.
- Your operating system needs an update.
- Your device lacks 3D Touch and thus doesn’t support live wallpapers.
How to Fix Live Wallpaper Not Working on iOS
Most iOS devices support both live and dynamic wallpapers. In fact, you can choose a few default ones directly from the device settings.
In iOS, live wallpapers require a touch to show a movement. But, dynamic photos keep changing their motion.
But what to do if it doesn’t work on iPhone or iPad? Well, here is a list of simple techniques that will help you fix any issues related to live wallpapers.
Restart Your iOS Device
The first method we recommend is to restart your iPhone or iPad. This will clear all process caches and freshly starts your device.
If you’re an iPhone user, you should know there’s no direct way of restarting an iPhone. Well, the only option is to power off the phone and turn it on again.
Often, restarting fixes any issue related to live wallpaper. So, do check if the problem has been resolved.
Turn on Live Photo
Sometimes, we make silly mistakes that can be fixed with a single step. So, if you’ve mistakenly disabled the live photo, here’s how you can turn it back on:
- Navigate to Settings and visit Wallpaper.

- Next, press Choose a New Wallpaper.
- Now, tap on Live and pick a live photo you like.

- You can find the Live Photo icon on the bottom part of the screen. If it’s disabled, tap to turn it on.

- Then, choose Set, and press Set Lock Screen.
Try Setting a Different Wallpaper
If a live wallpaper is corrupted, there is a high chance it won’t work. So, it’s wise to set another live image.
If this is true, your new live wallpaper should work. Even if this doesn’t fix the issue, you need to change some other settings on your iOS device.
Disable Low Power Mode
Low power mode disables certain features that can save iPhone’s battery. So, if it is turned on, it will likely stop the live wallpaper feature. Learn how you can disable low power mode on an iOS device:
- Open Settings and choose Battery.

- Next, slide the Low Power Mode to the left, turning it off.

- Finally, check if your live wallpaper is working again.
Enable Auto-Play Videos and Live Photos
iOS provides an in-built feature that can autoplay videos and live photos. However, if the service is turned off, live, and dynamic photos may not work as they won’t autoplay on the lock screen.
Go through the following steps to enable the Auto-Play Videos and Live Photos option on iPhone:
- Launch iOS settings from the home screen.
- Scroll down and tap on Photos.

- Find Auto-Play Videos and Live Photos. Then, press the slider once to enable the feature.

Enable 3D & Haptic Touch
To use a live wallpaper, you need a 3D Touch-compatible device. Along with that, we need to press the live images on the touch screen for them to work. And this is made possible by haptic touch.
Here’s how you can enable 3D & Haptic Touch on an iPhone or iPad:
- On Settings, choose Accessibility.

- Under Physical and Motor, select Touch.

- Next, press the 3D & Haptic Touch tab.

- Here, make sure that the 3D Touch is enabled.

- Then, set the Touch Duration to Fast.

Do Not Use Reduce Motion
As the name suggests, the Reduce Motion feature slows down the iOS user interface. With such reduced motion, it’s difficult for a live wallpaper to work. So, we recommend disabling it, and this is how you can do that:
- Find and open Settings on your iOS device.
- Now, choose Accessibility and navigate to Motion.

- Here, disable the Reduce motion option and check if the live wallpaper is functioning.

Update Your iOS Device
If tweaking advanced settings on your iPhone doesn’t work, a system error might be holding you from using live wallpaper. So, the best option is to check for an iOS update.
Although most iPhones notify you when there’s a new update, we may forget to update the software. Nonetheless, we can manually check for an iOS update on our device using this simple technique:
- Firstly, press the Settings icon to configure iOS system settings.
- Then, go to General.

- Now, tap on Software Update and wait until the search is complete. If your iOS is outdated, you get an option to install the update. Otherwise, you will be notified that “iOS is up to date.”

- Wait for the installation to complete and try to use the live wallpaper once again.
Note: You can turn on the Automatic Updates. This way, you will receive a notification when there’s an update next time.
Reset Your iOS Settings
By now, one of the techniques should have worked for you. If it didn’t, your last option is resetting the iOS settings. This way, all the bugs are fixed, and your iPhone will function much better.
Here’s a simple guide that will assist you in resetting your iOS settings:
- Open Settings on your device and choose General.
- Scroll down and tap on Transfer or Reset iPhone.

- Then, choose Reset and finally press the Reset All Settings option.

- Now, you’ll have to enter your passcode to reset your iPhone.
When the device turns back on, most of your files are deleted. Most importantly, almost all your settings are changed to default. This will definitely resolve your issue; then, you can easily use live wallpapers.
Live Wallpaper is Not Working on Android – Here’s How To Fix It
Unlike iOS devices, only a few Android mobiles have an in-built feature to use live wallpaper. For other phones, we need to download a third-party application from the Google Play Store.
Whether an in-built service or a third-party tool, live wallpaper issues can happen in both. Nevertheless, you can go through the listed methods to solve them.
If you’re trying to turn a video into a live photo, check out how you can do this on our other post.
Check if Your Device Supports Live Wallpaper
First and foremost, the technique is to determine if our device supports 3D Touch, which is essential for a live wallpaper to work. If it doesn’t, it’s very likely that your device doesn’t support live wallpaper.
Hence, none of the methods listed in this article can help you solve this issue. Instead, we recommend getting a new mobile where both live and dynamic wallpapers can work.
Clear Cache of a Third-Party Service
It might slow down your entire system if you haven’t cleared the cache for a long time. In fact, you may even have to deal with a black screen when trying to set a live wallpaper.
Thus, we suggest clearing the cache if you’re using third-party software. Here’s how you can do just that:
- Navigate to Android settings on your phone.
- Next, tap on Apps and select the third-party tool you’re using for live wallpaper.

- Then, press Storage.

- Finally, tap on the Clear cache option on the bottom-right corner of your screen.

Restart Your Android Phone
If clearing the cache doesn’t work, you can restart your device once. Unlike iOS, Android mobiles provide a default method for rebooting.
Well, all you have to do is keep holding the power button until the power options appear. Then, choose Restart to reboot your system.
Check For Android Update
Checking for an update on Android is very similar to that in iOS. Follow the step-by-step guideline to know how to check for the latest update:
- Open Settings and navigate to Software update.
- Press the Download and install option.

- Now, your device checks for a possible update. You can proceed further to install the latest update if it finds one.
- Once the update is complete, your device gets restarted. Then, check if the live wallpaper issue is resolved.
Reset Android Settings
Like in iOS, you can reset settings on Android. This erases all your system files and reinstalls them correctly. Follow these steps to know how you can do it:
- Launch Settings and open the General Management window.

- Scroll down and press the Reset option.
- Next, choose Reset All Settings and enter your correct password.

- Once the reset is complete, reboot your phone and download a third-party tool again. This time, the live wallpaper will surely work.
Fix Live Wallpaper Issues on PC
Surprisingly, live wallpaper works pretty well on both Windows and Mac. Although macOS provides a list of default dynamic wallpapers, we need third-party software and websites in Windows.
If you cannot fix live wallpaper issues on your computer, we have mentioned some easy techniques that should solve your problem.
Enable Animate Controls and Elements on Windows
To run live wallpaper as our Windows desktop background, you must enable the Animate controls and elements inside the windows feature. Go through the steps below to learn how to turn it on:
- Open the Run application and type SystemPropertiesPerformance.

- Hit Enter and a new dialogue box should appear.
- Now, tick the “Animate controls and elements inside the windows” option.

Check For an Update
Sometimes, software updates hold us from resolving live wallpaper issues. Continue reading to learn how to check for an update on Windows and Mac.
On Windows:
- From the Start Menu, open Settings.
- Navigate to Windows Update and see if there are any.

- Click on the Restart now button and wait for the update file to get installed.
On Mac:
- From the menubar, navigate to System Preferences.
- Then, choose Software Update.

- If you find an installation file, click on the Upgrade Now button.
- Now, wait for the update to complete and check if the live wallpaper works again.
Reinstall the Live Wallpaper Software
If nothing works, we can uninstall the software from Control Panel. Then, we can redownload it and check if the issue is resolved.