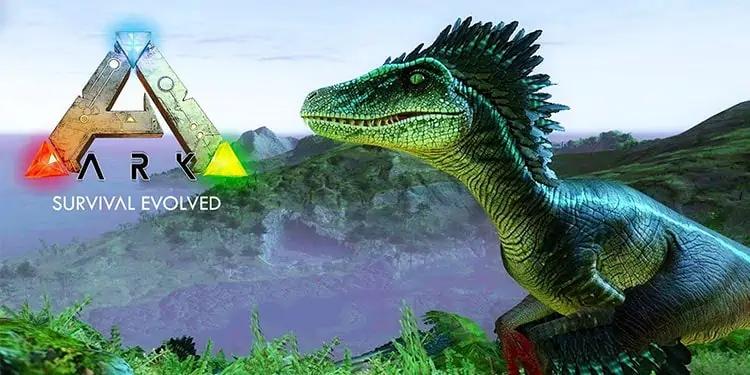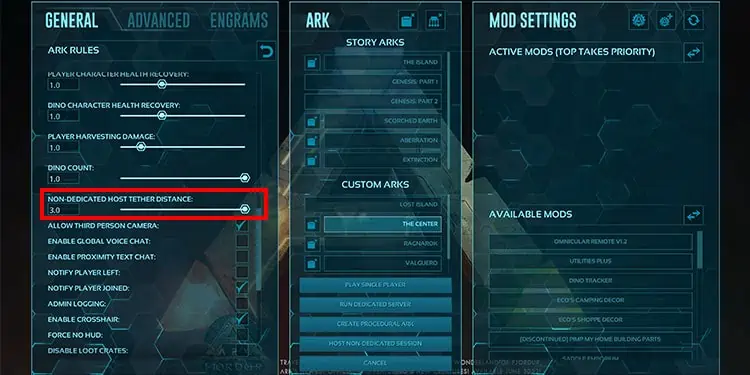Very few settings on ARK are chiseled in stone. You can change almost everything about your game if you have control over the server you’re playing on. Tether distance is one of the adjustments people want to increase or remove because it can be very inconvenient for a server with multiple players.
What is the Tether Distance?
A tether distance on ARK is the distance other players can travel from the host. As the distance increases, so does the amount of space that can be between the host and other players.
Tether distance is one of those things that exists for the game’s performance rather than player convenience. The lower it is, the less stress there is on your hardware to run ARK. This is because it limits how much of the map the game has to load. Each piece of the map includes a lot of assets, including weather, moving creatures, and scenery features.
Tether distance is only an issue if you’re hosting a non-dedicated session. Single-player sessions and those with dedicated servers don’t need to adjust it. There is no need for a tether on single-player and dedicated hosts have enough resources not to use a tether. Only non-dedicated sessions incorporate it to enable you to host other players and play on the same machine.
Can I Change Tether Distance?
You can change tether distance to increase or decrease it. As you make adjustments, keep in mind that your game might suffer or lag, especially as you and the players you’re hosting move farther apart. Play with the settings to see what you can increase it to without impacting your system.
Can I Remove Tether Distance?
While you can’t delete the value for tether distance, you can set it manually. Therefore, you can set it incredibly high so that functionally no tether distance exists.
You can’t remove tether distance because it’s built into the game’s options. When you click Host/Local in ARK, you’re met with a series of options to refine your server. One of these is tether distance, and it is always going to be available.
It’s important to note that changing or removing tether distance is only possible on specific devices. For example, all PC players can change it. Some Xbox players can change it. There isn’t an option for PlayStation players to change the tether distance on a non-dedicated server at this time.
Anyone hosting a dedicated server can ignore the tether distance. It’s only required in non-dedicated sessions.
How to Increase or Remove Tether Distance on ARK

For those who have access to the tether option, changing it is effortless and can be done before even starting your game up. It’s one of those things you have to adjust before actually launching the session.
- Open ARK.
- Click Host/Local.
- Scroll down in the left pane.
- Drag the slider for Non-Dedicated Host Tether Distance. You can also type in a number if you want to increase it above 3.0.

- Start your game.
This is only something you need to do for a non-dedicated server. On a dedicated server, characters can go wherever they please, and time passes whenever the server is online, even if no players are logged in.
What Happens if a Player Goes Past the Tether Distance?
A player on your game can’t go past the tether distance you’ve set. Think of the tether as a string between you and another player. Once the string is pulled as tight as possible, they snap back to you instead of going farther. This can impede their progress when they explore and adventure without realizing how far they’ve gotten.
Other Considerations
If you’re interested in playing with a more considerable tether distance – or none at all – there are a few other things you need to consider.
Other Devices
Some devices don’t have a tether distance. For example, the Xbox Series X doesn’t require a tether distance if there are only two players, so when a game is hosted by that console, the tether distance is removed. If a third player joins, then a tether distance is activated.
Of course, the vital thing to note is that the Xbox Series X doesn’t prevent you from playing on a server with a tether distance. You’ll still be affected by it if you play on a server hosted on a different machine that does require a tether distance setting.
Game Settings
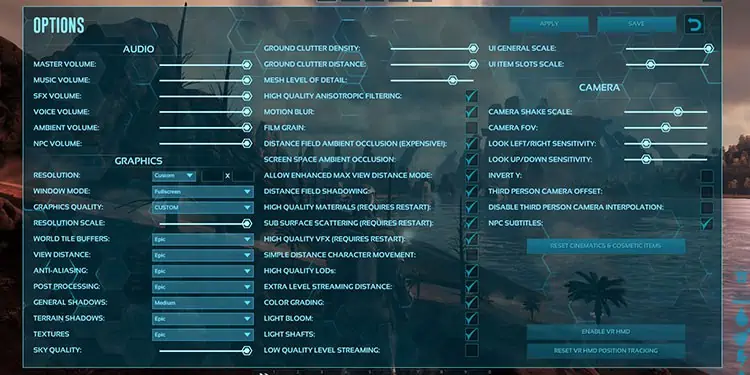
Increasing the tether distance can be hard on your game. Changing a few settings to make it more playable might help if increasing your tether distance impacts your gameplay. You should change these when the game is already running by hitting Escape and choosing Settings.
Graphics quality refers to how nice things look on-screen. However, each upgrade to graphics quality makes it more difficult for your machine to run. When running a server and hosting other people, you’re already using more resources than you would in single players.
Turn down the graphics quality if you notice that you’re having trouble with stuttering or graphical oddities while you play. You should also keep an eye on the temperatures of the machine on which you’re playing. If they start to creep up, lowering the graphics quality might help.
Turn off distance field ambient occlusion because it’s an expensive option that makes the game look better but doesn’t affect gameplay in a significant way. Turning it off can help you run the tether at a higher distance by redistributing assets elsewhere.
All shadow settings should be turned down. You can turn them down in steps until you find the perfect compromise between graphic quality and performance.
Light and sky-quality settings make your game look nice. However, they also take a lot of resources to run. You can turn these down without making a huge difference in how the game looks.
View distance is a setting I prefer to keep at the max because it makes it easier to see creatures and structures in the distance. When I’m experimenting with mods or settings that max out my system, though, I’ll reduce it a bit. Having less to load in means there’s less impact on the game.
Settings that affect your character or creatures like tame rate and health recovery won’t improve the performance to compensate for the change in the tether distance. You have to focus on settings like view distance and how high-quality the graphics are because lowering these means that the game takes up fewer technical resources.
Increasing or removing the tether distance on non-dedicated servers can make it more fun since you and your friends can wander farther away from each other. However, you can compensate for the strain on your system by making other adjustments.