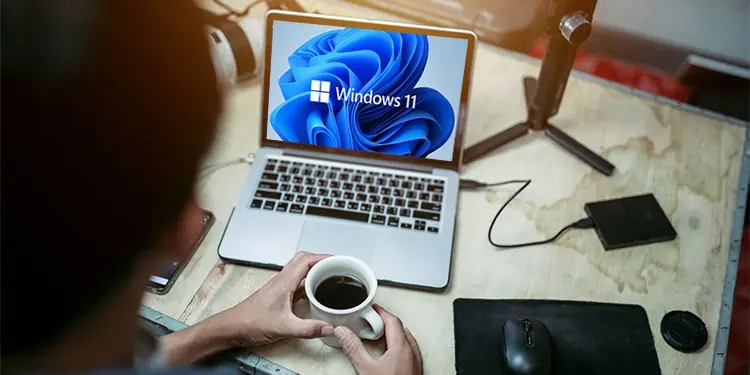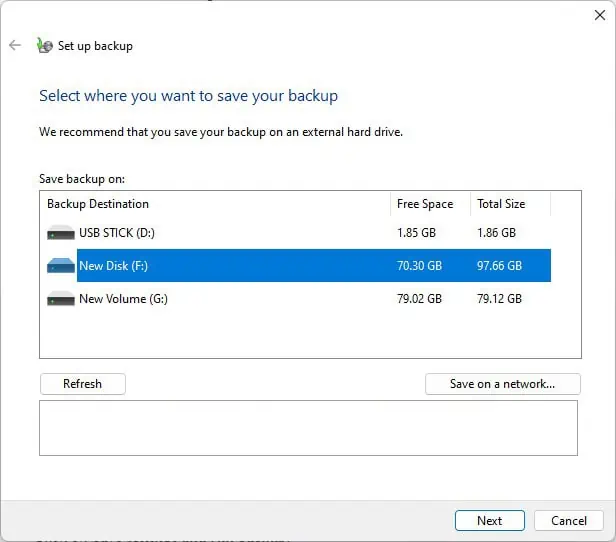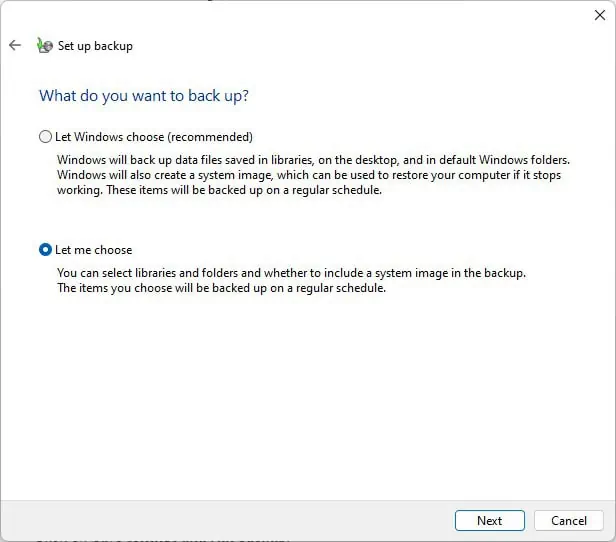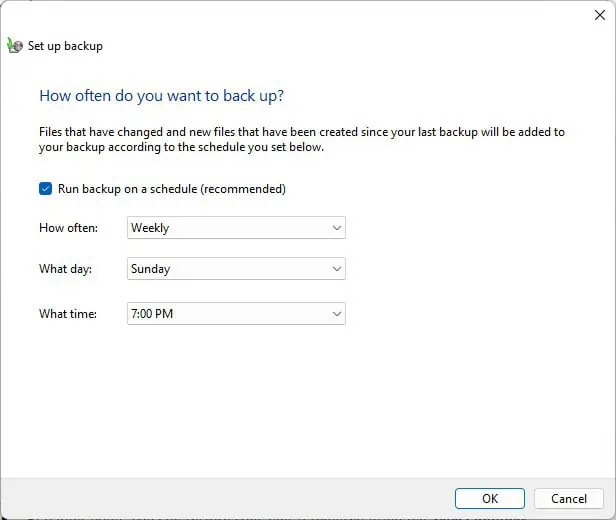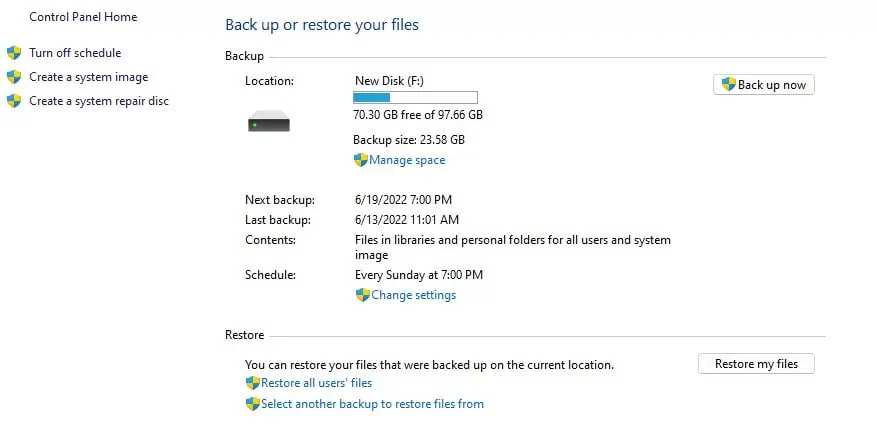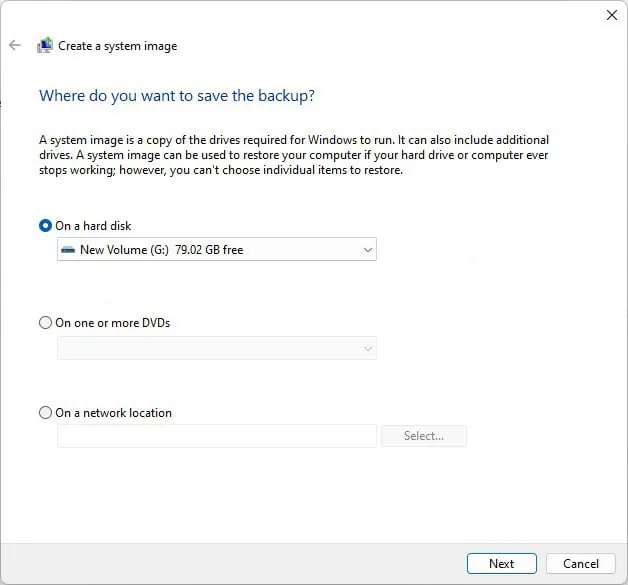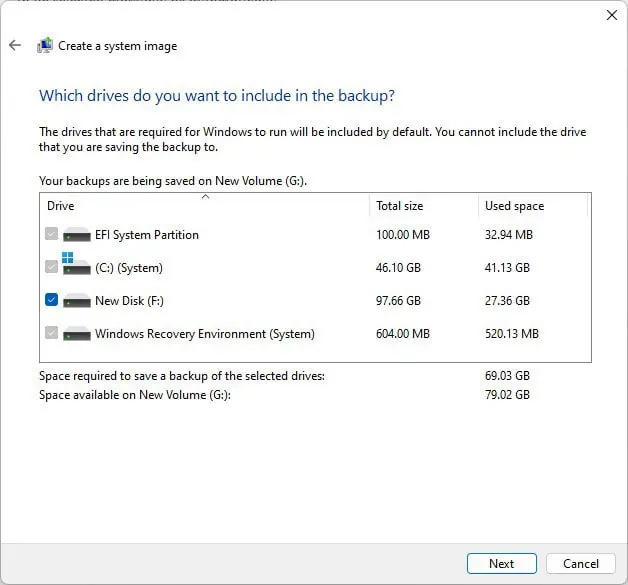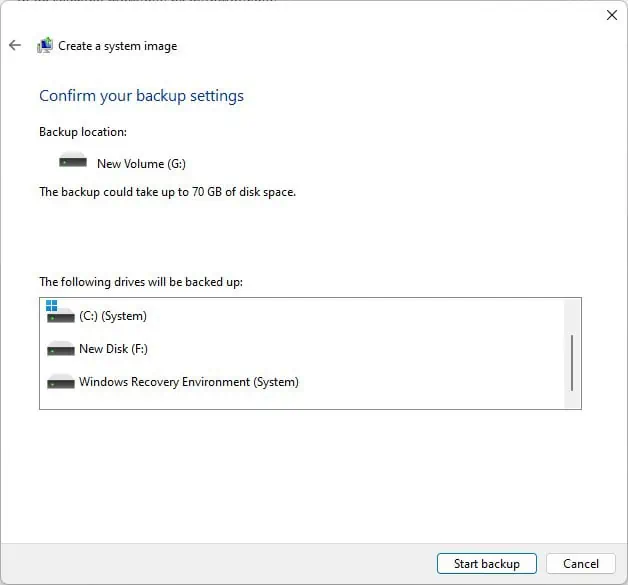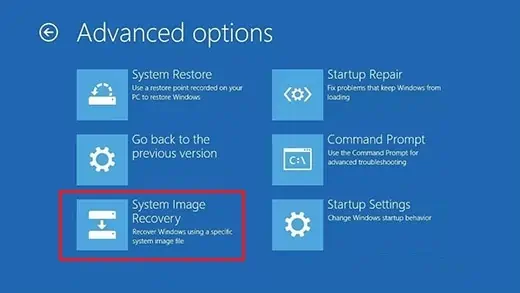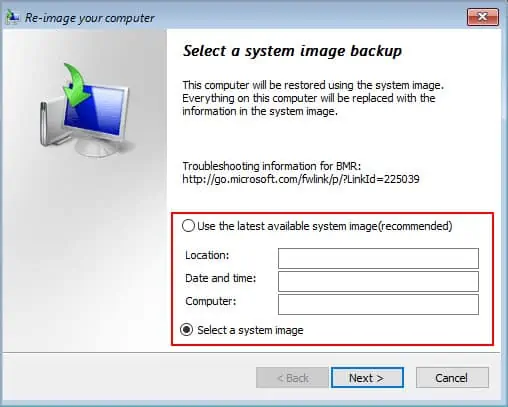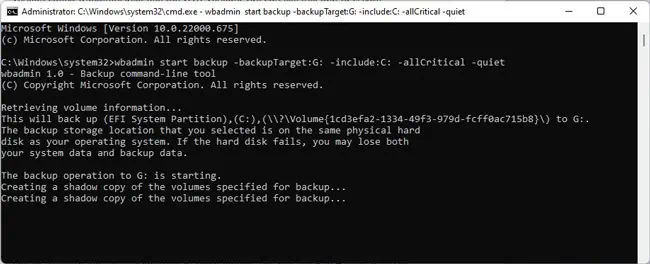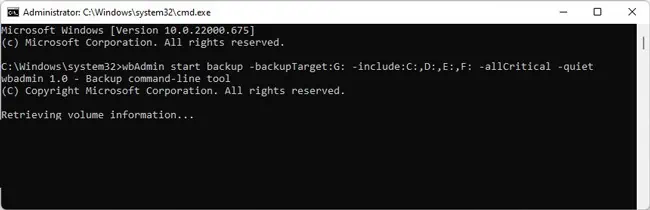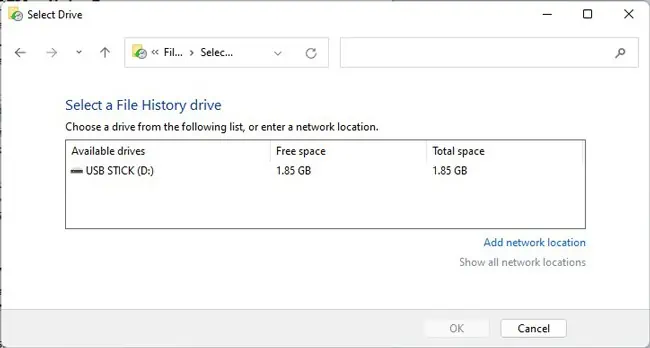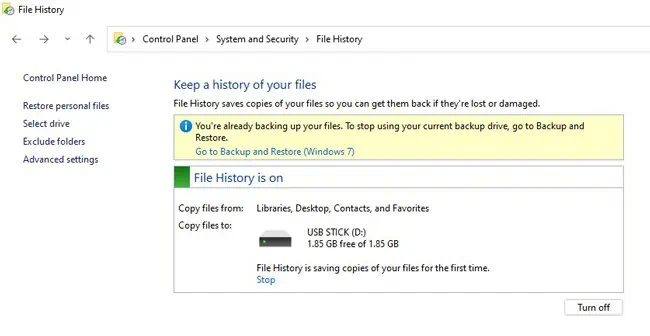Most users backup their data as standard practice these days. Unfortunately, a large portion of such backups is stored locally on the same drive, which is an issue that really deserves more attention.
If you actually want to cover all bases when it comes to backing up your data, we recommend saving the backups to an external drive and, ideally, a third copy on the cloud as well.
If you only need to backup certain files, you could simply copy and paste them to the external drive. But when backing up large amounts of files or the entire system, this wouldn’t be very efficient. As such, we’ve listed better ways to backup Windows 11 using various utilities.
Backup and Restore
Backup and Restore is a legacy feature used to create file, folder, and system image backups. Here are the steps to backup Windows 11 using this tool:
- Press Win + R, type
control, and press Enter. - Navigate to System and Security > Backup and Restore (Windows 7).
- Press Set up backup.
- Select the destination drive to save the backup on and press Next.

- Choose the appropriate option depending on whether you want the backup’s contents to be selected manually or automatically.

- Click on Change Schedule. Enable the Run backup on a schedule option to set up automatic backups. Set the frequency and press OK.

- Click on Save settings and run backup.
- At a later point, you can restore your files if required using the Select another backup to restore files from option.

System Image
The Backup and Restore utility can be used to create a system image as well, but you can also create one directly without going through the roundabout process. Here are the steps to do so:
- Navigate to the Backup and Restore page once again.
- Click on Create a system image from the left pane.
- Select the drive to store the backup on.

- The system partitions are selected by default when creating a system image, but you can also include additional partitions if you wish.

- Review the settings on the next screen and press Start backup.

If you ever need to use the system image to restore your PC, you can follow the steps listed below:
- Connect the backup drive to your PC.
- Hold Shift and restart your PC, or restart it 3 times in a row to boot into Windows Recovery Environment (WinRE).
- In WinRE, select Troubleshoot > Advanced options > See more recovery options > System Image Recovery.

- After rebooting, input your account credentials to continue.
- Click on Select a system image and press Next.

- Pick the appropriate system image to use and press Next.
- Review the image details one more time and press Finish to proceed with the restoration.
Command Line (wbadmin)
Although it’s not commonly used, the Backup and Restore also has a command-line version called wbadmin. Just like the GUI version, you can use this tool to create backups, set up schedules, and restore files from the backup. Here are the steps to do so:
- Press Win + R, type
cmd, and press CTRL + Shift + Enter. - To back up the system drive, type the following command:
wbadmin start backup -backupTarget:G: -include:C: -allCritical –quiet
- Replace G: with the destination drive letter and C: with the system drive letter if different, then press Enter.
- To backup multiple partitions, copy the following command:
wbadmin start backup -backupTarget:G: -include:C:,D:,E:,F: -allCritical –quiet
- Once again, replace G: with the destination drive letter. Replace C:,D:,E:,F: with the drive letters of the partitions you want to backup, remove or add more as appropriate, and press Enter.
enable backup to set up a backup schedule or start recovery to run a recovery operation based on the specified parameters. As there are too many to cover in detail here, we recommend referring to the wbadmin documentation for the full list.File History
Windows also has a feature called File History that regularly backups user files, i.e., files stored on the Desktop and in the Documents, Pictures, Videos, and Music folders. If you’re trying to back up the contents of these folders, you can use File History with the following steps:
- Press Win + R, type
control, and press Enter. - Navigate to System and Security > File History.
- Click on Select a drive and pick the external drive to back up the files to. Then toggle ON File History.

- You can use the Select drive option again to pick a different drive to store the backups on. Similarly, you can use Exclude folders to exclude any folders from being backed up.
- You can set the backup frequency and how long to store old copies for via Advanced Settings.

- Finally, you can use the Restore personal files option to restore files using File History.
Cloning
Some users like to use cloning tools to back up the entire drive to an external backup drive on a regular schedule. This method is a bit unorthodox, but it certainly works. If you’re interested in doing the same, we have a detailed article on cloning HDDs and SSDs.
OneDrive Backups
Finally, this one is technically not an external drive, but as we’ve stated earlier, it’s a good practice to back up your files to both an external drive and a cloud service. As such, we recommend you do the same. We have a guide on backing up your computer to OneDrive if you’re interested.