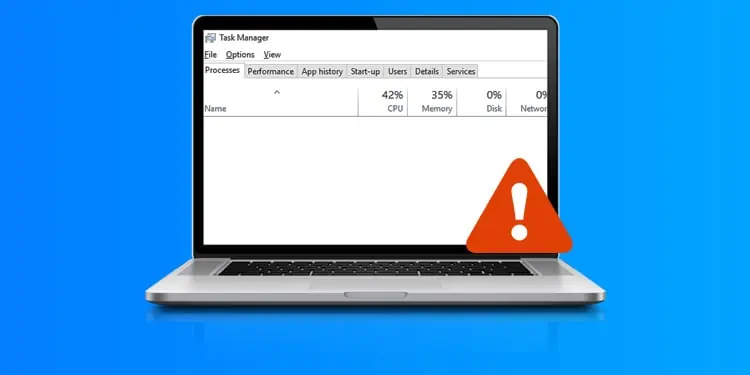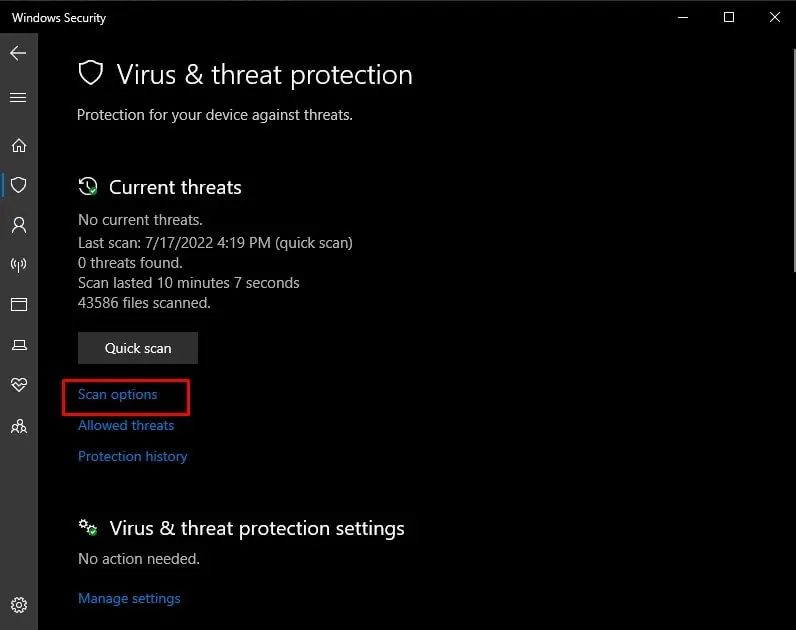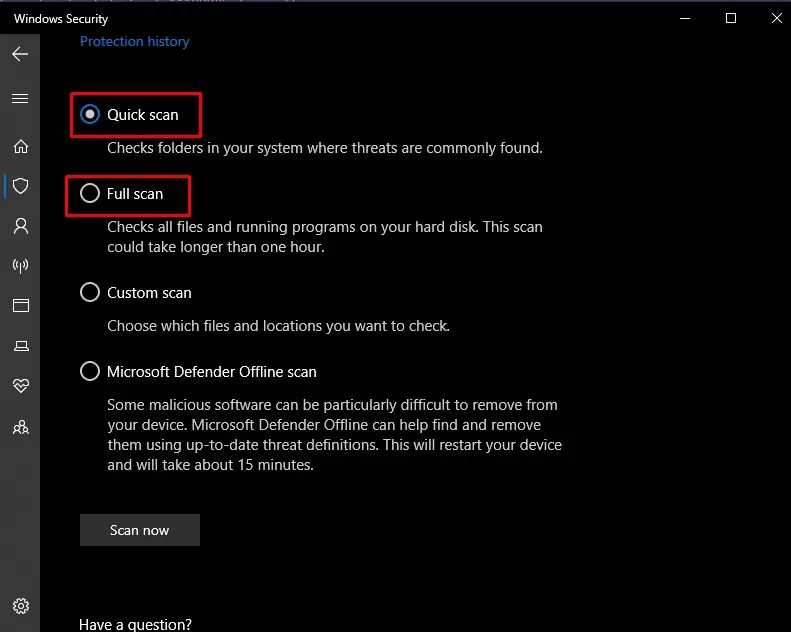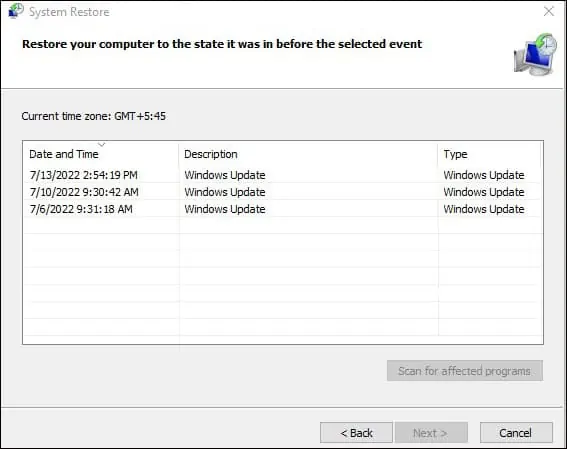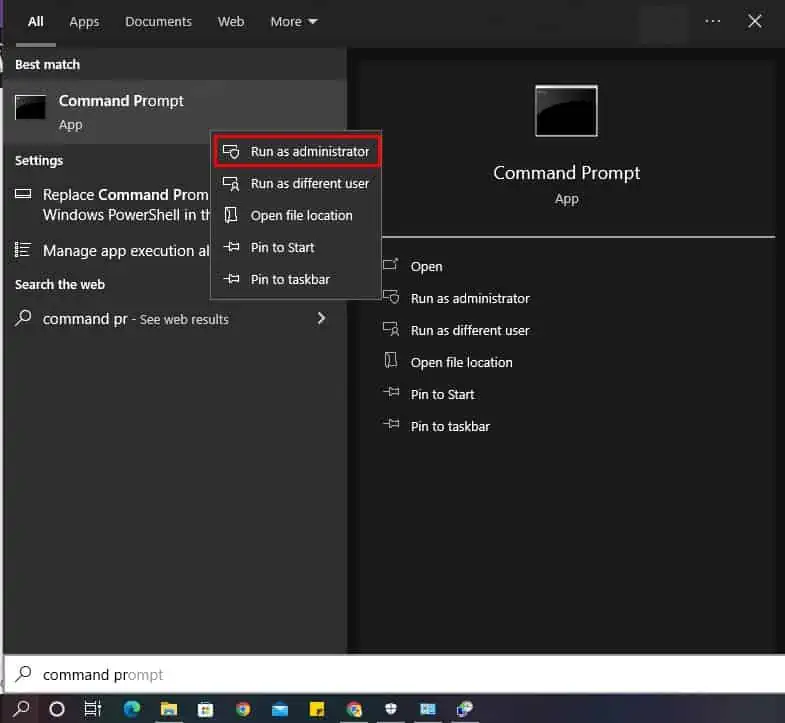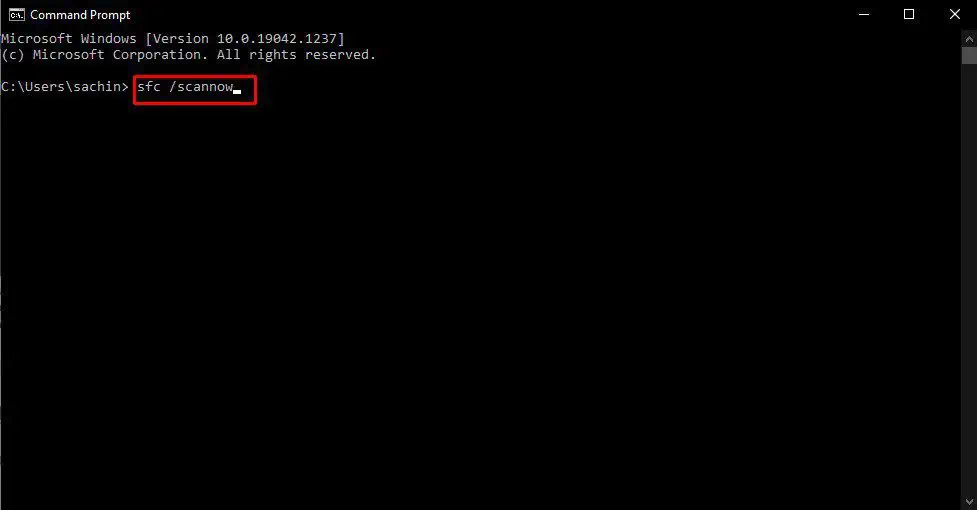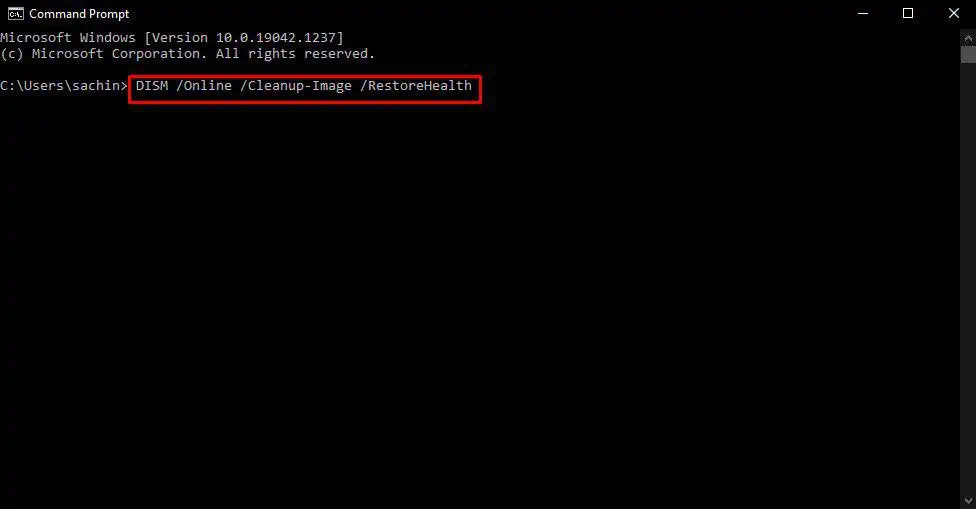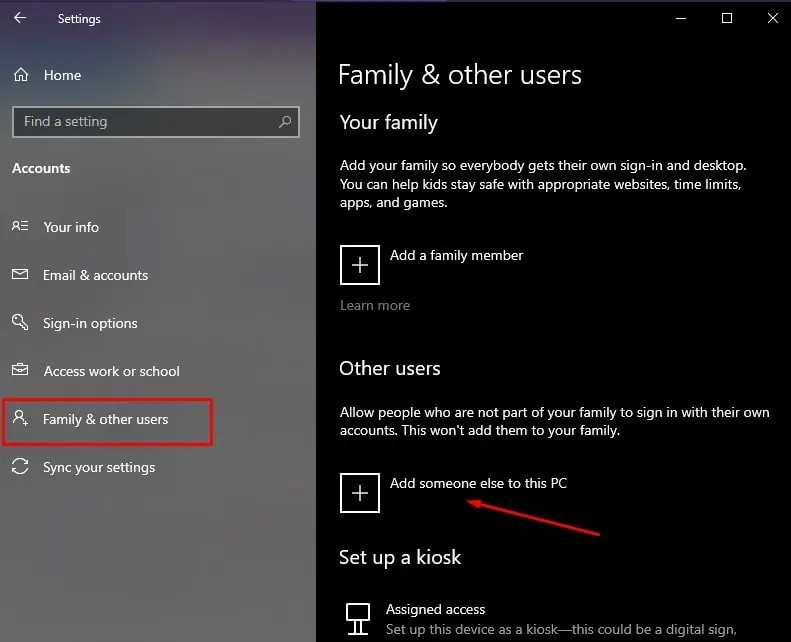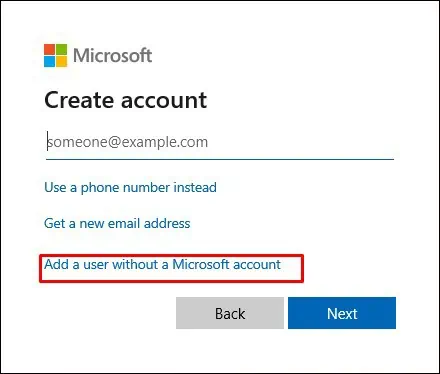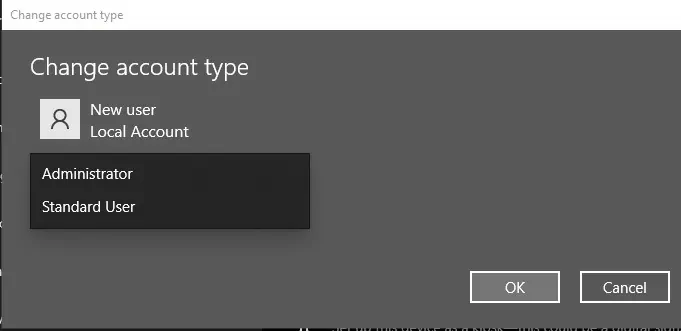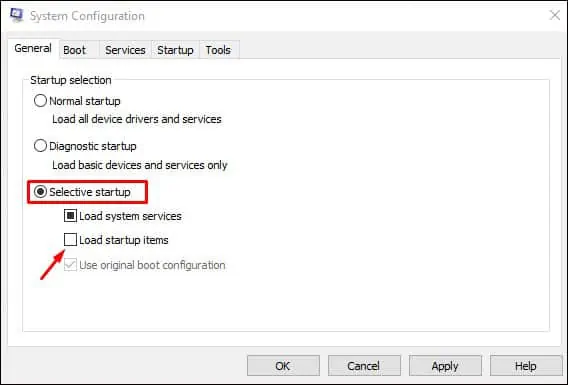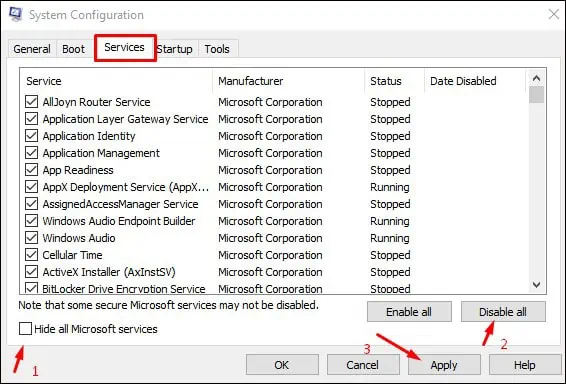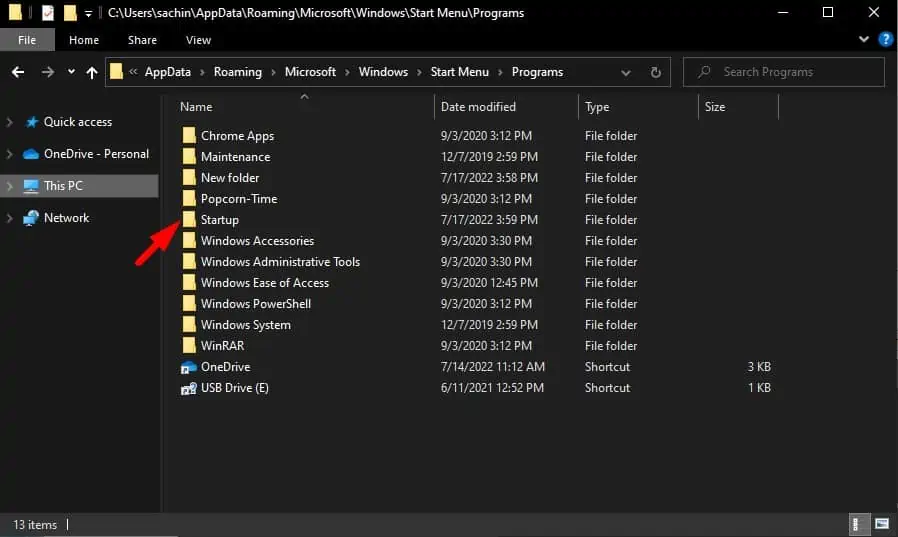Task manager is a powerful tool that has followed through almost every version of Windows OS. Its versatility has made it familiar and useful to every Windows user.
I regularly use Task manager to kill unresponsive programs and monitor the CPU and GPU load of software. So, when the Task manager stops working and shows an empty display, it can limit many options in monitoring and managing programs on Windows computers.
Task manager showing empty is a relatively common problem and isn’t that hard to fix.
Why is My Task Manager Empty?
- Missing or corrupted system files
- Malware and viruses
- Corrupted Task manager
- Software conflict
- Outdated system
How to Fix Task Manager Being Empty
Before taking any drastic steps to fix the error, it’s best to try the common troubleshooting methods first. The simplest option would be to restart your pc and see if Task manager works.
Also, make sure that the display columns option is selected in your task manager. Right-click the Name heading and enable the process you want to show.
If your Task manager is still blank and empty, try these fixes.
Quick Scan or Full Scan Your Windows PC
Malware and Viruses can also cause your Task Manager to show empty and not work as intended. If your task manager started malfunctioning after downloading a particular software or file, especially from shady or unverified websites, try deleting those.
Task manager is also a common target of computer viruses and other forms of malware.
Try running a quick or full scan of your computer to identify it. Follow the steps below.
- Search Windows Security in the search bar and open it.
- Click on Virus & threat protection

- Tap on Scan options.

- Choose from Quick Scan or Full Scan.

- Tap on Scan now.
Quick scan checks for viruses and malware in the most common places. Full scan checks for viruses and malware in all folders and drivers on your pc, but it takes much more system resources. It is generally recommended to do a full scan every two weeks.
Perform System Restore
System restore is a function in Windows computers that allows users to revert their computer’s state to that of a previous point. If Task manager being empty is a recent problem you found, revert your pc to the time Task manager didn’t have a problem.
Follow the steps below to perform system restoration.
- Search Control panel in the search bar and open it.
- On the top right, next to View by, select Large icons.

- Select Recovery and click on Open System Restore, and then hit Next.
- Select a restore point where Task manger was working properly and click on Next.

Run SFC and DISM Scan
SFC and DISM are powerful commands that check for issues within the system. They target and repair a broad range of issues. If your Task manager is malfunctioning due to a problematic file or corrupted windows image, run SFC and DISM scan.
SFC Command
System File Checker will check for any problematic files and will repair corrupted or damaged Windows files.
To run the System file checker, follow the steps below.
- Search Command Prompt in the search bar and right-click Command Prompt.

- Select Run as Administrator and select Yes in the dialog box.
- Type
sfc /scannowand press Enter.
- After you see a message that says, “Verification 100% complete,” type exit.
DISM Command
The DISM command is similar to the System file checker, which checks for any corruptions inside the local Windows image. Furthermore, with the Restore Health option, it also scans and repairs issues.
Follow the steps below to run the DISM command.
- Search Command Prompt in the search bar and right-click Command Prompt.
- Select Run as administrator and select Yes in the dialog box.

- Type
DISM /Online /Cleanup-Image /RestoreHealthand press Enter. (This may take several minutes to complete.)
After performing the DISM scan, it is better to run the SFC scan again. If you encounter any issues, kindly refer to our article on repairing corrupted windows files.
Create a New Local or Administrator Account
Creating a new account can help you troubleshoot your Task manager not working and your user account. If the Task Manager works in another account, your original user account may be corrupted.
Here’s how to set up a new account.
- Open settings from the start menu.
- Click on Accounts and select Family & other users.

- Select Add someone else to this PC.

- Click on I don’t have this person’s sign-in information and select Add a user without a Microsoft account.

- Fill in the username, password, and password hint and select Next.
If the Task manager starts working properly in the new account, change your corrupted user account with the new one.
To Change the newly created local account to an admin account.
- Open settings > Accounts > Family & other users, and select Change account type.

- Under Account type, select Administrator, then select OK.

- Restart your pc and log in from the new account.
Lastly, copy all your files from the old account to the new account.
- Open File Explorer in the new account.
- Select This PC and go to
C:\Users\<Old_Username>(Old username being your previous account’s username) - Copy all the files and folders in
C:\Users\<Old_Username>and paste them toC:\Users\<New_Username>(New username being your new account’s username.) - You may need to click on the replace all button.
Run the PC in Clean Boot State
A clean boot state starts the pc without all the extra applications running, and you can narrow down which application is causing Task Manager to malfunction. To load your pc into a clean boot state, follow the steps below.
- Type
msconfigin the search bar and click on System configuration. - In the General tab, click Selective startup and deselect Load startup items

- Go to the Services tab and click on Hide all Microsoft services.

- Click on Disable all and hit Apply.
- Restart the computer for the changes to take effect.
After restarting:
- See if the Task manager runs properly.
- If it does, remove any suspicious applications you recently downloaded. If the Task manager is still empty, any extra applications don’t seem to be the problem.
- Try the other fixes in this list.
Update or Reinstall Your OS
It is pretty normal to update your operating system to the latest version, and it does help sort out tons of issues. Your Task manager could have been incompatible with your current Windows operating system version, and newer updates include bug fixes.
On the other hand, if your Task manager started showing blank after you upgraded your operating system (E.g., Windows 8 to Windows 10), try downgrading back to your previous version.
Create Startup Folder
If your Task manager processes work fine, but your Startup menu is empty, it could be because of a missing startup folder. Follow the steps below to recreate the missing folder.
- Open File Explorer from the taskbar.
- Go to
C:\Users\Username\AppData\Roaming\Microsoft\Windows\Start Menu\Programs. Or, copy-paste the file directory in File Explorer. - (If you are manually going through the folders, AppData is a hidden folder. Kindly refer to our article for enabling Show hidden folders.)

- Create a folder named Startup if the folder isn’t present.
Check if your startup menu in Task manager is running again or not.