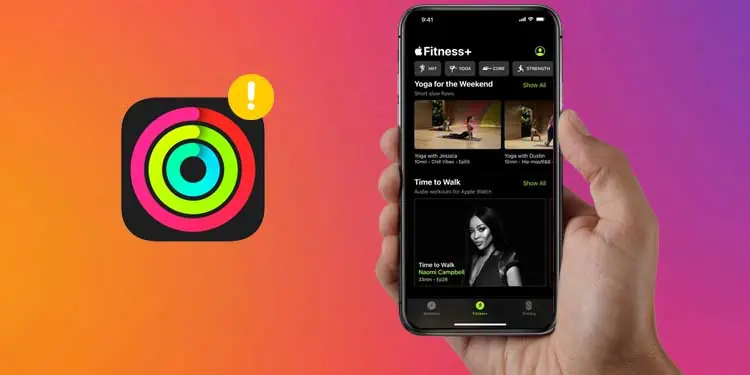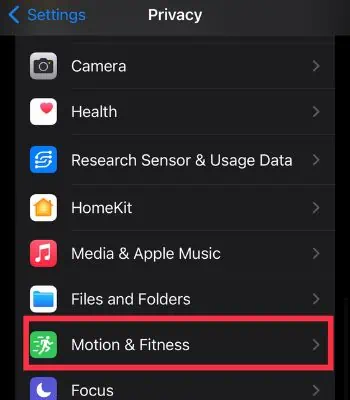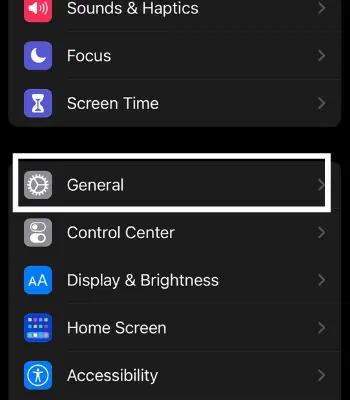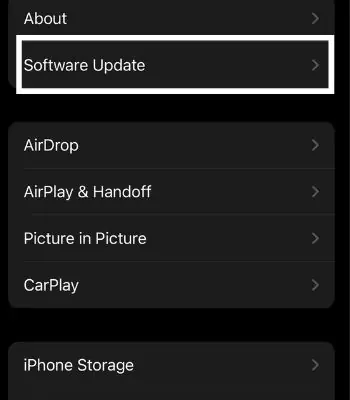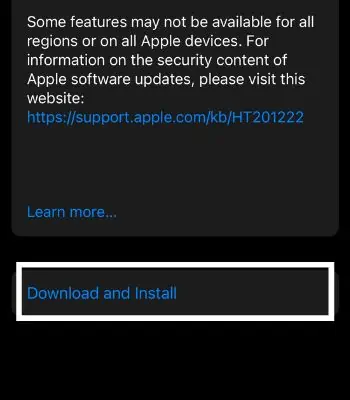If you are conscious about your health or have been working out lately, you might have used Apple’s fitness app. The good thing about such fitness app is that it monitors your physical activity and acts as a trainer for your daily health routine. However, if you run into problems like your fitness app not working, you won’t be able to work out properly and monitor your daily activity.
Fortunately, you can solve this issue with the help of your Apple Watch and iPhone. In this article, we will look at the ways to troubleshoot this issue and get your workout routine back on track.
Why Is My Fitness App Not Working
These are a few common causes behind why your fitness app is not working.
- Disabled Bluetooth and Internet Connection: Apple watch must connect with iPhone, iPad, or Apple T.V. via Bluetooth. If you have disabled the Bluetooth, your app might not function well. If you are not connected to the Bluetooth, it needs to be connected with the internet connection. If you don’t have both the connection, your fitness app won’t work with the Apple watch.
- Software Bugs: There’s a chance your app might have some bugs which cause such a problem.
- Server Issues:The fitness app server might have been down due to excessive users opening simultaneously or hardware issues.
How to Fix Fitness App Not Working
Before moving on to the fixes please note that the fixes in this article are based on the Apple Watch and iPhone, as these devices are commonly used with fitness Apps. So, let’s find out the different ways to fix your fitness App issues.
Check Your Connectivity
You can easily fix such issues by checking your connectivity as you need an internet connection and Bluetooth connectivity to sync your iPhone and Apple watch. That doesn’t mean you can’t use your Apple watch at all. You will only be able to access limited functions, which might be another reason you have problems with the fitness app.
If you haven’t connected your Apple Watch via Bluetooth, you should connect with it via Wi-Fi or Cellular data to keep things running. So, please check your connectivity.
Connect to Charger
The Apple Watch has a very short battery life compared to other smartwatches. But, when you use in-built apps like the Workout app, it consumes a lot more battery. So, if you are low on battery, some other important features won’t work to preserve the battery life exclusively just for showing time. So, connect to the charger and try again.
Re-open the Fitness App
It’s not always healthy for your device battery to close the recent apps every time. However, when such a problem arises, or when your app crashes or is not working, you should close the apps and re-open them.
- Swipe Up from the bottom of the screen and pause, then release your finger.
- Swipe left or right to see the app you want to close.
- After you find the app. Swipe up to close it.
Turning Airplane Mode On and Off
When you turn on and off this feature, your device and other paired devices need to reconnect again, which can fix such an issue if a connectivity glitch causes it.
- Open the control center by Swiping Down from the top.
- Tap on the Airplane icon to turn it off and on.

Enable Fitness Tracking
Fitness apps need to track your activity, so if you have disabled the fitness tracking feature, you might face an issue. It also affects the health and other third-party apps where it will no longer track any activity and might affect the app’s function.
- Open Settings.
- Tap on Privacy.
- Go to Motion & Fitness.

- Turn on fitness tracking and health.

Alternatively, you can also enable this feature from your Apple watch.
- Open the Apple Watch app.
- Tap on My Watch.
- Go to Privacy and Enable Fitness Tracking and Heart Rate.
Unpair Apple watch
Unpairing your Apple Watch is another fix you can try to get your fitness app back to normal. You can unpair it and again repair it after a couple of minutes. Once you have unpaired it, the link between your iPhone and watch should be broken. However, you can still repair it and restore it from backup.
To unpair, you can follow the given steps:
- Open Watch.
- Press on All Watches at the top left of the screen.
- Click on Unpair Apple Watch.
- Again, Click on Unpair Apple Watch.
- Confirm it by inserting your Apple ID Password.
To pair them again,
- Hold down the side button to turn it on.
- Open the Watch app.
- Press on Start Pairing.
- Click on Set Up for Myself.
- Bring your iPhone to the Apple Watch.
- Now you can restore it from backup or set it up as New Apple Watch based on your preference.
- Then, Tap on Continue and agree to all the terms and conditions.
Reboot Your Device
A forced reboot won’t harm your iPhone. When you force restart your iPhone, it will start as normal and won’t kill your background apps but can fix simple glitches like the app not working or keep crashing. If your Apple Watch has the issue, you should reboot it. So, you can force restart your iPhone and Apple Watch by following the below instructions.
iPhone
- First press on Volume Up, Then Volume Down. Afterward, press the side button.
- Keep pressing the side button until the screen goes black out. Now, continue pressing the side button until the Apple logo appears on the screen.
Apple Watch
Here’re the steps to turn it off:
- Press the Side button of your watch until the power menu slider appears.
- Swipe right to power it off.
- Leave it for 2-3 minutes.
To turn it on just press and hold the side button until the Apple logo appears. Similarly, to force restart, press and hold the digital crown and side button simultaneously until the Apple logo appears.
Update Your Device
Is your fitness app still not working? If that’s the case, it can be due to running on an old iOS version or caused by software bugs. If the new update is available, you should update it to the latest version to run the app normally. You need iOS 11 or more to run a Fitness app, while iOS 14.3 or higher is required to run Fitness+.
Furthermore, Your Fitness might not work because of a possible glitch to not being able to sync with your device. So, You should also update your watch to the latest version.
To update your iPhone:
- Open Settings.
- Go to General.

- Click on Software Update.

- Tap on Download and Install.

- Enter your Passcode and agree to all the terms and conditions.
- Let your device be free for some minutes to complete the procedure.
- Tap on Install Now.
To update directly on the Apple watch:
- Open Settings.
- Tap General.
- Click on Software Update.
- Scroll down and click on Download and Install if the update is available.
To update the Apple Watch using iPhone:
- Open the watch app.
- Ensure you are in the My Watch Tab.
- Scroll down and tap on General.
- Tab Software Update.
- Click on Download and Install.
- Enter your iPhone Passcode.
- Then, the update will begin on your Apple watch.