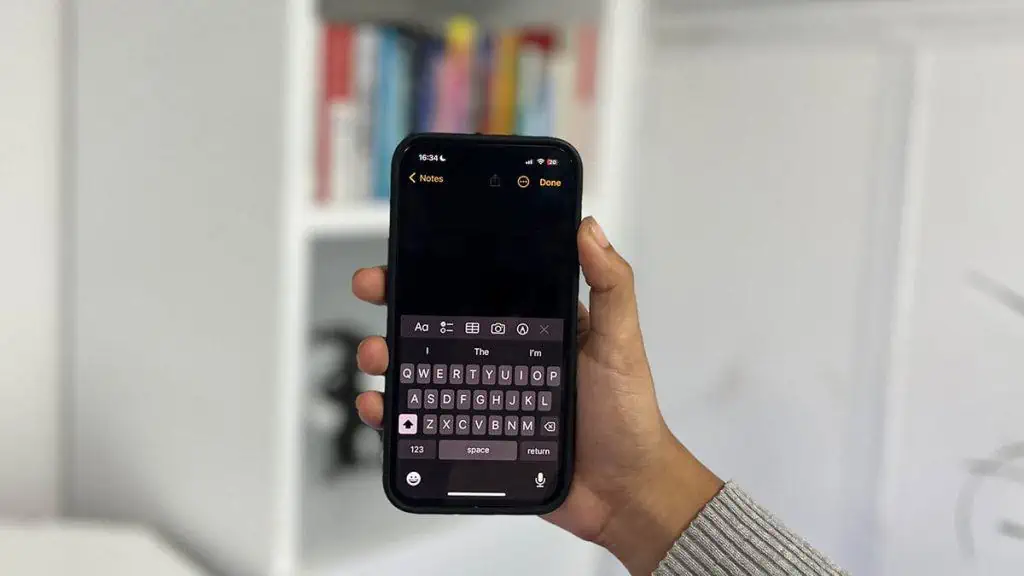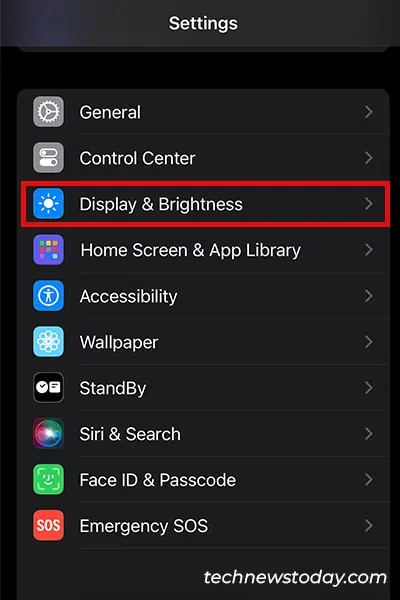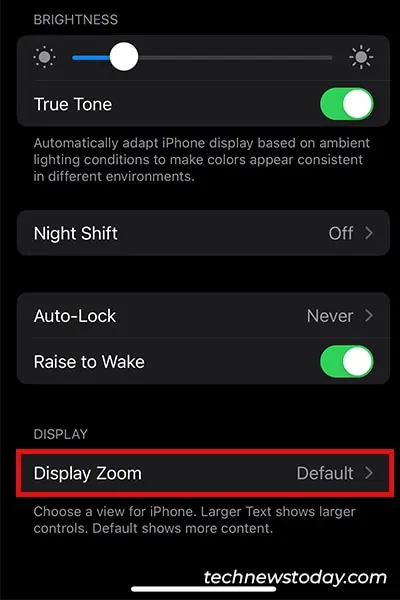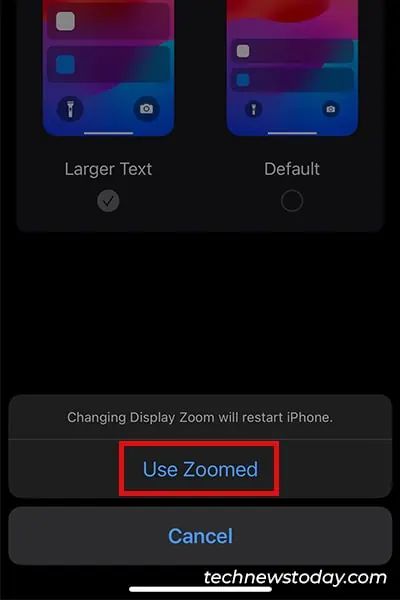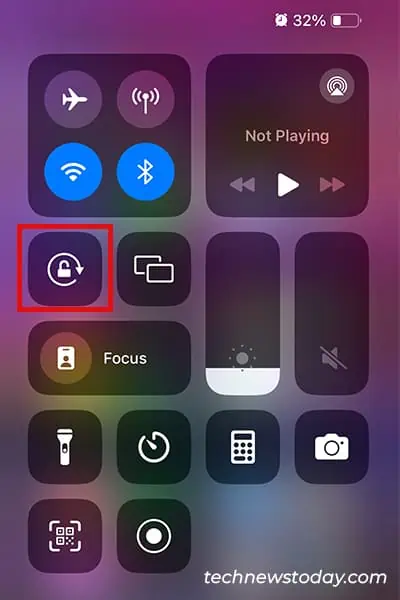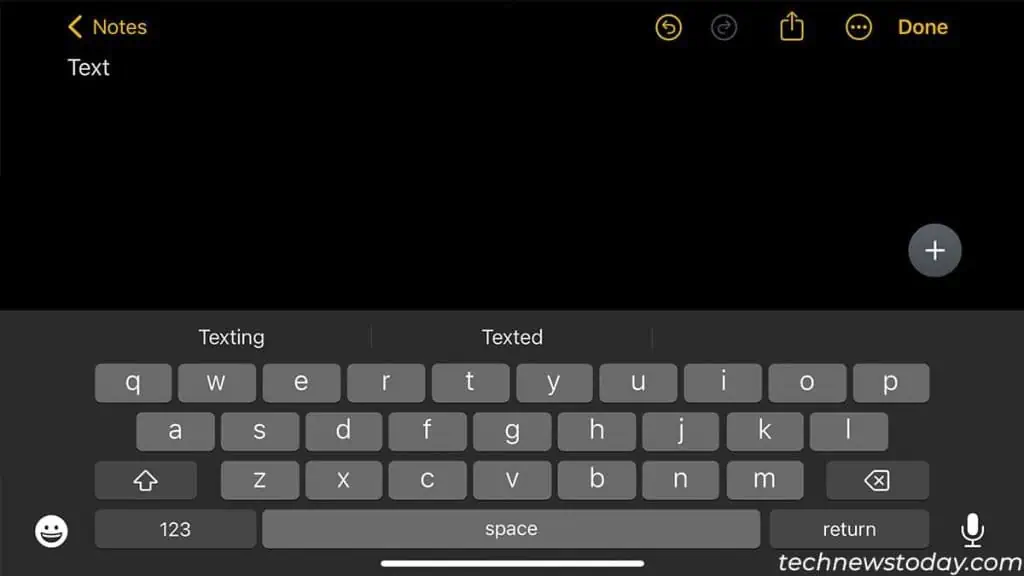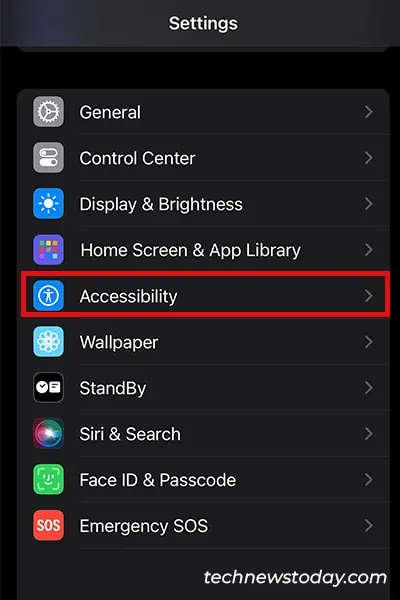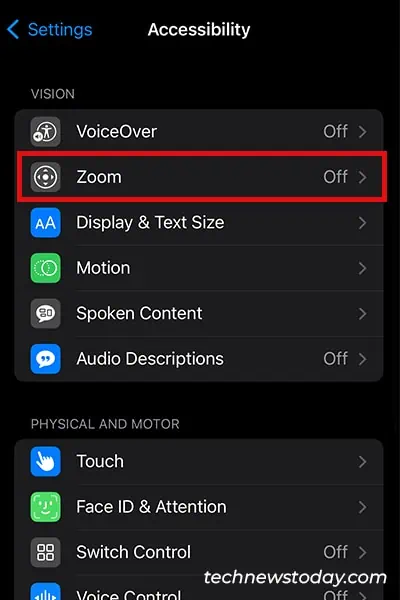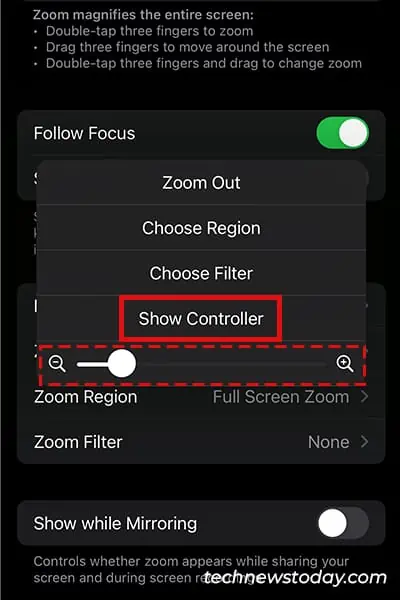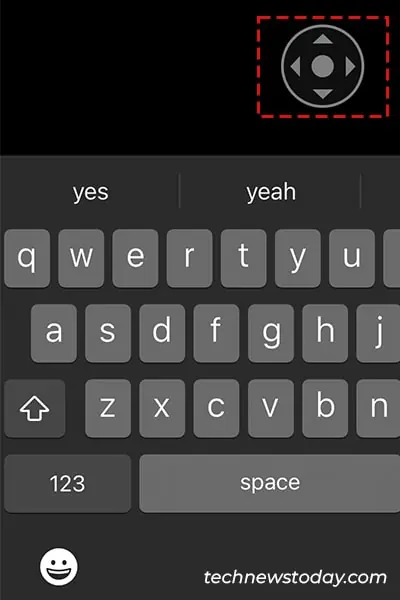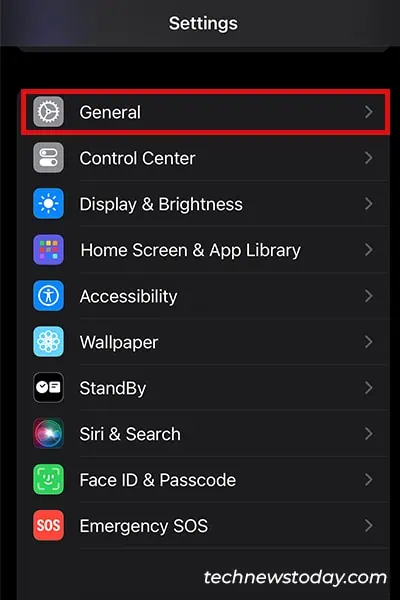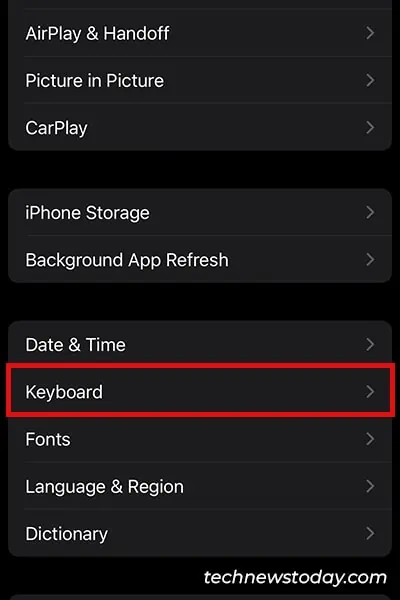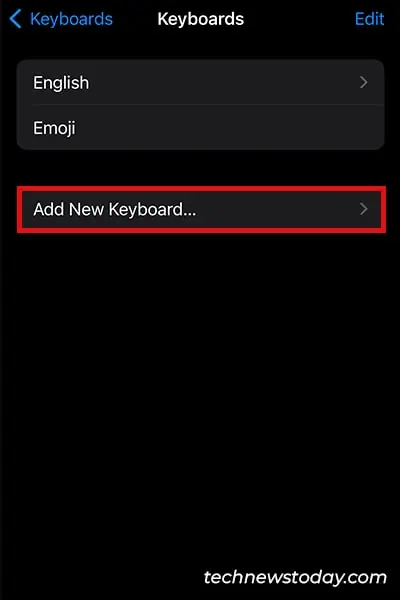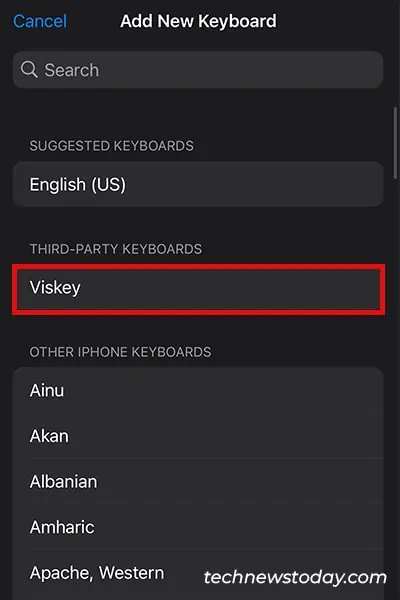If you want a wider space to type, you will have to zoom into your keyboard and make it bigger.
Apple offers accessibility options like Zoom and Display Zoom to make the contents of your iPhone bigger.
Additionally, if you only want to increase the size of your keyboard, you can switch your iPhone orientation to horizontal.
Switch Display Zoom to Larger Text
Apple has two display options; Default and Larger Text.
If you wish to make your keyboard bigger on your iPhone, you can switch to the Larger Text display. This will, however, not only increase the size of your keyboard but your entire screen.
- Go to Settings.
- Head to Display & Brightness.

- Scroll down and select Display Zoom.

- Choose Larger Text > Done.
- Confirm the action by choosing Use Zoomed.

- Wait for the iPhone to restart.
Change Screen Orientation to Landscape
Your keyboard will appear smaller in the portrait orientation. You can switch your orientation to landscape for a bigger, and wider keyboard space.
- Swipe down from the top-right corner of your screen.
- Locate a padlock and click on it. If it’s red and white, leave it as it is.

- Click on an empty space to exit.
- Go to an app.
- Hold your iPhone horizontally to change the orientation.

Toggle On Zoom
You can magnify your entire screen using the Zoom feature on your iPhone.
When you toggle on this feature, you will have to use the following gestures to navigate through your iPhone:
- Drag three fingers to move from left to right and vice-versa.
- Triple-tap three fingers to show zoom controls.
- Double-tap three fingers and drag to zoom in or out.
Here’s how you can enable Zoom and then use its controls to make your keyboard bigger:
- Open Settings.
- Head to Accessibility > Zoom.

- Toggle on Zoom.

- Use three fingers to tap on your screen three times.
- Drag the slider to your left to decrease zoom and right to increase zoom.

- Select Show Controller then tap elsewhere.
- Go to an app and open the keyboard.

- Use the controller to navigate to each key while typing.
Use Third-Party Keyboard
While the above-mentioned methods are great, you may just be looking for a bigger keyboard layout. Unfortunately, as of now, Apple has no keyboard feature to upscale its layout.
To overcome this, you can instead install third-party keyboards from the App Store. Some of the popular keyboards that offer larger keyboard layouts are BigKeys Keyboard and Viskey.
Once you download your keyboard, you will have to set it up from the Settings app.
- Open Settings > General.

- Go to Keyboard > Keyboards.

- Select Add New Keyboard.

- Locate and select your keyboard under Third-Party Keyboards.