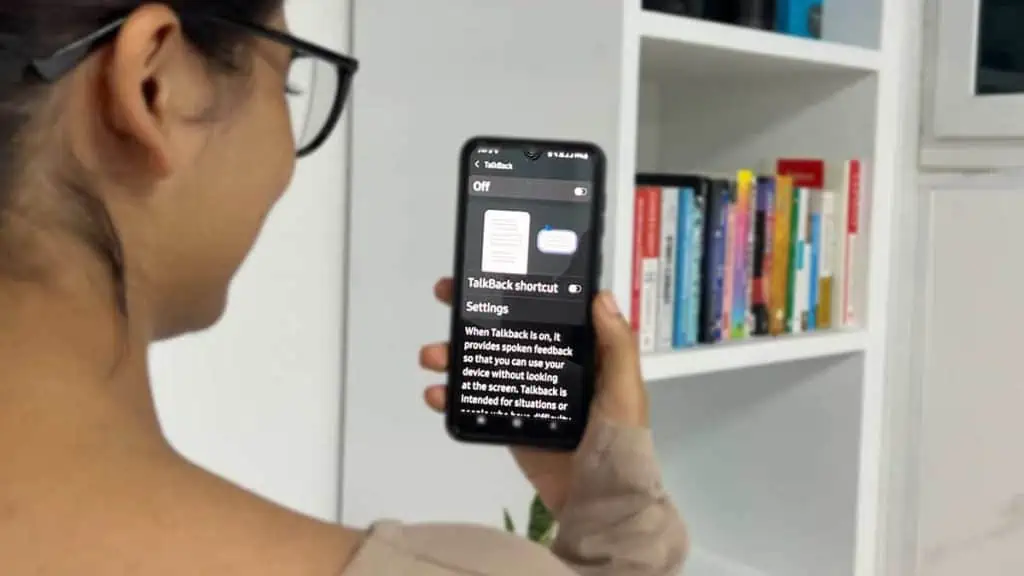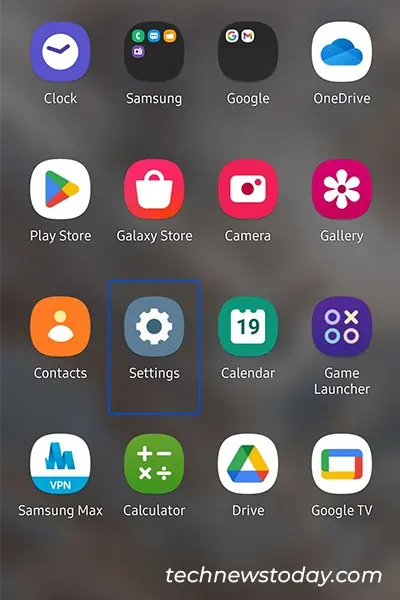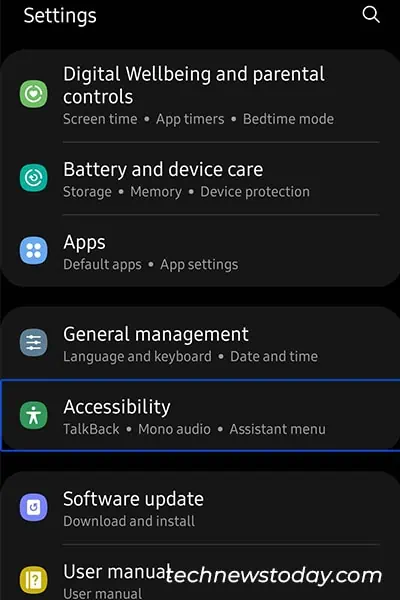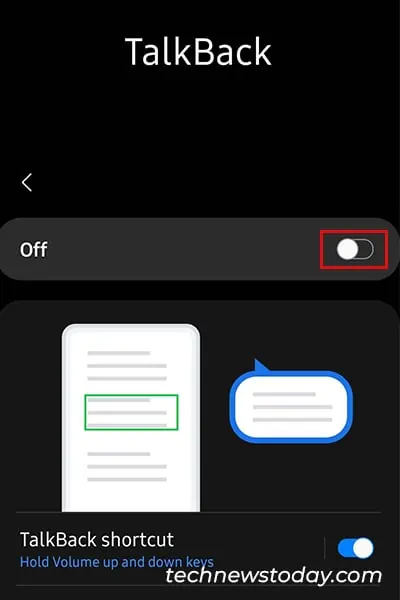As TalkBack completely changes your Android’s touch configuration, navigating to the Settings app to disable it will seem impossible.
Fortunately, if you’ve enabled the TalkBack shortcut, you can long-press your volume keys to disable it.
Similarly, you can also ask your Google Assistant to disable TalkBack without going to Settings.
Use TalkBack Shortcut to Disable it
If you have enabled it, holding the volume up and down key simultaneously for three seconds will disable TalkBack.
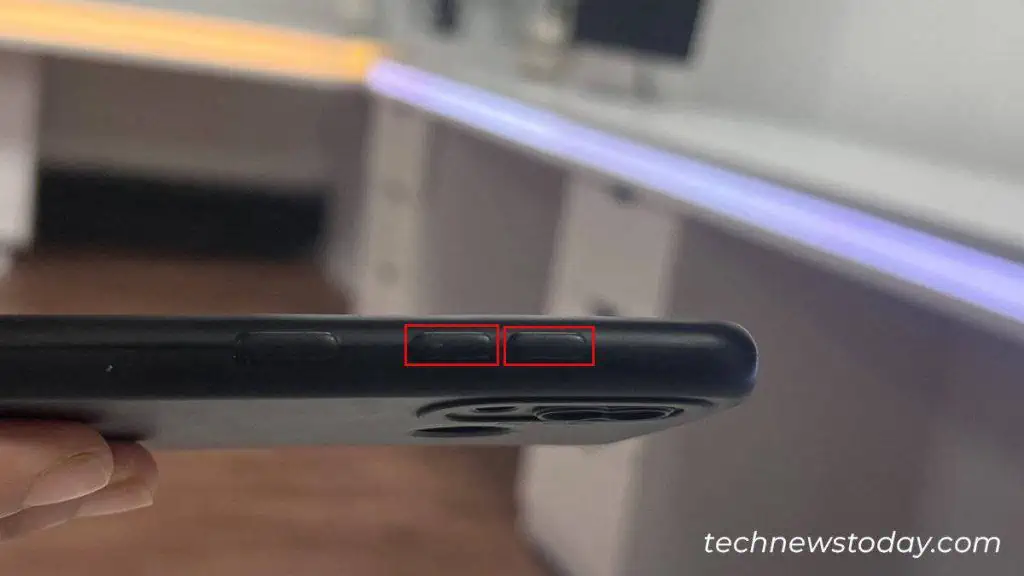
Android phones usually have volume buttons on the right. Press and hold the button until you hear the “TalkBack turned off” message.
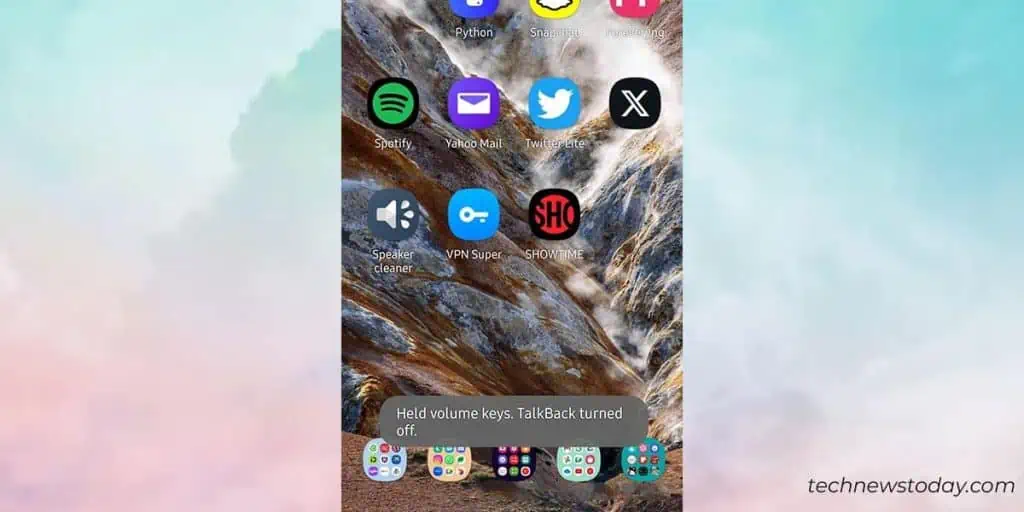
Ask Google Assistant to Disable TalkBack
You can also ask your Google Assistant to disable the TalkBack feature.
Simply hold your phone and command, “Hey Google, turn off TalkBack.” This will disable the TalkBack feature.
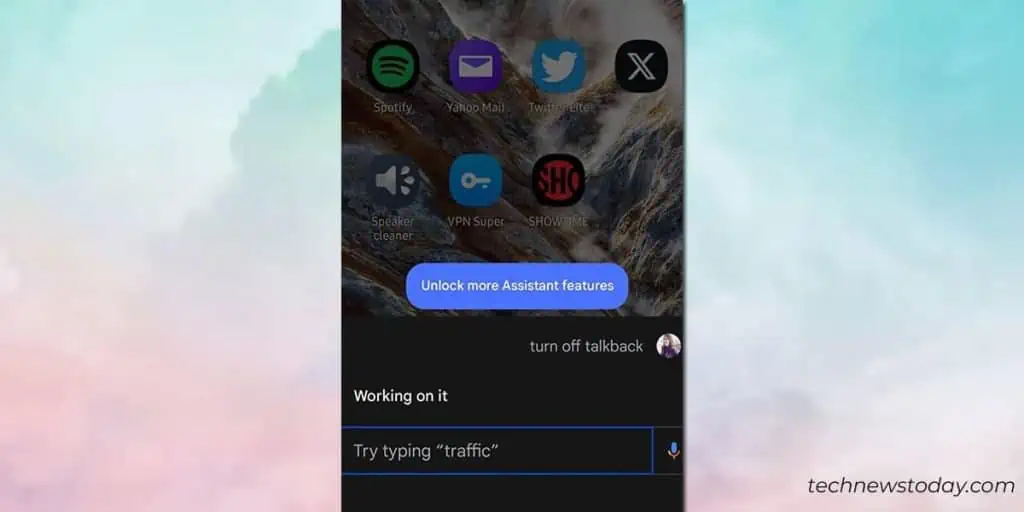
What if TalkBack Shortcut and Google Assistant are Disabled?
If you’ve enabled TalkBack accidentally on your device, chances are that you haven’t enabled the TalkBack shortcut. Similarly, if you’ve yet to configure Google Assistant, you will unfortunately have to disable it through settings.
Using TalkBack is confusing because of its unusual gesture. However, once you’ve figured it out, it’s not as complicated to navigate to settings.
Here are some of the gestures you’ll require:
- Instead of one, use two fingers to swipe.
- Tap on an item, then double-tap on it again to select it.
If you’re currently on your home screen, use the following gestures to get to the settings app:
- Use two fingers to swipe up to your App screen.
- Use two fingers to swipe left or right to locate the Settings app.

- Tap on the Settings app.
- Once it’s selected, double-tap on it to open.

- Use two fingers to scroll down.
- Select Accessibility then double-tap on it to open.

- Tap on TalkBack and double-tap on it again.
- Select the slider then double-tap on it again to disable TalkBack.

- Select TalkBack then double-tap on it to disable it.