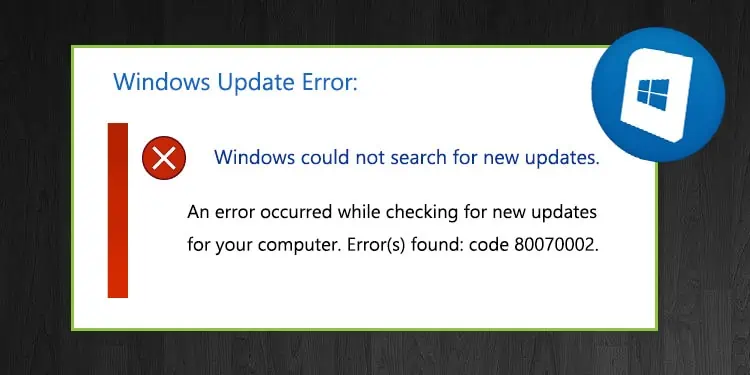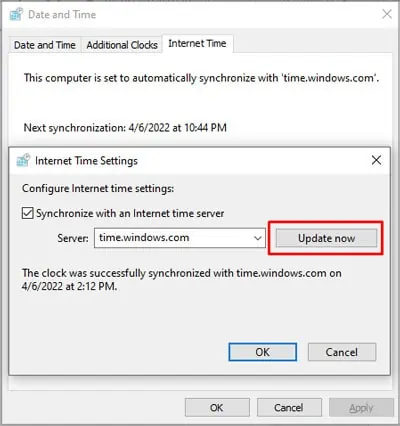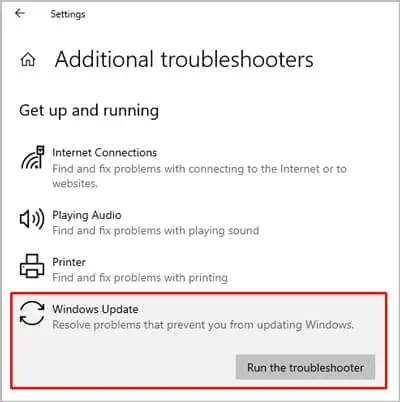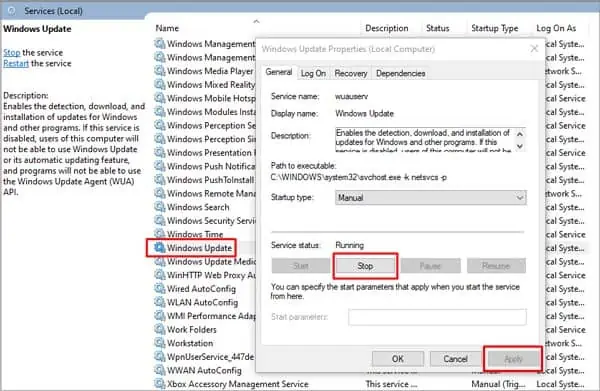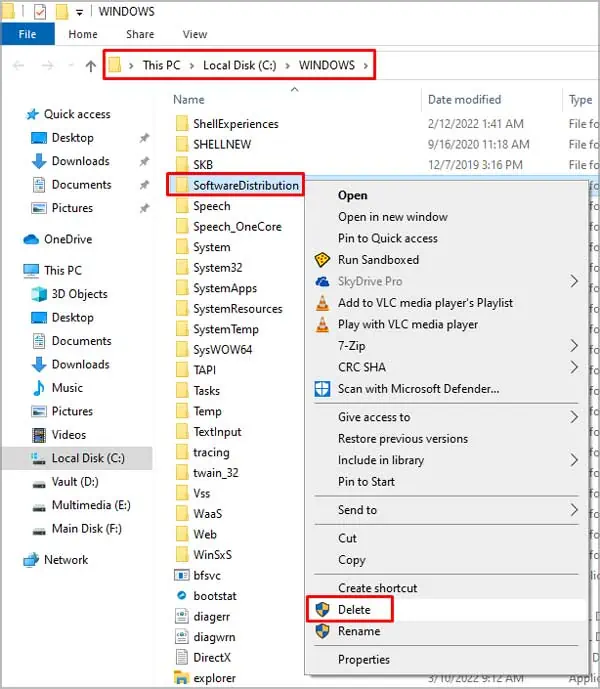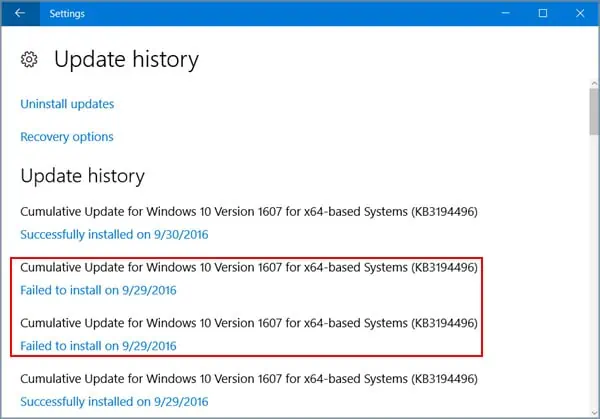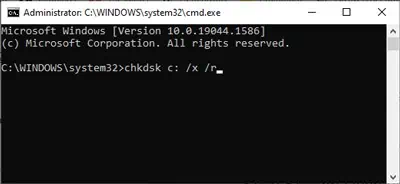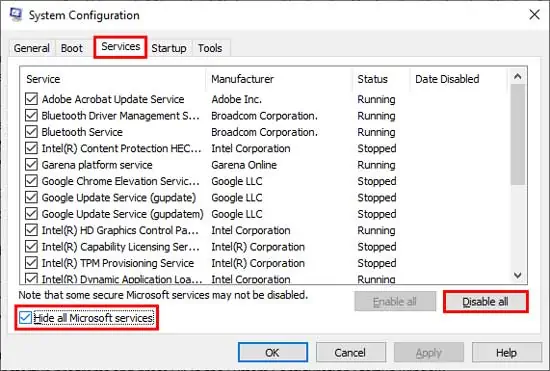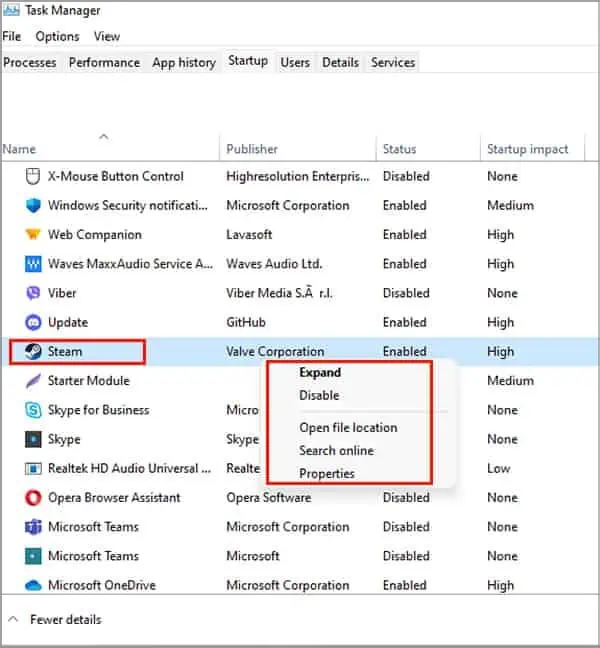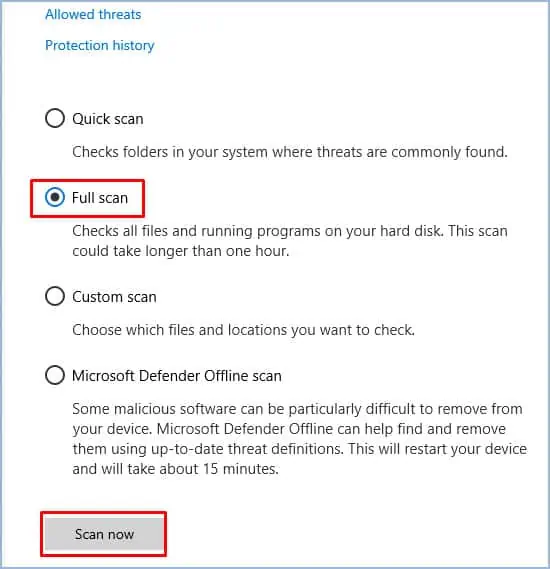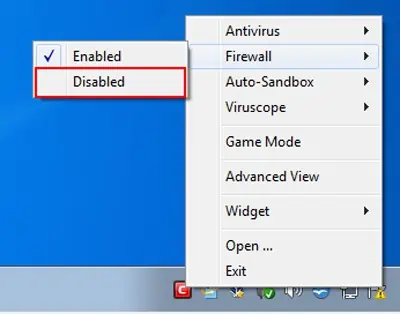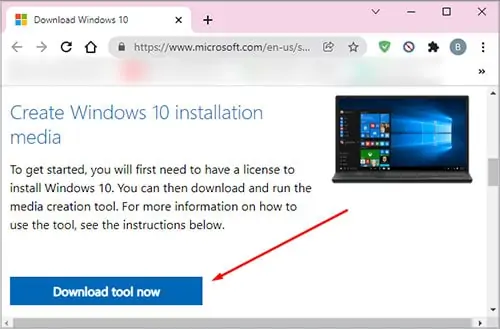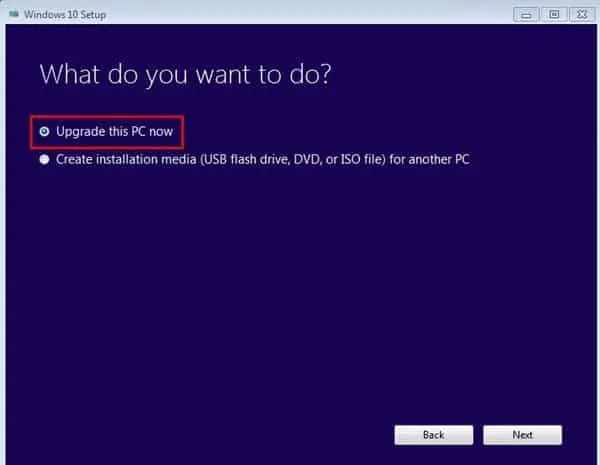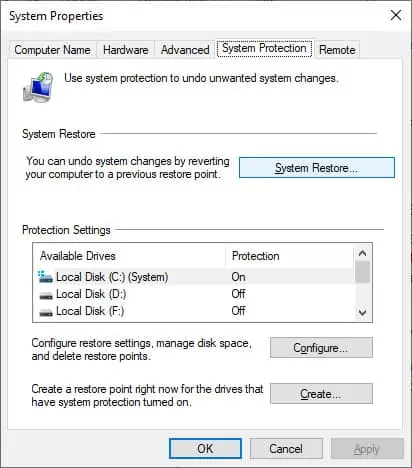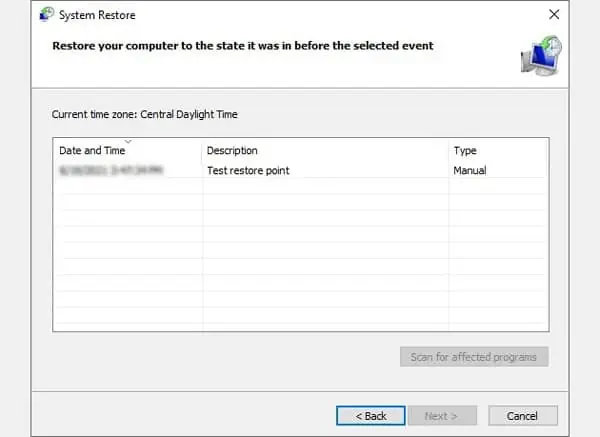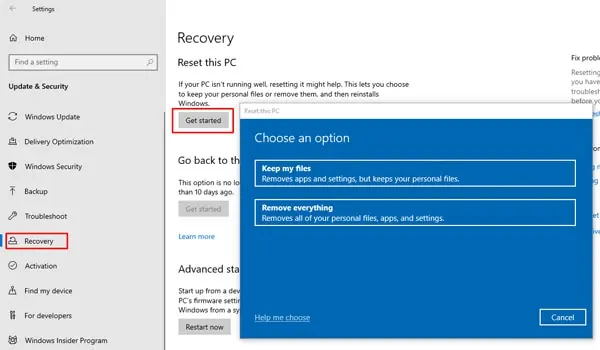Error 0x80070002 is a Windows update error that generally happens when the necessary update files are missing or corrupted. If the Windows Update service isn’t working properly, that can also lead to this error.
The 0x80070002 error, which can also alternatively display with the 0x80070003 error code sometimes, occurs when the system cannot find the specified file for the update. The main reasons for this include:
- Incorrect system configuration
- System file corruption
- Malware
As always, the first thing you should do is restart your PC. Once that’s done, try checking for updates multiple times. Also, ensure you don’t have an unstable or slow internet connection as that could also be interrupting the update.
People ignore these things as they seem trivial, but quite often, these are enough to fix the issue. But in case they didn’t help, you should check out the solutions listed below.
Verify Date and Time
As unlikely as it may sound, incorrect Date and Time can actually cause issues with the Windows Update process. So, before getting into the more technical solutions, we recommend you try this quick fix first.
- Press Windows + R, type timedate.cpl and press Enter.
- In the Internet Time tab, select Change settings > Update Now to sync your date and time automatically.

- Press OK in both windows to apply the new configurations.
- Open Run again and enter ms-settings:windowsupdate.
- Press Check for Updates and see if you’re still receiving the error.
Run Windows Update Troubleshooter
Windows has dedicated troubleshooters that are easy to use and can diagnose and fix issues with specific features. You can use the Windows Update Troubleshooter, in particular, to resolve most update-related issues in just a few steps:
- Press Windows + I to launch Settings.
- Navigate to Update and Security > Troubleshoot > Additional Troubleshooters.
- Click on Windows Update and press Run the troubleshooter.

- Follow the on-screen instructions to fix any issues detected.
Reset Windows Update Components
If the troubleshooter couldn’t resolve the issue, you should try to reset the Windows Update Components manually. The GUI method with only the core steps is listed directly below, but we highly recommend you use the Command Line method further down as it’s a lot more comprehensive and efficient.
Using GUI
The Software Distribution folder temporarily stores Windows Update files. Deleting, or renaming it (if you don’t want to lose the update history log), will force Windows to download the contents again, thus replacing any missing or corrupt ones.
- Press Windows + R, type
services.msc, and press Enter. - Scroll down and double-click Windows Update to open Properties.
- Click on Stop and press Apply.

- Open Run and enter
%windir%. - Delete the SoftwareDistribution folder or rename it to something else (SoftDisOld for instance).

- Open Windows Update Properties again (Step 2), press Start, and press OK.
- Check for updates and test if you can install them now.
Using CLI
The command-line approach resets way more Windows Update-related services, deletes and restores update files, registers some Update libraries, and resets your Winsock catalog (network configurations).
- Press Windows + R to launch Run.
- Type cmd and press Ctrl + Shift + Enter to launch Elevated Command Prompt.
- Copy the following commands and press Enter after each one to execute them:
- net stop bits
- net stop wuauserv
- net stop cryptsvc
- net stop msiserver
- net stop appidsvc
- net stop trustedinstaller
- Del “%ALLUSERSPROFILE%\Application Data\Microsoft\Network\Downloader\qmgr*.dat”
- cd /d %windir%\system32
- regsvr32.exe atl.dll
- regsvr32.exe urlmon.dl
- regsvr32.exe mshtml.dll
- regsvr32.exe shdocvw.dll
- regsvr32.exe browseui.dll
- regsvr32.exe jscript.dll
- regsvr32.exe vbscript.dll
- regsvr32.exe scrrun.dll
- regsvr32.exe msxml.dll
- regsvr32.exe msxml3.dll
- regsvr32.exe msxml6.dll
- regsvr32.exe actxprxy.dll
- regsvr32.exe softpub.dll
- regsvr32.exe wintrust.dll
- regsvr32.exe dssenh.dll
- regsvr32.exe rsaenh.dll
- regsvr32.exe gpkcsp.dll
- regsvr32.exe sccbase.dll
- regsvr32.exe slbcsp.dll
- regsvr32.exe cryptdlg.dll
- regsvr32.exe oleaut32.dll
- regsvr32.exe ole32.dll
- regsvr32.exe shell32.dll
- regsvr32.exe initpki.dll
- regsvr32.exe wuapi.dll
- regsvr32.exe wuaueng.dll
- regsvr32.exe wuaueng1.dll
- regsvr32.exe wucltui.dll
- regsvr32.exe wups.dll
- regsvr32.exe wups2.dll
- regsvr32.exe wuweb.dll
- regsvr32.exe qmgr.dll
- regsvr32.exe qmgrprxy.dll
- regsvr32.exe wucltux.dll
- regsvr32.exe muweb.dll
- regsvr32.exe wuwebv.dll
- ren %systemroot%\softwaredistribution softwaredistributiontemp
- ren %systemroot%\system32\catroot2 catroot2temp
- netsh winsock reset
- net start bits
- net start wuauserv
- net start cryptsvc
- net start msiserver
- net start appidsvc
- net start trustedinstaller

- Restart your PC and try checking for updates now.
Manually Download the Updates
We recommend checking out this article on how to use the Windows Update Assistant as it contains all the information you need to use this tool.
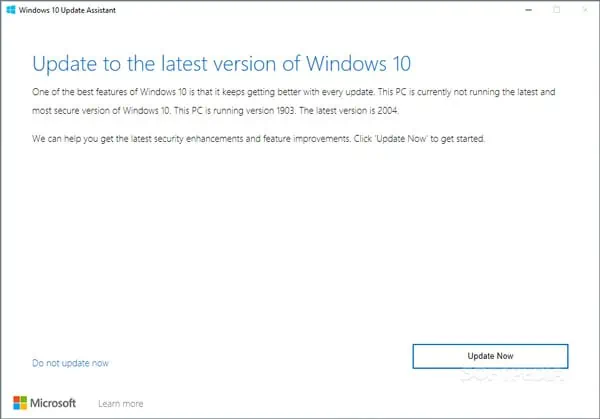
If the tool doesn’t prove helpful, you can download a specific update manually from the official Microsoft Update Catalog website with the steps listed below:
- Launch Run and enter ms-settings:windowsupdate.
- Click on View Update History.

- Look for the failed update from the list and note the Update Name and Code (e.g. KB4023057).
- Visit the Update Catalog and use the code to search for the update. Make sure you download and install the correct version for your system.
If a minifilter-based product is causing the update error, manually downloading the required update will be helpful in this scenario as well.
Scan and Repair Corrupt System Files
Corruption of system files leads to a lot of issues including the 0x8007002 update error. The best way to find and repair corrupt system files is using the DISM and SFC utilities.
- Launch Elevated Command Prompt and execute the following commands:
dism /online /cleanup-image /restorehealth
sfc /scannow
- Once the operation is complete, you’ll receive a message stating No Integrity Violations or Successful Repair. In this case, either no corruption was found or it was resolved.
In case the issues weren’t fixed, we have an article detailing what to do for your further reading. - Check if the update error persists.
Scan System Drive Using CHKDSK
The CHKDSK utility will scan the selected partition and attempt to repair any soft bad sectors that it finds. To use this:
- Launch Command Prompt with admin privileges once again.
- Type the following command, replace C: with the drive letter where your OS is installed if different, and press Enter:
chkdsk c: /x /r
Clean Boot and Check for Updates
In case some driver or program is interfering with the update process, you can perform a clean boot and launch only the most essential ones. With the conflict resolved, you should be able to perform the update now. To do so:
- Press Windows + R to launch Run.
- Type msconfig and press Enter to open the System Configuration window.
- In the Services tab, enable the Hide all Microsoft services option.
- Press the Disable all button.

- In the Startup tab, click on Open Task Manager.
- Select all unnecessary startup programs and press Disable.

- Restart your PC and check for updates now.
To revert these changes later, simply repeat the steps from earlier but Enable all services this time.
Scan for Malware
With most antivirus programs, all you need to do is right-click the icon from the taskbar and select the Scan option. Alternatively, you can also perform a scan or enable real-time protection from the program’s home screen.
While using a reliable antivirus is ideal, a Windows Defender scan is also a fine option. To perform one:
- Launch Run, type windowsdefender://threat/, and press Enter.
- Select Scan Options > Full Scan and press Scan Now.

- If any threats are found, clear them and try checking for updates afterward.
In any case, once you’ve verified there’s no more malware on your PC, your next step should be to temporarily disable your antivirus/firewall.
Temporarily Disable Third-Party Antivirus / Firewall
Third-party antiviruses, while great for protection, are known to often interfere with normal Windows services, mostly because of false alerts. The same goes for third-party firewalls. Disabling them temporarily while you try to update can be of help. To do so:
- Launch your Antivirus/Firewall application.
- Select the turn OFF protection option. This will typically be either on the home screen or under Advanced Settings.

- Alternatively, you can just right-click their icons from the taskbar and select Stop Service or a similar option as well.

- Try updating now. You should revert the changes and turn everything back on afterward.
Update using Media Creation Tool
It’s possible to use the Upgrade option in the Media Creation Tool to update your PC. Here are the steps to do so:
- On the Microsoft Software Download page, click on Download tool now.

- Launch the downloaded .exe file.
- Accept the License terms, select Upgrade this PC now and click Next.

- Follow the on-screen instructions.
Restore / Reset PC
If none of the solutions so far were helpful, the final option is to restore your PC to a previous state or reset it entirely. Both of these options can also preserve your personal files.
Using System Restore
- Launch Run, type systempropertiesprotection, and press Enter.
- Click on System Restore and press Next.

- Select a restore point (ideally the one right before the update issue started) and press Next.

- Follow the on-screen instructions.
Using Reset PC
- Press Windows + I to launch Settings.
- Navigate to Update and Security > Recovery.
- In the Reset this PC section, press Get Started.
- Select Keep my files to keep your personal files.

- Follow the on-screen instructions.