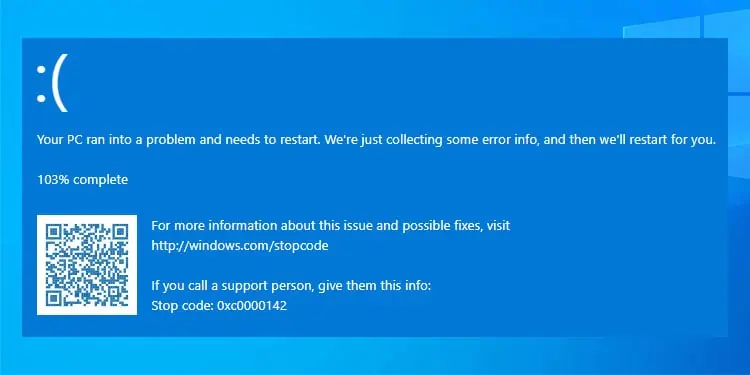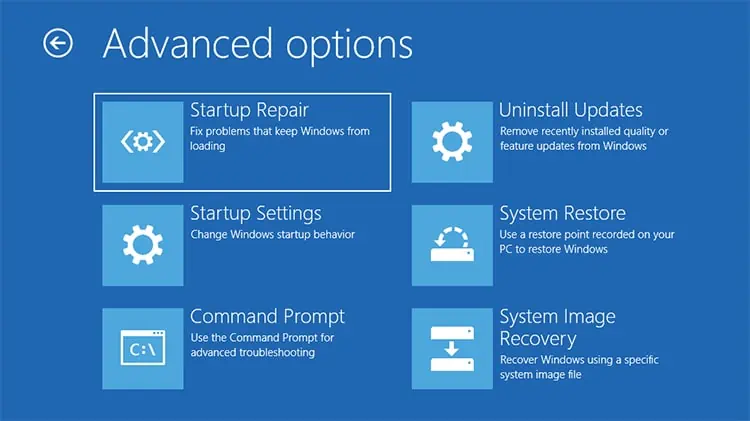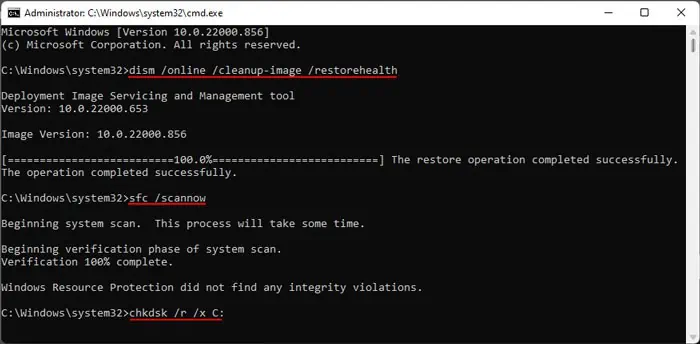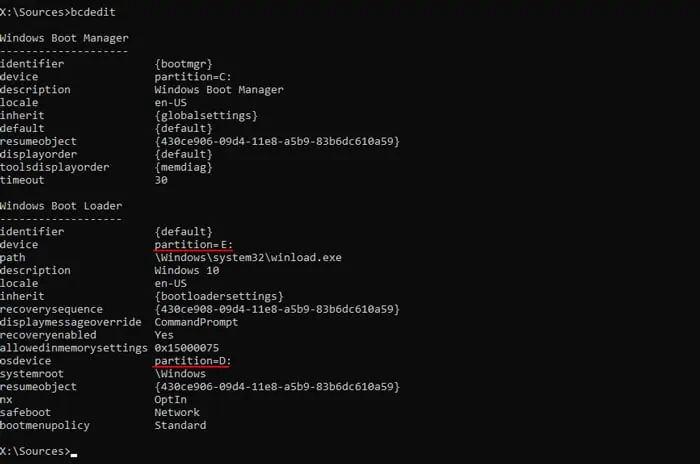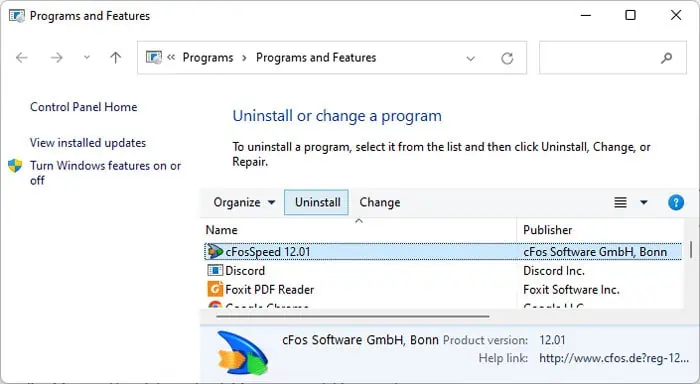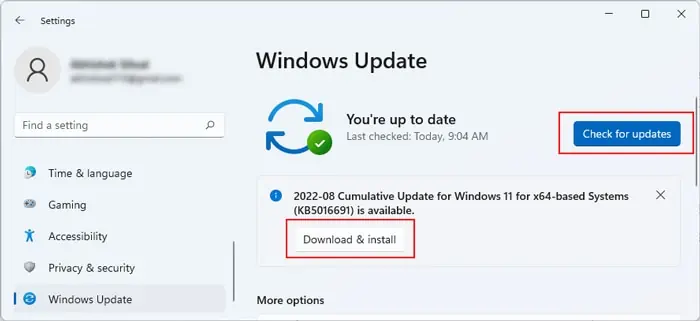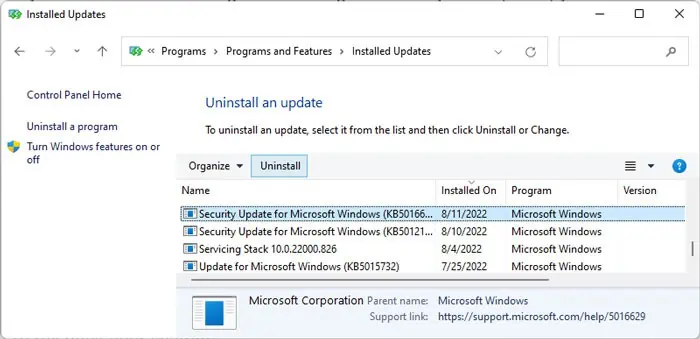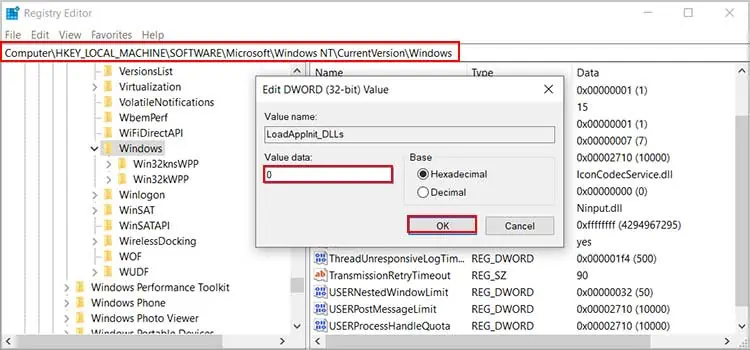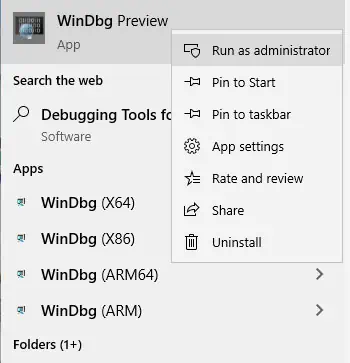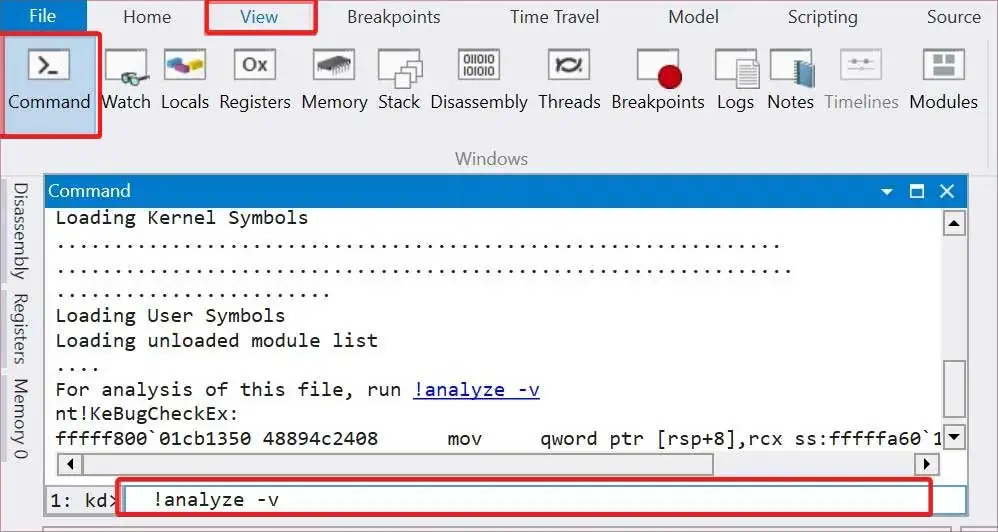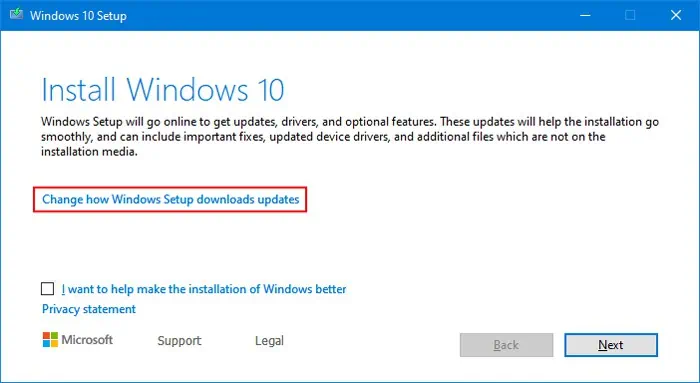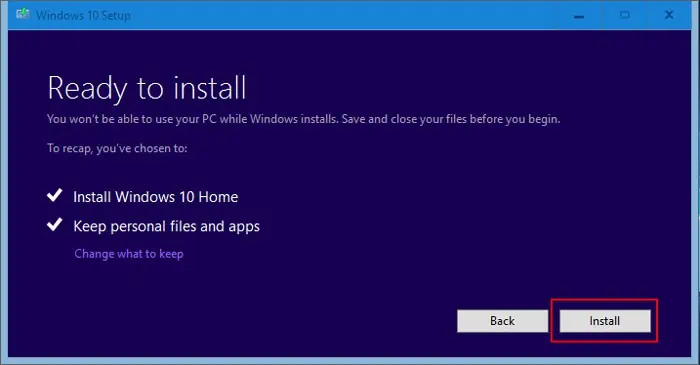The 0xc0000142 blue screen error comes with the bug check STATUS_DLL_INIT_FAILED. It indicates that a dynamic link library (DLL) file failed to initialize while running an application or a system process, causing it to crash abnormally.
It results in a Blue Screen of Death (BSOD) error if this crash affects some important system processes. However, you may also get a non-fatal (that doesn’t cause a shutdown) error while opening certain applications with the same code. The solutions in both scenarios are similar but in this article, we focus more on the BSOD.
There are two potential causes of this Blue Screen error, corruption of DLL files and bugs in the application and system processes that call those DLL files. So you need to repair the files or the processes to resolve the issue.
How to Fix 0xc0000142 Blue Screen Error?
First, restart your PC in case the BSOD results due to minor issues with your system. If you still encounter the issue, you need to apply the possible solutions we have mentioned below.
Run Startup Repair
If you get stuck in a startup loop, the first thing you should do is run startup repair. It will likely enable you to log in to an account and you can perform further troubleshooting methods to resolve the error.
- Press and hold the power button for two seconds to force shut down your PC. Then, boot it up again.
- Repeat this step an additional three times.
- Then click on Advanced options when you get to a blue screen to access the Advanced Startup options.
- Here, go to Troubleshoot > Advanced options > Startup Repair.

If startup repair doesn’t get you out of the startup loop, you need to boot in safe mode and apply the successive fixes.
Repair Corrupt System Files
Since this error results due to issues with the DLL files, you should check for system integrity violations and repair any corrupt files.
You can use the System File Checker (SFC) and Deployment Image Servicing and Management (DISM) for this purpose. It’s also better to run CHKDSK in case some sectors of your system drivers are corrupt.
Here’s how you can run these utilities:
- Press Win + R to open Run.
- Type
cmdand press Ctrl + Shift + Enter to open the Elevated Command Prompt. - Enter the following commands:
dism /online /cleanup-image /restorehealthsfc /scannowchkdsk /r /x C:
If you are stuck in a startup BSOD loop, you can also perform this method from boot.
- Go to the Advanced Startup options using the steps from the first method.
- Then, select Troubleshoot > Advanced options > Command Prompt.
- Type
bcdeditand press Enter. - Under Boot Loader, check the drive letter in device and osdevice. In our example, we use E: and D: respectively.

- Then, enter the following commands:
chkdsk /r /x D:dism /image:D: /cleanup-image /restorehealthsfc /scannow /offbootdir=E: /offwindir=D:\Windows
Reinstall Application
If you are experiencing this BSOD while running any application, the issue is likely with the app’s software. In such a case, you need to uninstall the app and install the latest version. Before that, you should check the official websites for any compatibility issues.
Regardless, here’s how you can reinstall the program:
- Open Run by pressing Win + R.
- Type
appwiz.cpland press Enter to open Programs and Features. - Search for and click on the recently installed software.
- Select Uninstall and follow the on-screen instructions.

- Then, go to the official website of the application.
- Download its installer and run it to reinstall the app.
Update or Roll back Windows
Developers create the latest applications while considering the latest system. If your OS is outdated, it may not support all applications and drivers leading to this issue. It’s best to install Windows updates as soon as they are available.
Follow the instructions below to manually update your system:
- Open Run (Win + R).
- Enter
ms-settings:windowsupdateto open Update Settings. - If updates are available, click Install now or Download & install. Otherwise, click on Check for updates.

If you started encountering this issue right after a system update, you need to roll back Windows until further updates are available. To do so,
- Open Run and enter
appwiz.cpl. - Go to View installed updates.
- Select the most recent update by checking the Installed On column and click Uninstall > Yes.

If you are stuck in a startup look and can’t log in, you can go to Troubleshoot > Advanced options > Uninstall Recent Updates after booting to Advanced Startup to roll back your system.
Disable Arbitrary Loading of DLLs
Windows includes a setting that causes even inessential DLL files to load on each user-mode process. So, if you open any application, the system loads even those DLL files that the program doesn’t need. In such cases, if the unnecessary DLL file is corrupt, you will encounter this BSOD error.
You can disable this setting to prevent such issues. To do so,
- Open Run.
- Type
regeditand press Enter to open the Registry Editor. - Navigate to
Computer\HKEY_LOCAL_MACHINE\SOFTWARE\Microsoft\Windows NT\CurrentVersion\Windows - Double-click on LoadAppinit_DLLs and set the Value data to 0.

- Click OK.
Restart your PC to apply the changes to this entry.
Analyze Minidump File
Analyzing a minidump file is an advanced troubleshooting method that you can adopt to pinpoint the exact cause of a BSOD error. You need a debugger to analyze the file. So, here are the necessary steps to install a debugger and examine the minidump:
- Go to Microsoft Install Microsoft WinDbg Preview from Microsoft Store.
- Search for the app on the search bar.
- Right-click on it and select Run as administrator.

- Press Ctrl + D, navigate to
C:\Windows\Minidumpand select the minidump file. - Click Open to load the file to the debugger.
- On the bottom part of the window, you will find a command line interface. Enter
!analyze -vthere. If you can’t find it, select View > Command.
- After the analysis is complete, look out for MODULE_NAME and probably caused by to determine the cause of the BSOD.
If it points to a driver or an application, you can update or reinstall them. And if it points to some system files, you need to repair them or restore your system to a healthy state.
Perform In-place Repair
Another method you can use to repair your DLL and other system files is to perform an in-place repair. It reinstalls all Windows system files without affecting your applications and user files.
Follow the instructions below to perform the repair:
- Download Windows ISO installation file matching your system build and language.
- Double-click on it to mount it to a virtual drive and open the drive.
- Run
setup.exeby double-clicking on it. - Select Change how Windows Setup downloads updates.

- Tick Not right now and click Next.
- If it displays the license terms, accept it.
- On the Ready to install page, click Install.

Run System Restore
If the previous methods fail to resolve your BSOD error, you need to restore your system to the restore point at the time when you had not encountered this error. Here’s how you can do so,
- Open Run and enter
rstruito open System Restore. - Select the appropriate restore point and follow the on-screen instructions.

You can also run the System Restore app from Advanced Startup by going to Troubleshoot > Advanced options > System Restore.
If you don’t have a suitable restore point, you need to reset your system or clean install Windows.