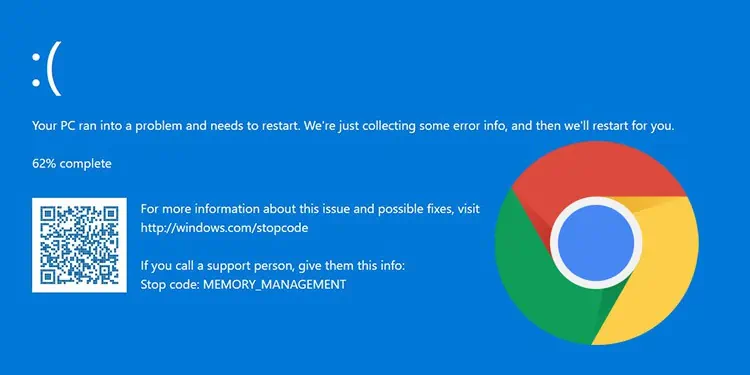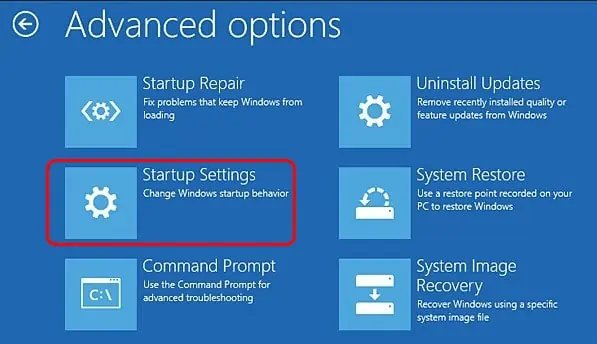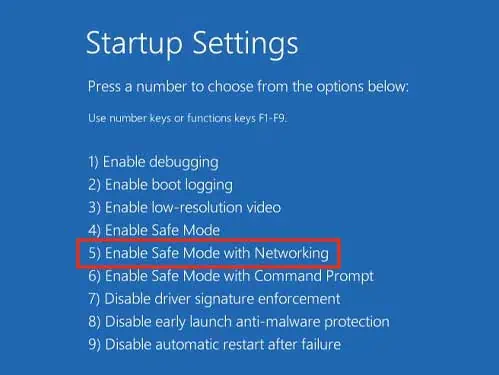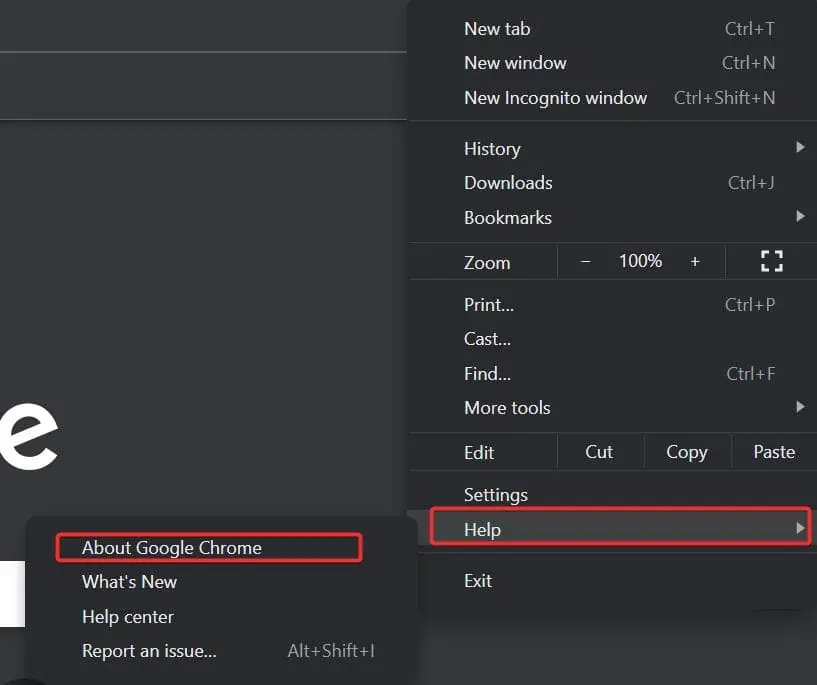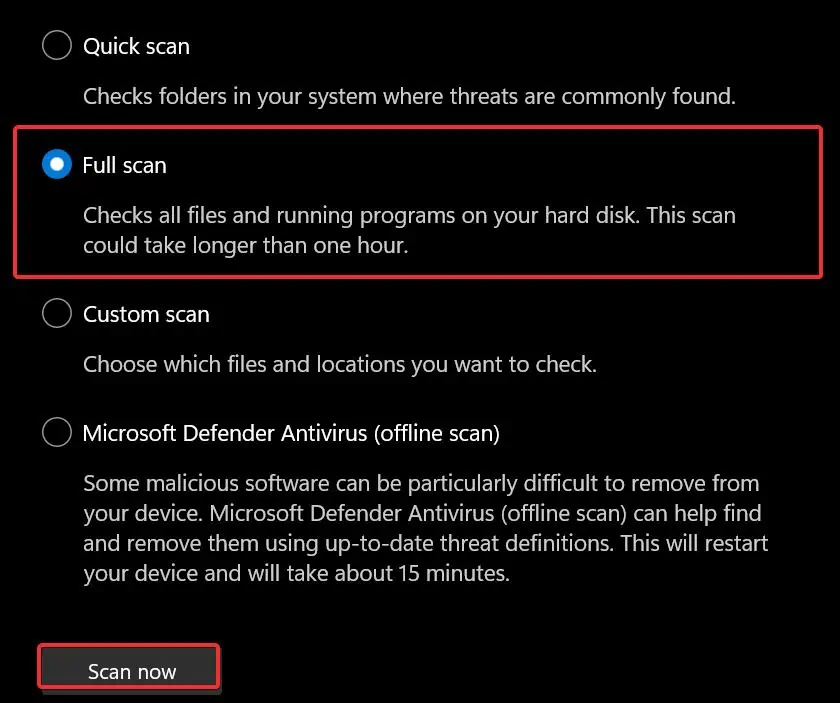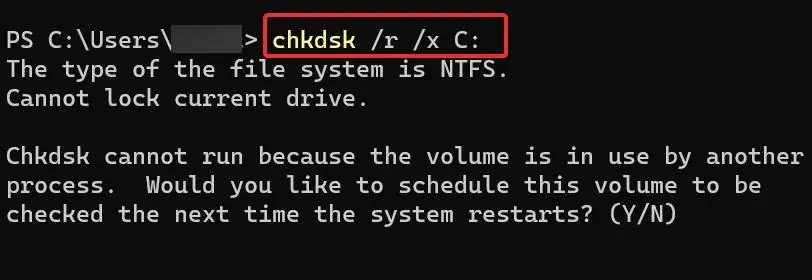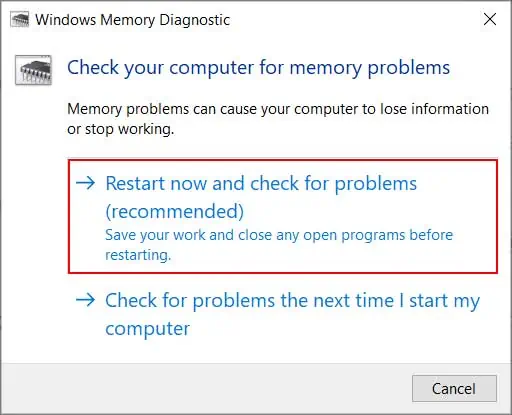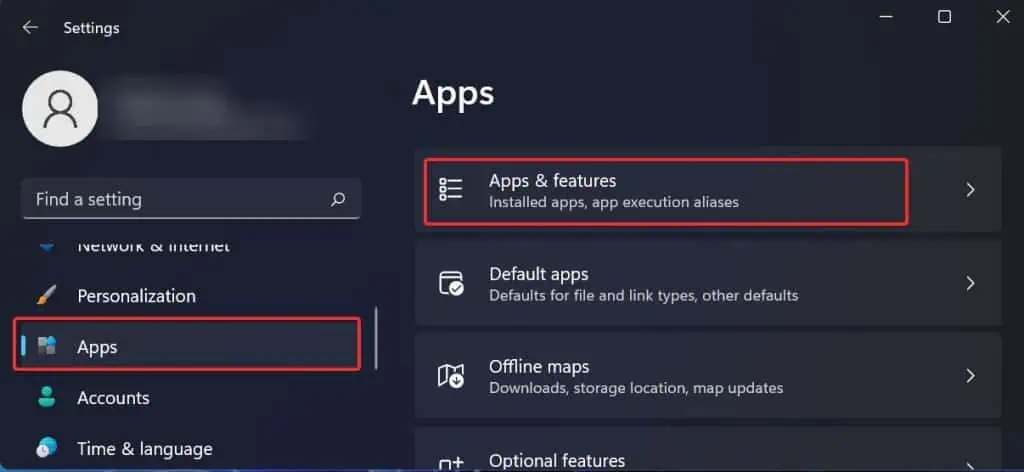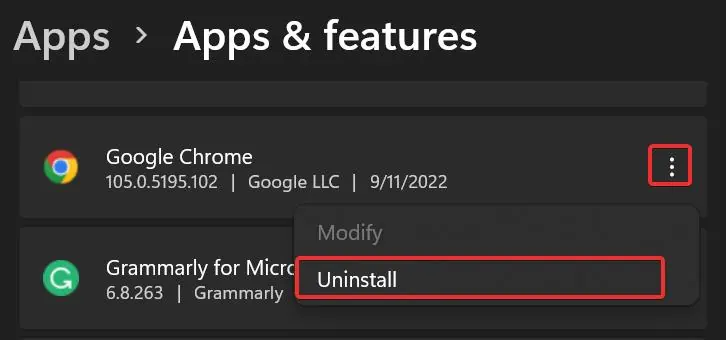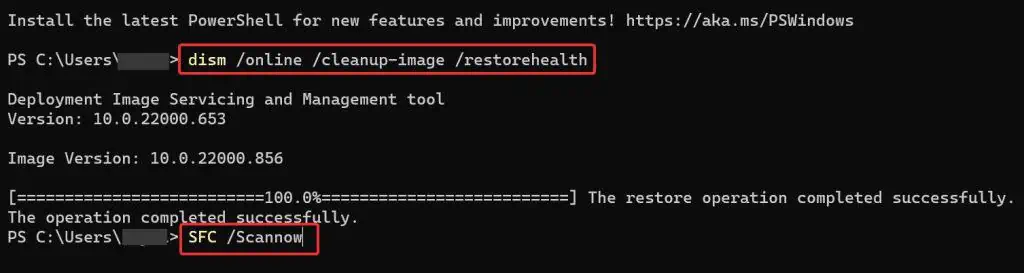Despite earning a bad reputation for using up a lot of system resources, Google Chrome is still our preferred browser. But in recent times, it has also started giving users a hard time by causing Blue screen errors.
This issue seems to get solved in most cases after adjusting chrome’s configurations and updating it. So, in this article, we will go into detail about these and other fixes you can use to resolve the issue.
Why is Chrome Causing Blue Screen Errors
- Virus or Malware
- Faulty Chrome extensions
- Outdated Chrome Browser
- Hardware Acceleration feature
- High resource usage by Chrome
Ways to Fix Chrome Causing Blue Screen Errors
If you are getting a BSOD each time you open chrome, booting into safe mode can help you. This way, you can access the browser’s settings without triggering the BSOD. Use these steps to boot from the safe mode.
- Go to the power options from the start button.
- Click on the restart button while holding down the shift key. The computer will restart, and you will be booted to the Recovery Environment.
- Go to Troubleshoot > Advanced options > Startup Settings.

- Click on Restart.
- Press the 5 or F5 button to Enable Safe mode with Networking. You will now get booted into safe mode.

Update Chrome
The existing version of Google Chrome you are using might be at fault for the BSOD. Thus, try updating Google Chrome to the latest version to see if it fixes the BSOD.
Here’s how you can update the Chrome browser
- Open Chrome and click on the three vertical dots on the right corner of the browser.
- Check if the icons there are colored green, orange, or red. It means newer updates are available for the browser.
- Now, go to Help > About Google Chrome.

- Click on Update Google Chrome. You are already updated to the latest version if you do not see this option.
Remove Chrome Extensions
There are all kinds of third-party extensions that might do wrong with the system causing BSOD. It is advised that you refrain from installing extensions from third-party sources or uninstall them in case you have installed them. Follow these steps to remove the extensions from the chrome browser.
- Click on the puzzle icon on the side of the address bar.
- Find the extension you want to remove and click on the three dots on its side.
- Click on Remove from Chrome.

- Finally, click on Remove when asked for confirmation.
Disable Hardware Acceleration
To boost your internet experience, Chrome, by default, has enabled the hardware acceleration feature. This feature utilizes your GPU’s potential to speed up things in the Browser. But the feature might be incompatible with some systems and can bring the BSODs. You can try disabling this feature and see if it helps resolve the issue.
- Go to the browser’s Settings.
- From the Left panel of Settings, select System.
- Click on the slider of the Use hardware acceleration when the available option to disable it.

- Click on Relaunch. The browser will restart and adjust with the configuration changes.
Restore Browser Settings
Many users have reported getting rid of the chrome generated BSOD by restoring the browser settings to default. The chances are that some browser configurations might have been toggled, and that could have brought up the issue. Here’s how you can restore the browser settings.
- Navigate to the Browser’s Settings.
- Go to Reset and clean up.
- Go to Restore settings to their original defaults.

- Click on Reset Settings button to confirm.
Scan for Malware
Malware is infamous for triggering different sorts of BSODs. It is possible that they are causing the issue on your device with the disguise of Chrome Browser. Windows defender is a competent tool that is in-built on Windows Devices to prevent malware. To run the system scan using the Windows defender, use these steps.
- Press Windows Key + R, type
windowsdefender:and hit enter. - Go to Virus and threat protection Section from the left panel
- Click on Scan Options.

- Choose Full Scan and click on Scan now button.

Check Disk for Errors
The BSOD could also come up as a result of some issues in the storage. Especially in this case, if the chrome browser is installed in the bad sector, it ultimately collapses the whole system and generates the error.
To check if this is the case, you can run the CHKDSK utility to check the logical bad sectors and fix them.
- Press Ctrl + R to open Run.
- Type
cmdand press Ctrl + Shift + Esc to open a command prompt with administrative privileges. - Then execute this command. Replace the drive letter C: with your respective system volume.
chkdsk /r /x C:
- Once the process gets completed, you can run this command again by replacing the drive letter if the browser is installed on another drive.
You need to repair or replace the drive if this scan shows too many errors but cannot fix them.
Run Memory Diagnostic Test
Chrome browsers are popular for utilizing much of your system resources which might take a toll on your RAM. BSOD with stop code Memory Management is common for this reason. You can use the Memory Diagnostic tool to detect any possible issues with the RAM and fix them to get rid of this BSOD.
- Press Windows Key + R to open Run.
- Press
mdschedand hit enter. - Choose Restart now and check for problems.

- The test will run automatically after a reboot.
- To check the test report, go to Event viewer. If you see any error in the report, your RAM stick or motherboard slot has some problem.
Uninstall Chrome
If the above fix still does not work for you, you must try uninstalling the browser and check if the issue persists. Here’s how you uninstall it.
- Press Windows Key + I to launch the Settings.
- Go to Apps > Apps & features.

- Search for Google Chrome in the list and click on the three dots on the side of it.
- Click on Uninstall and give confirmation for it.

Perform System Scans
The issue might be with some system files on your device that may be linked with Chrome. This might trigger the BSOD when you use the Browser. You can use DISM and SFC scans or diagnose the system files and restore them.
- Press Windows Key + X and select Windows terminal (Admin).
- Now execute these command lines one by one to run the scans.
dism /online /cleanup-image /restorehealthSFC /Scannow