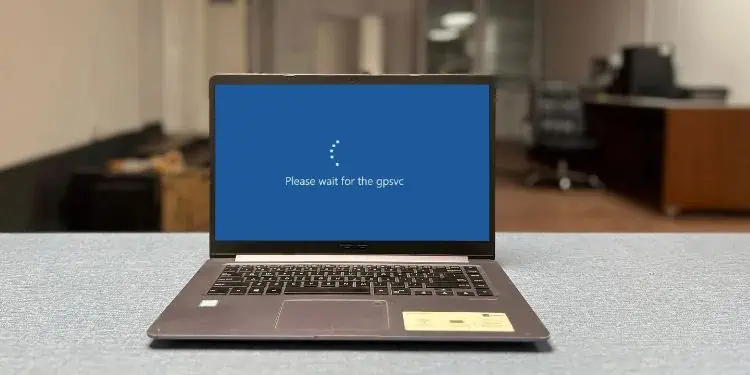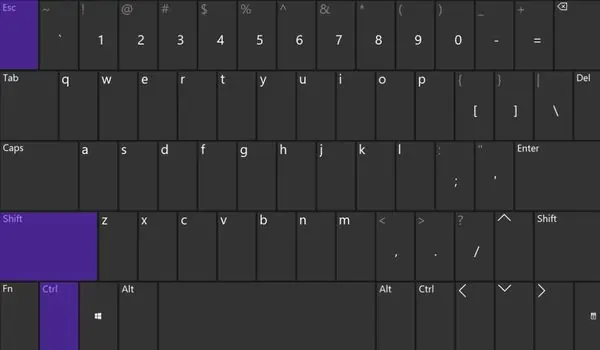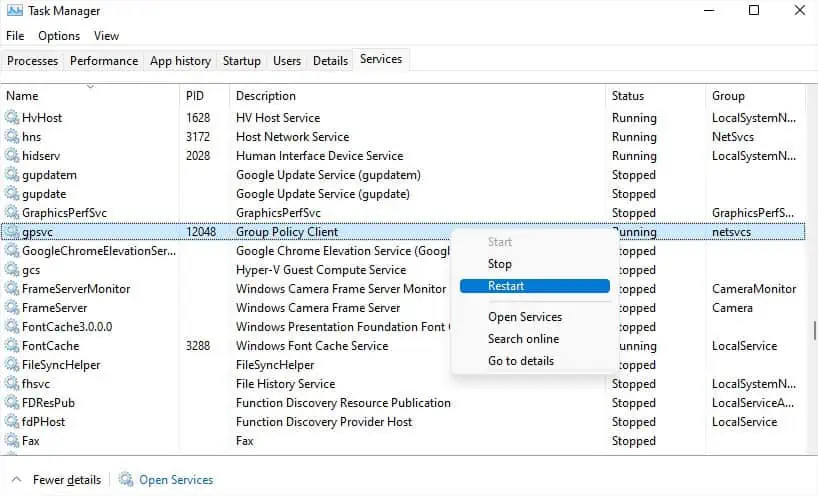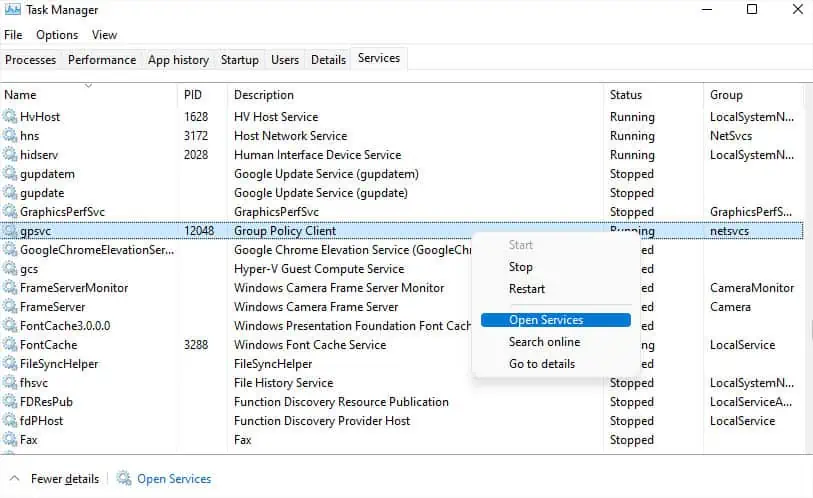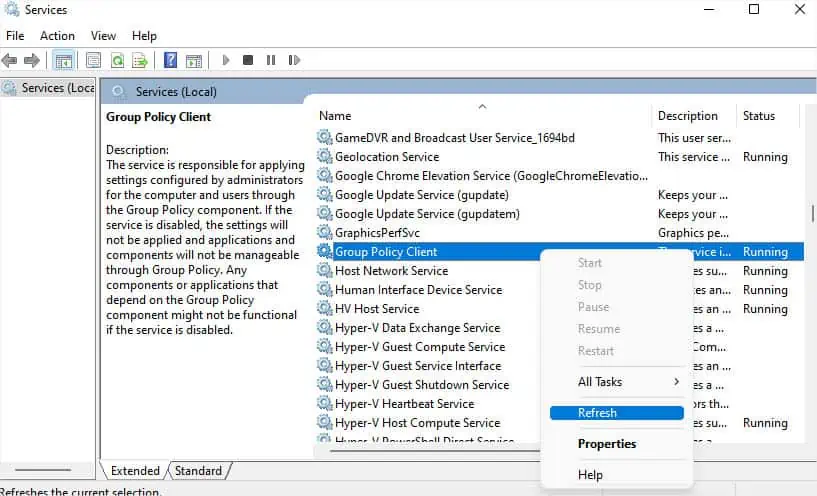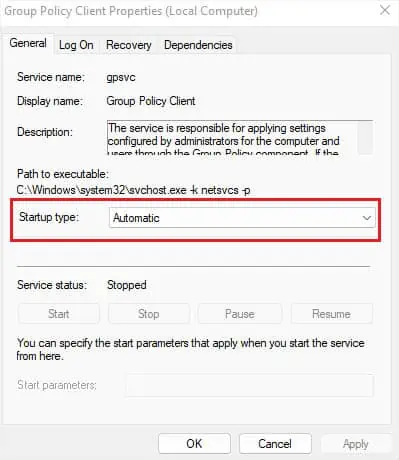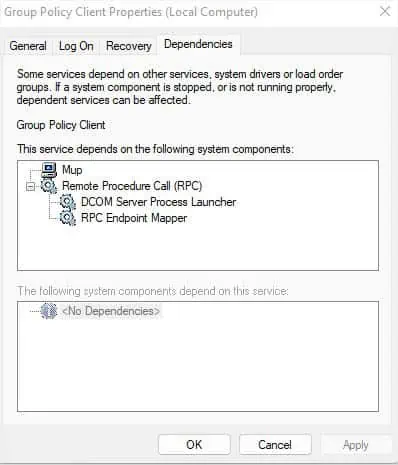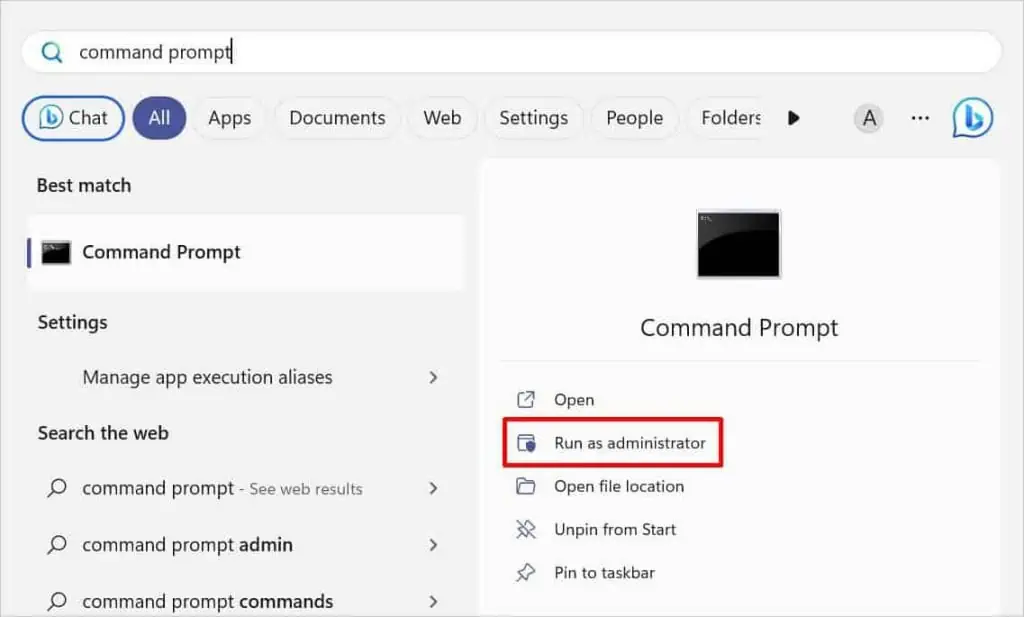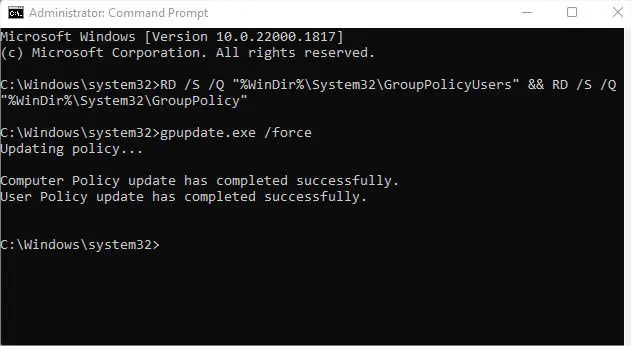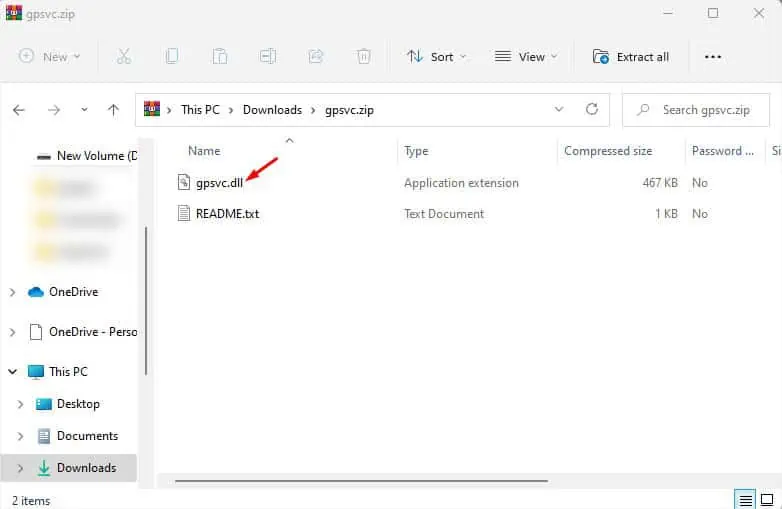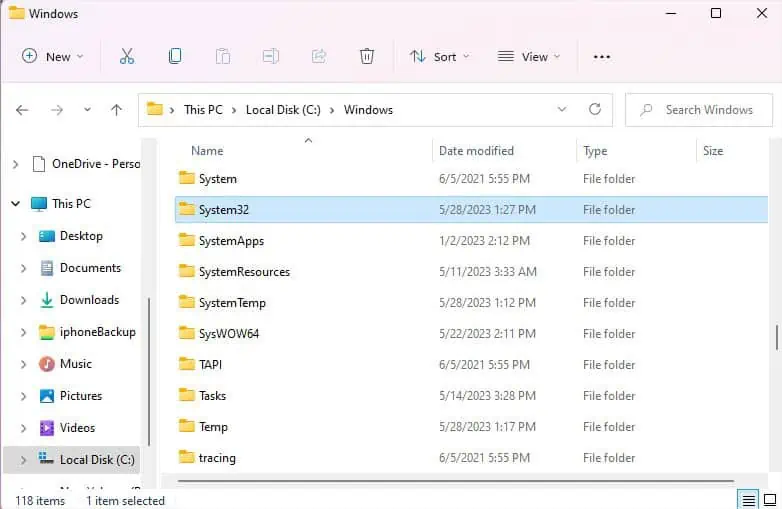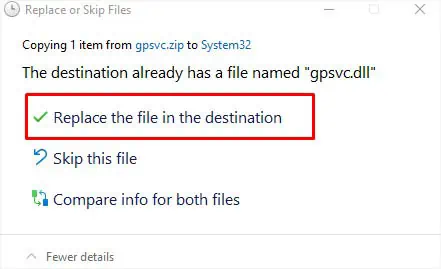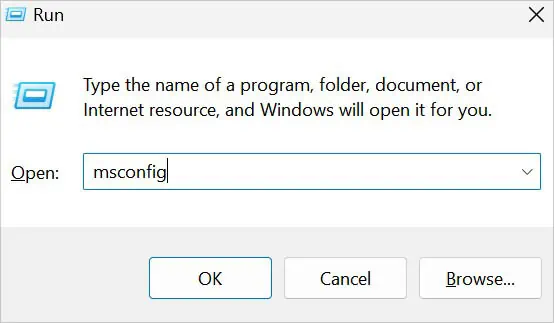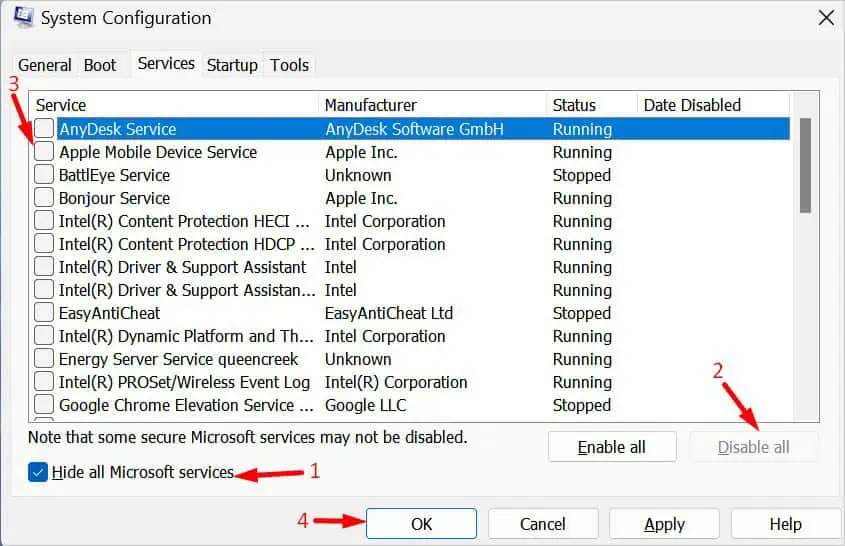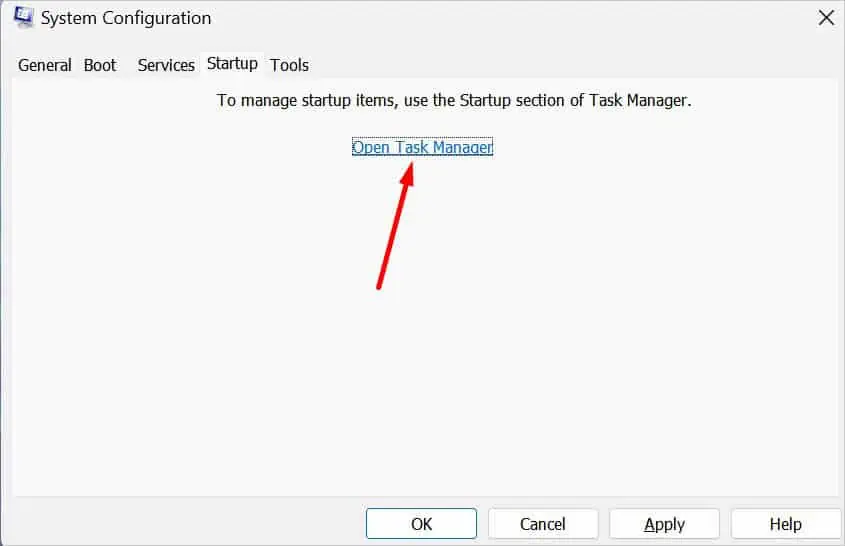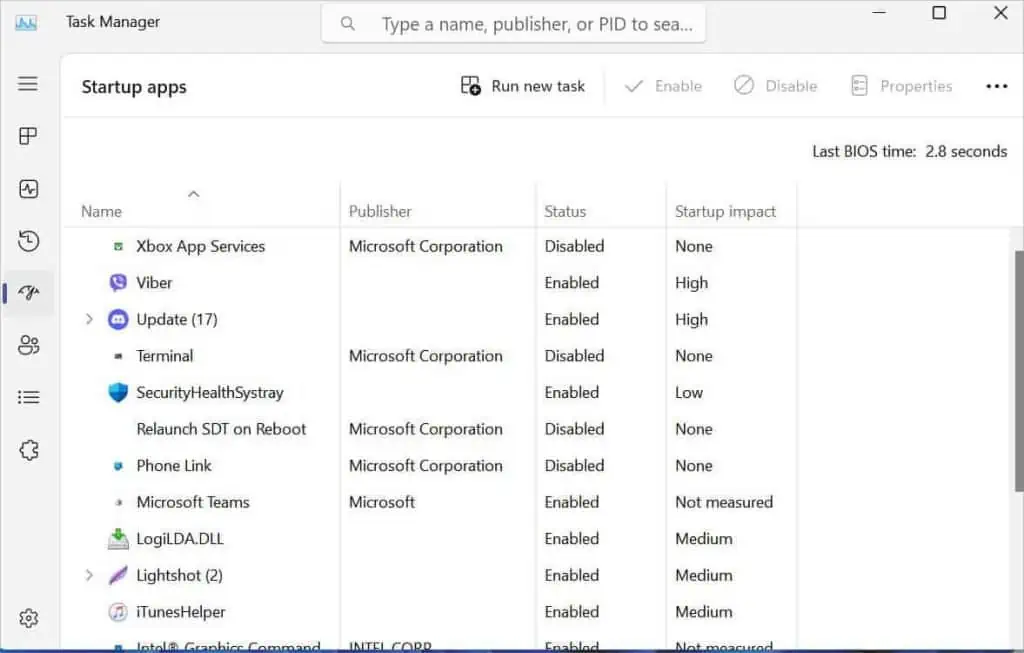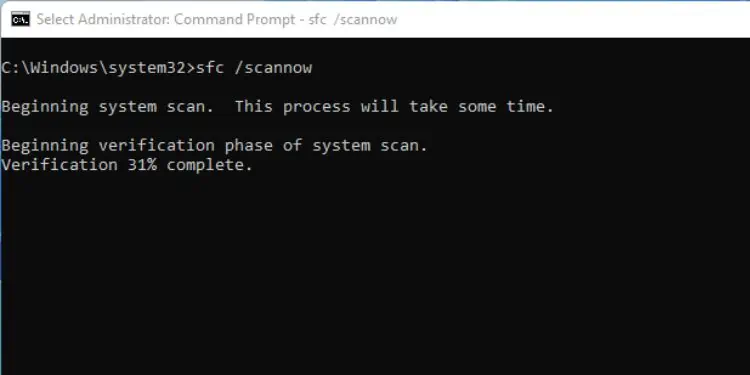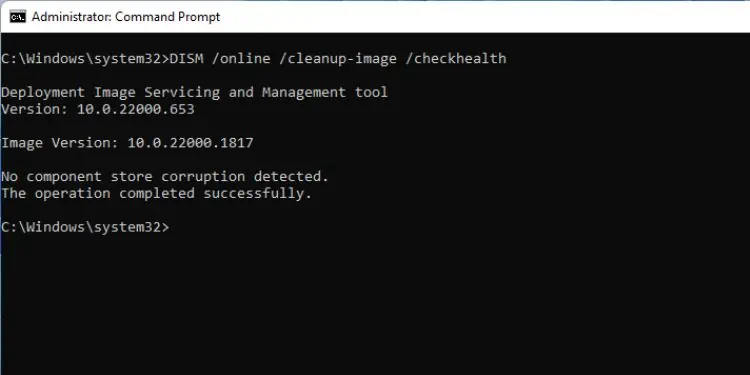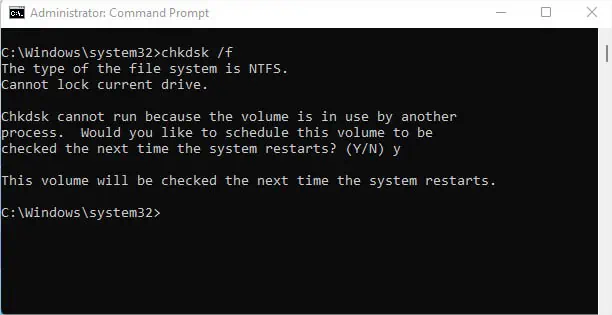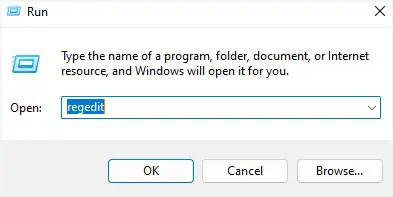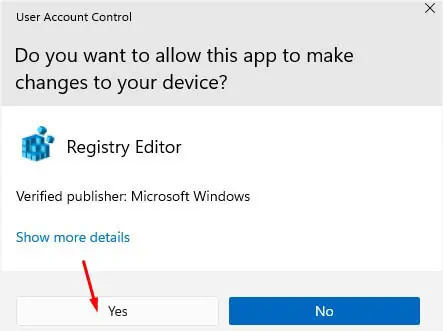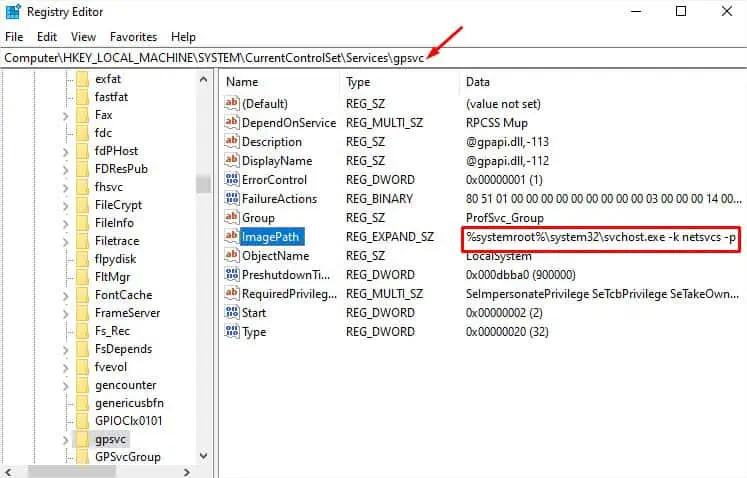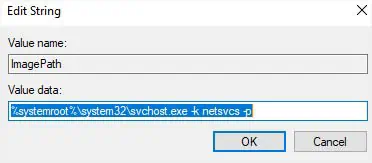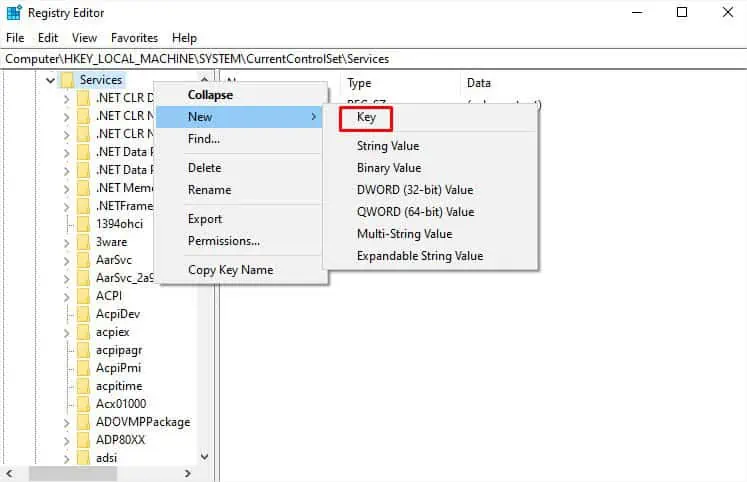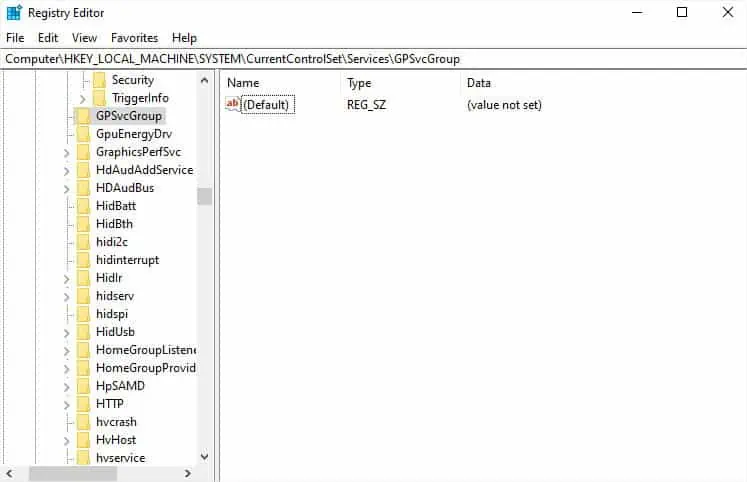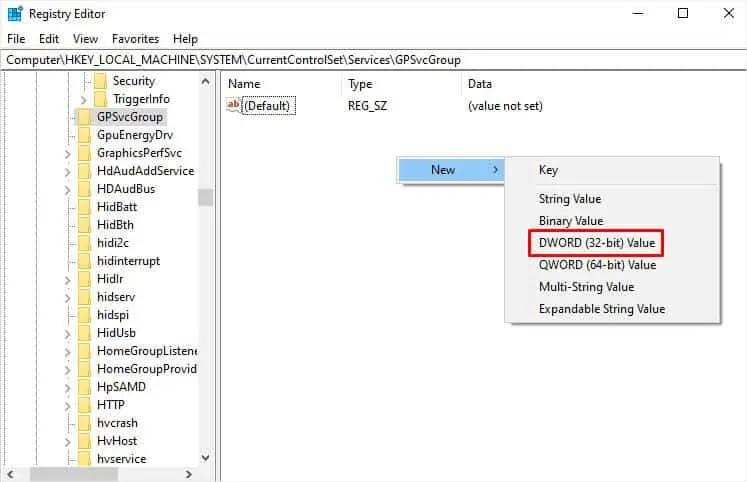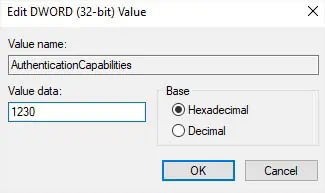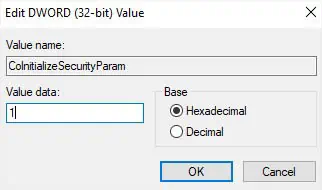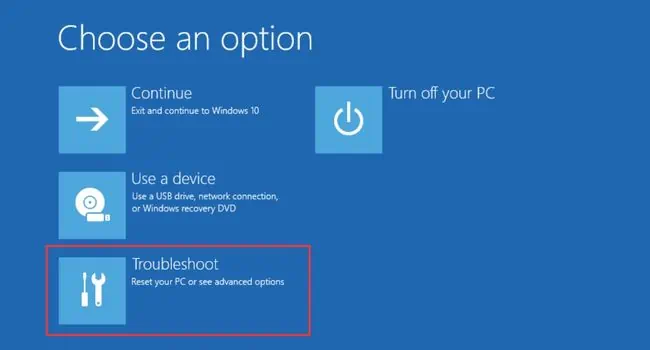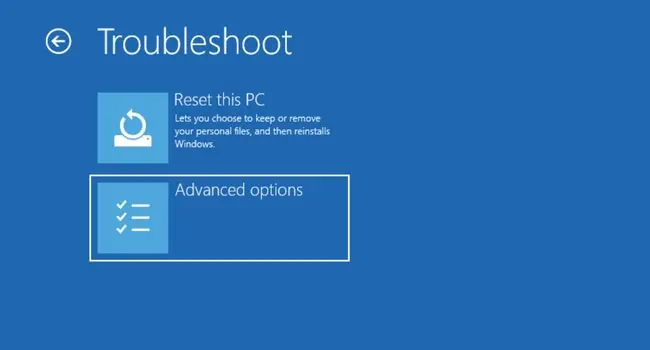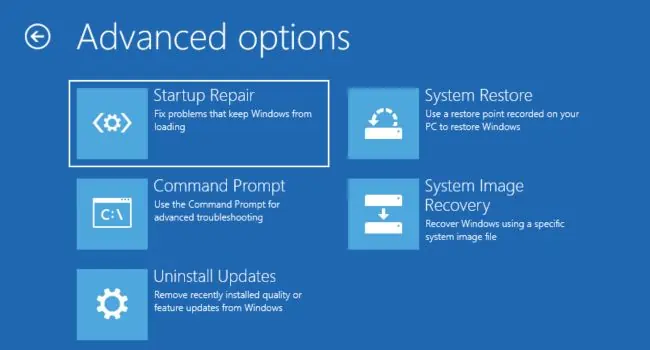If you’re getting the “Please wait for the gpsvc” error, it means the Group Policy Client service is taking too long to start. You may wait for some time until the necessary components that start the service get loaded, and you’re logged into Windows.
However, most users seem to be stuck in the blue loading screen and sometimes even followed by the “Windows could not connect to the GPSVC service” error. This can happen due to several reasons—corrupted/deleted dedicated DLL files, registry values, system files, group policy settings, or other startup issues.
Whether you’re getting this error during a fresh Windows startup or when trying to restart, you’re at the right place! In this article, I will guide you through the methods that can help resolve the problem.
General Troubleshooting Tips
The GPSVC (Group Policy Client) service applies the related group policy settings (configured by the administrator) to all the users of that computer. It’s not a basic Windows service but usually runs as a background process and during the startup to monitor the group policy settings.
Now that you’ve understood the basics of the GPSVC service, let’s begin troubleshooting. But before moving on, I want you to wait for the service to load. Sometimes, newly configured group policy settings could be conflicting with other startup services causing the delay.
In some cases, you remain stuck in the same blue loading screen or get some other errors. Also, I’ve come across users who were able to log in just fine but later got problems when accessing programs affiliated with the group policies.
- Start by rebooting your computer. You may perform a hard restart or use the Ctrl + Alt + Del hotkey to open the Secure Attention Sequence (SAS) screen. Then, click on the power icon and hit Restart.
- Sometimes, external devices can conflict with startup services, like GPSVC. If that’s the case, try booting your PC without connecting an external drive, speakers, keyboard, or mouse.
- For users who are able to log in to Windows, ensure the system is updated with the latest configurations. I advise updating Windows along with all the drivers.
- Also, run an antivirus scan to remove possible malware that could be causing issues with the GPSVC service. You may opt for any reliable antivirus software. Even the built-in ‘Virus & Threat Protection’ Windows Security feature will do.
- You can also boot into safe mode to confirm that basic drivers aren’t causing the issue. In fact, in most cases below, you might have to troubleshoot from here.
- Finally, use the Event Viewer app to check even logs and identify possible error/warning messages. This can give you an insight into what could have gone wrong.
Check for Service-related Issues
Let’s start by checking the service-related issues. By default, the GPSVC service process is always running in the background. That’s the reason most of the options are greyed out.
But you can refresh and restart it. Also, I recommend checking the dependencies to ensure each of them is working fine. If you’re unable to access or change the service properties from your user account, you can do it from an administrator account.
- Use Ctrl + Shift + Esc keys to open Task Manager.

- Switch to the Services tab and find
gpsvc. - Right-click on it and pick Restart.

- Again, right-click on it. This time, pick Open Services.

- Once you’re taken to the Services utility, find Group Policy Client.
- Right-click on this service and select Refresh.

- Next, double-click on it to open the Properties dialogue box.
- If the Startup Type field is not greyed out, ensure it is set to Automatic. Then, hit Ok.

- The Group Policy Client service is dependent on Remote Procedure Call (RPC), DCOM Server Process Launcher, and RPC Endpoint Mapper. To check this, you may switch to the Dependencies tab.

- Based upon that, make sure these services are up and running. In case you see any issues, try starting/restarting them.
- Now, reboot your PC to check if the “Please wait for the gpsvc” error persists.
Reset and Update Group Policy Settings
Since the error is mainly caused by incorrectly configured Group Policy Settings, you can simply revert to the previous state to fix it. However, if you do not remember the changes you made or some form of malware modified the settings, I advise resetting it.
- First, launch Command Prompt from Start Menu with administrative privilege.

- In the CLI, execute the following code to reset all the Local Group Policy settings:
RD /S /Q "%WinDir%\System32\GroupPolicyUsers" && RD /S /Q "%WinDir%\System32\GroupPolicy" - Once that’s done, update the Group Policy using the below command:
gpupdate.exe /force
- Restart your computer and you should be able to boot without seeing the error message.
Replace GPSVC DLL File
If the gpsvc.dll file is corrupted, you could be getting facing a GPSVC error. Also, you could have unintentionally deleted the dedicated file. Whatever the case, the best way to solve this is to download a new gpsvc.dll file and replace this with the old one:
- Navigate to the official website that distributes the DLL files and download the latest version.
- Get to the Downloads directory and unzip the downloaded file.
- Copy just the
.dllfile.
- Now, navigate to This PC > Windows drive (usually it’s C drive) > Windows > System32/System64.

- Paste the file here.
- If the file already exists, the Replace or Skip files dialogue box should pop up. Select Replace the file in the destination to confirm your action.

- Now, reboot your PC and check if the problem persists.
Examine Problem on Another User Account
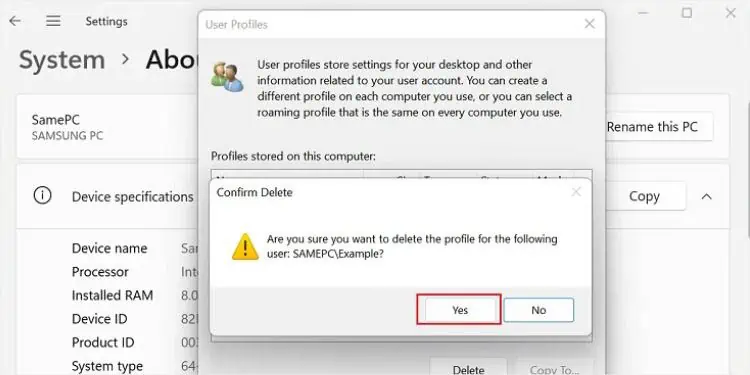
The GPSVC error might only be prevalent on a corrupted user account. So, I recommend checking this on another user account. It would be best to examine the problem on an administrative account.
In case you do not get an error here, you may delete the user profile or recreate the user account to solve it. But before making any changes, make sure you create a backup of your important files and documents.
Clean Boot to Check Third-party App Issue
Sometimes, third-party programs (mainly those that run on startup) can conflict with the GPSVC service. In that case, I advise performing a clean boot. This will start your PC with only the basic drivers and startup apps. So, if you do not get the error, know that a third-party program is the culprit:
- Open Run and execute the
msconfigcommand to launch System Configuration.
- Navigate to the Services tab and check the Hide all Microsoft service option.
- Now, press the Disable all button. This should deselect all the third-party services and only allow the Microsoft ones to run the next time you start the computer.
- Hit the Apply/Ok button to save the changes.

- Next, go to the Startup tab and visit Task Manager.

- Here, disable all the startup apps (even the one published by Microsoft).

- Reboot your PC and see if the error persists. If it does, move to the next solution.
- If you do not get the “Please wait for the gpsvc” error, start enabling each service and startup app. Reboot each time and check what could have possibly caused the problem. This might be a tedious task but you’ll certainly find the culprit.
Run SFC, DISM, and CHKDSK Commands
If third-party applications aren’t causing the problem, the issue might lie with the system files. In such a scenario, running SFC and DISM commands would be the best option. In case there are disk-related errors, you can use the CHKDSK command to solve them.
- Open Command Prompt with elevated privilege.
- Now, execute the following command to scan and repair corrupted system files:
sfc /scannow
- Next, run the below command to fix the damaged Windows images and OS files:
DISM /Online /Cleanup-Image /ScanHealth
- Finally, execute the below command to scan for hard drives and fix possible system errors:
chkdsk /f
- Reboot your PC and the volume will be checked for disk errors.
Check Registry Values
Even corrupted or missing GPSVC registry entries can lead to the “Please wait for the gpsvc” error. In most cases, you might even get the “Windows couldn’t connect to the gpsvc service” message. To solve this problem, follow the step-by-step instructions below.
- First, open Run and execute the
regeditcommand to launch Registry Editor.
- Hit Yes to provide administrative privilege to the utility.

- Now, paste the below path in the address bar and hit Enter:
Computer\HKEY_LOCAL_MACHINE\SYSTEM\CurrentControlSet\Services\gpsvc - From the right pane, check the ImagePath field and ensure its Data is set to
%systemroot%\system32\svchost.exe -k netsvcs -p.
- Edit the string and press Ok to save changes (if yours isn’t the same as shown above).

- Reboot your computer and see if this has solved the issue.
- In case the ImagePath is configured as above, navigate to the following path:
Computer\HKEY_LOCAL_MACHINE\SYSTEM\CurrentControlSet\Services\ - Right-click anywhere on the left pane (with the Services folder selected) and choose New > Key.

- Name the created key GPSvcGroup.

- Move to the right pane, right-click, and pick DWORD (32-bit) Value.

- Name this key AuthenticationCapabilities. Double-click on it, set its value to
1230, and hit Ok.
- Similarly, create another DWORD, name it CoInitializeSecurityParam, and set its value to
1.
- Now, restart your computer to apply these changes.
Perform Startup Repair
As mentioned earlier, some users are stuck with the blue loading screen and can’t boot into Windows. To resolve possible startup problems, you can try the Startup Repair feature from the Windows Recovery Environment screen:
- Begin by force shutting down your computer.
- Repeat the steps at least three times until Automatic Repair is prompted.
- Press the Advanced Options button.

- Now, you’ll be navigated to the Choose an Option screen. Here, pick Troubleshoot.

- Then, go to Advanced options.

- From the list, choose Startup Repair.

- Wait for the utility to fix startup problems.
Restore Windows to Previous Working Condition
The final option is to restore your system to a working condition. Microsoft offers a built-in recovery tool that should help reverse the corrupted version to the previous non-problematic one.
This is done with the available automatic restore point which is created right before you made certain changes.
If you’re able to log into Windows, you can use the System Restore within the System Properties window. But in case you can’t boot up, you may do this in Safe Mode or also from the Windows RE. All you have to do is pick the recommended/automatic restoration point and follow the on-screen instructions.
Fixes That Worked for Some Users
While one of the aforementioned solutions should help fix the “Please Wait for the gpsvc” error, you might still be experiencing this issue. Here are some of the fixes that have worked out for some Windows users:
- Switching to Generation 1: It seems Hyper-V users who promoted their server to domain controller are more prone to this issue. If you opted for Generation 2, you could face compatibility problems between your active directory and the PXE (Preboot Execution Environment) boot. Simply switching back to Generation 1 should help solve this issue.
- Changing DNS Settings: Sometimes, issues with the DNS resolution and domain controllers can lead to delays in starting the GPSVC service. In that case, changing your DNS settings can help.
- Clear Microsoft Edge’s Browsing Data: In case GPSVC service conflicts with the browsing data (settings and extensions), it may lead to delayed startup. If that’s what has happened, open the browser and go to Settings > Privacy, search, and services > Clear browsing data > Choose what to clear > Clear Now.
Even if these didn’t work out, I advise factory resetting or a complete reinstall of Windows. But before that, create a backup of your important files in case anything goes wrong.
Also, it could be a hardware problem. Often, RAM and hard drive failures lead to unwanted errors, including this one. Before making any changes, I highly recommend visiting the service center as they might help you out.
If you don’t want to do so, you can identify the possible problem from Event Viewer as stated earlier. Feel free to post your problem in the comment section below and I’ll reach out to you as soon as possible.