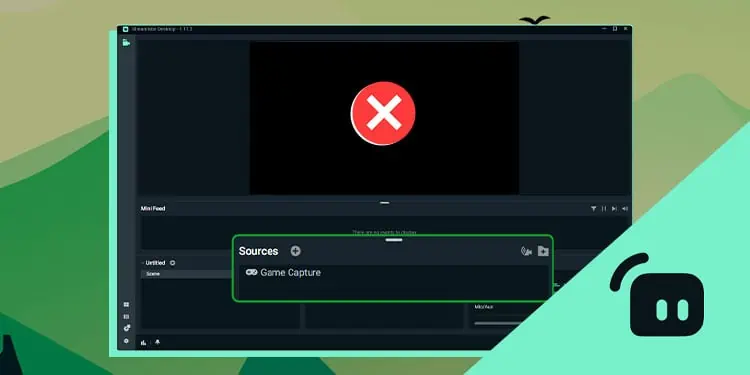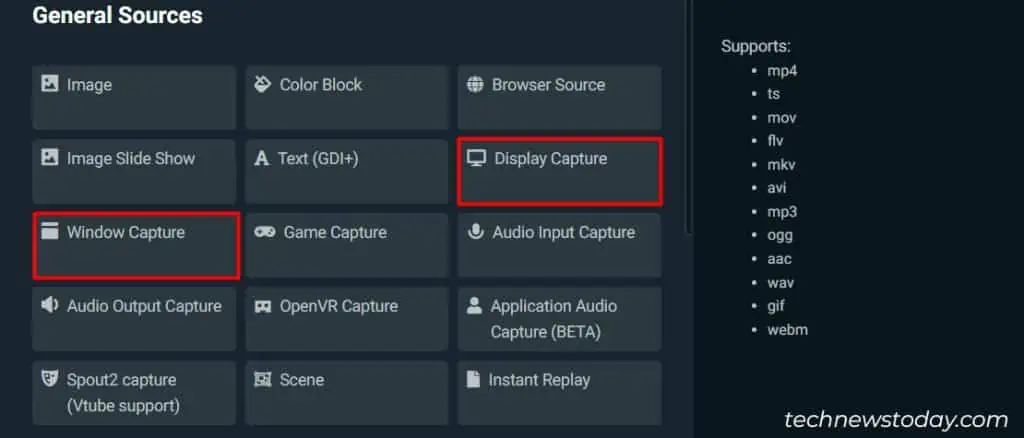Streamlabs is one of the most popular choices for game captures and live streaming. It’s primarily because the program is mostly automatic and it records and broadcasts your games without requiring much input from you.
Sometimes, however, when running a game in full-screen mode, the Game Capture may refuse to capture the screen and search for the game continuously. One such example is Destiny 2, which is impossible to capture with a Game Capture.
In such cases, it’s recommended to use Windows capture or Display capture instead.
If you’re experiencing issues capturing other games too, I have compiled a list of fixes that you can try.
Run Streamlabs as Administrator
The first thing to do when you encounter this problem is run Streamlabs as an administrator.
To do so, simply right-click the Streamlabs shortcut on the desktop and select Run as administrator.
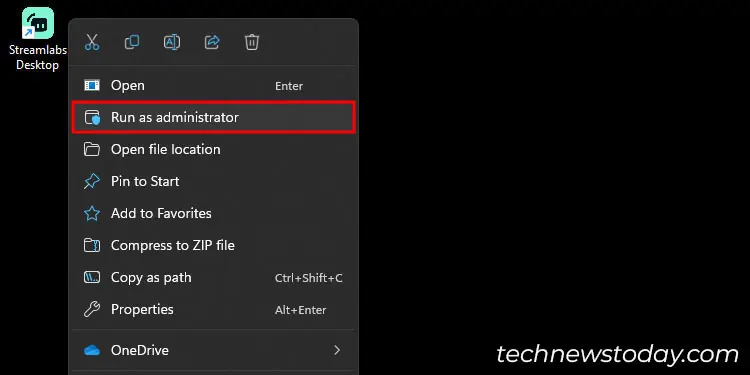
Choose Display or Window Capture
While capturing games, the Game Capture feature should work automatically. However, some games are incompatible with this feature, so you can try other options like, Display Capture and Window Capture.
- Open Streamlabs.
- On the source tab, press the “+” button to customize your screen capture.

- Then, go to General, and select Display Capture or Windows Capture. After choosing an option, select Add Source at the bottom.

Update GPU Drivers
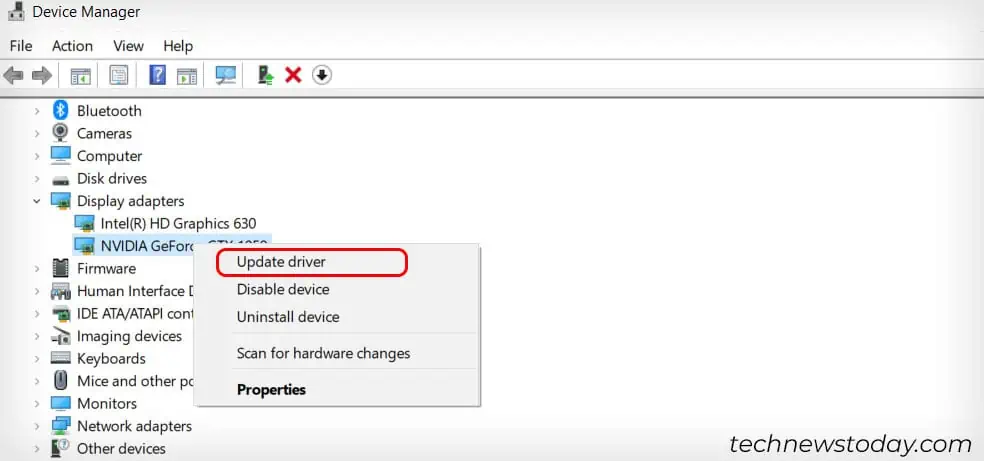
Your GPU drivers need to have their latest build for Streamlabs to work properly. You have two ways to update them.
First, here’s how to update the drivers via the Device Manager.
- Press the Windows key + X and select Device Manager.
- Click Display Adapters to expand it.
- Right-click your GPU (either AMD or NVIDIA) and select Update driver.
- Select Search automatically for drivers.
- If there’s a driver available, Windows will find it and install it. Otherwise, your system will notify you.
Also, you can manually update the driver by downloading your AMD Adrenalin for AMD GPUs and NVIDIA GeForce Experience for NVIDIA GPUs.
There’s a Driver tab on NVIDIA’s program, whereas AMD Adrenalin features the update section on its main tab.
Install the Microsoft C++ Redistributable Package
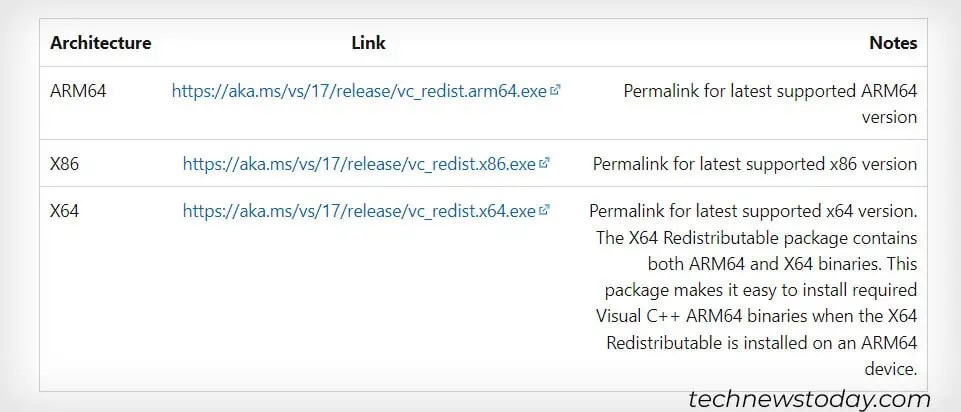
Microsoft C++ is your system’s file library for many visual applications. It can get corrupted, which causes errors in many games.
To fix this, open your browser and go to Microsoft’s official page. Then, download the appropriate option (ARM64, X86, or X64 architecture). After it downloads, let it install on your PC.
To verify your system’s architecture, you can go to About your PC and check the System type.
Run Streamlabs with Dedicated GPU
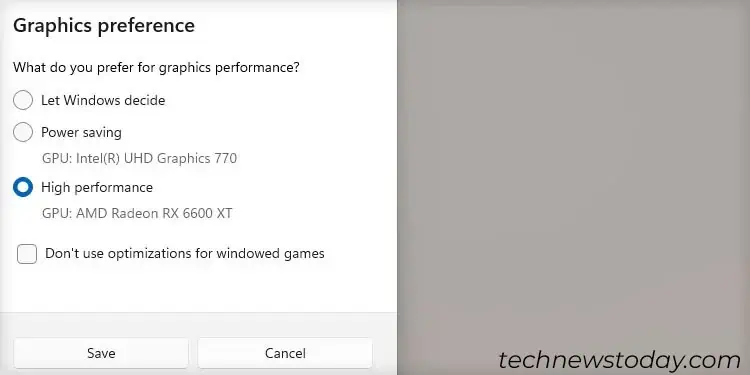
Many laptops come with two kinds of GPUs, and some PCs do as well—if it has a CPU with an integrated graphics card.
Running Streamlabs with the iGPU puts too much strain on the unit. So, it’s better to run Streamlabs with the discrete GPU:
- Type “graphics” on the Windows search bar.
- Open Graphics settings.
- Click on Browse and add Streamlabs to the list.
- Once Streamlabs is on the list, click on Options, and select High-performance graphics.
Close Third-Party Software and Cheating Software
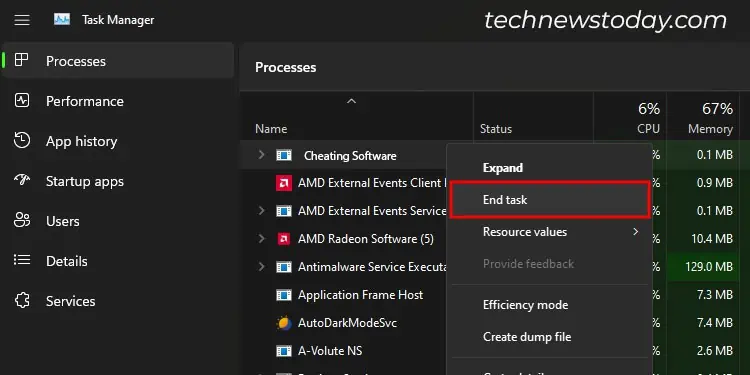
Various third-party programs can cause issues with Streamlabs. For example, we recommend closing your RGB software when using the screen capture software.
Moreover, close any programs you don’t need as you play and stream. Additionally, uninstall any cheating software you have on your PC.
Disable Third-Party In-Game Overlays
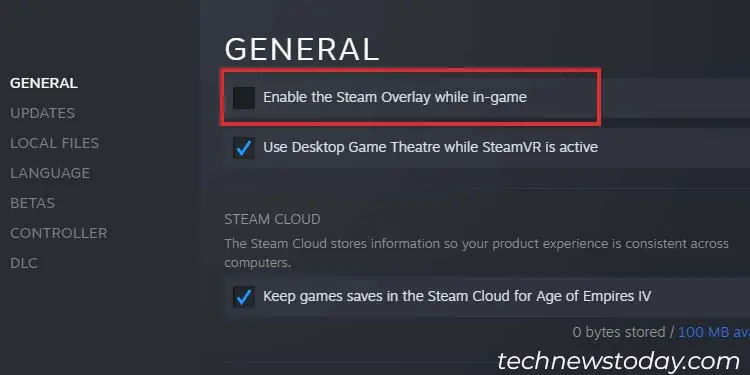
Game overlays tend to cause issues with screen recording software. This happens because both programs are competing to put elements on the screen.
So, it would be best to disable these programs. For example, if you’re using Steam, you can turn off the Steam Overlay like this:
- Open Steam.
- Click on the upper-left Steam menu and select Settings.
- Go to In-Game.
- Uncheck Enable the Steam Overlay while in-game.
Reinstall Streamlabs
Streamlabs may be facing unexpected issues after a while of use or after a faulty installation. It would be best to uninstall the software.
Then, download Streamlabs from the official link, and reinstall it. Make sure you install Streamlabs on the Program Files folder.
If the app is in another folder, it would be best to uninstall and install it again in the proper folder. Otherwise, it creates compatibility issues.
Lastly, if you running the black screen issue while running OBS, here’s a detailed guide on How to fix OBS game capture black screen.