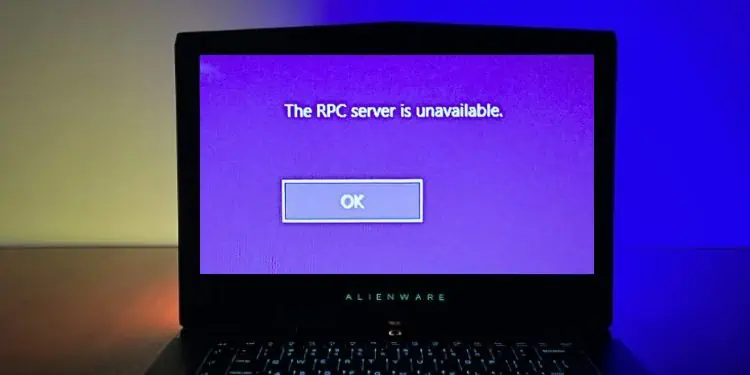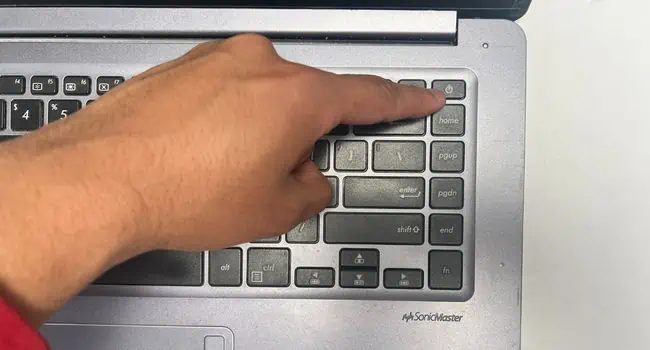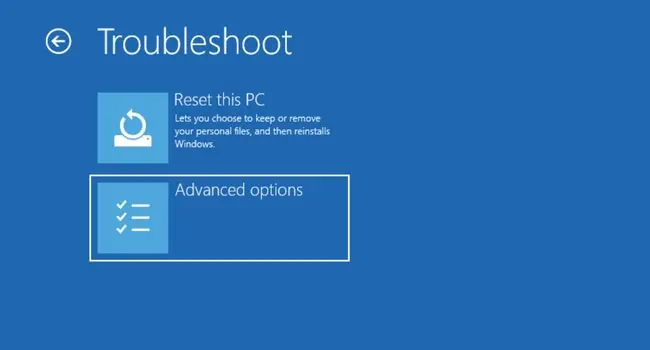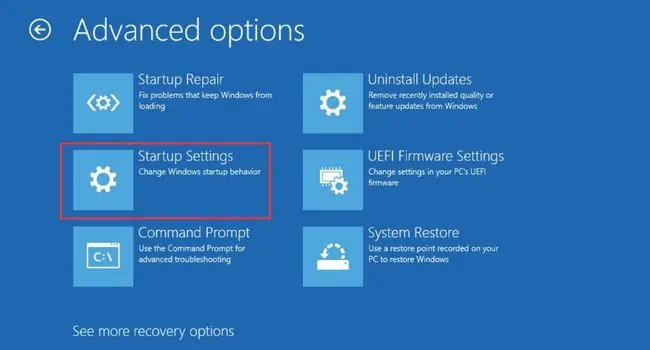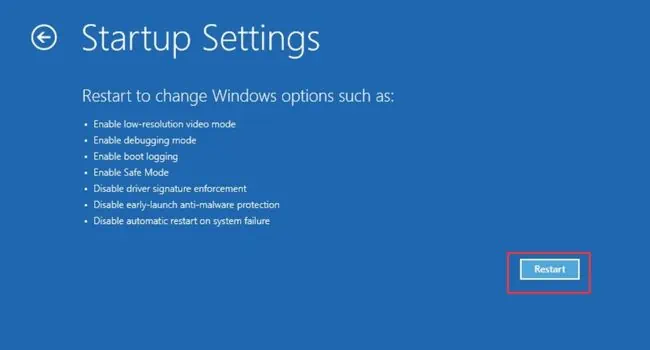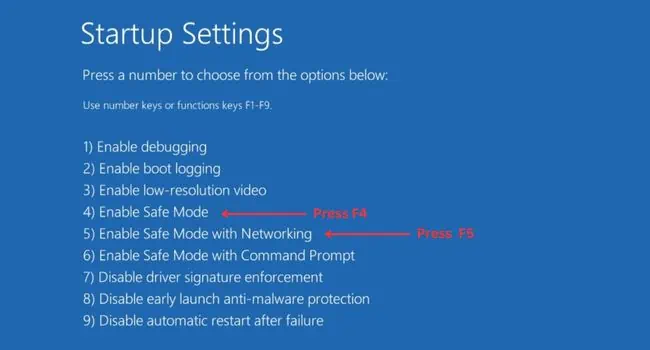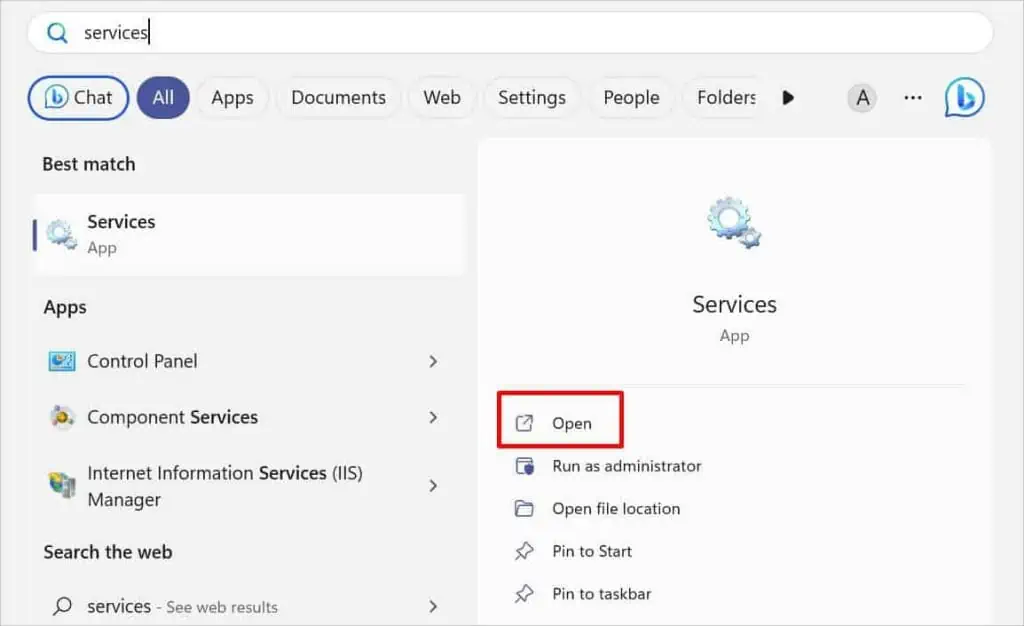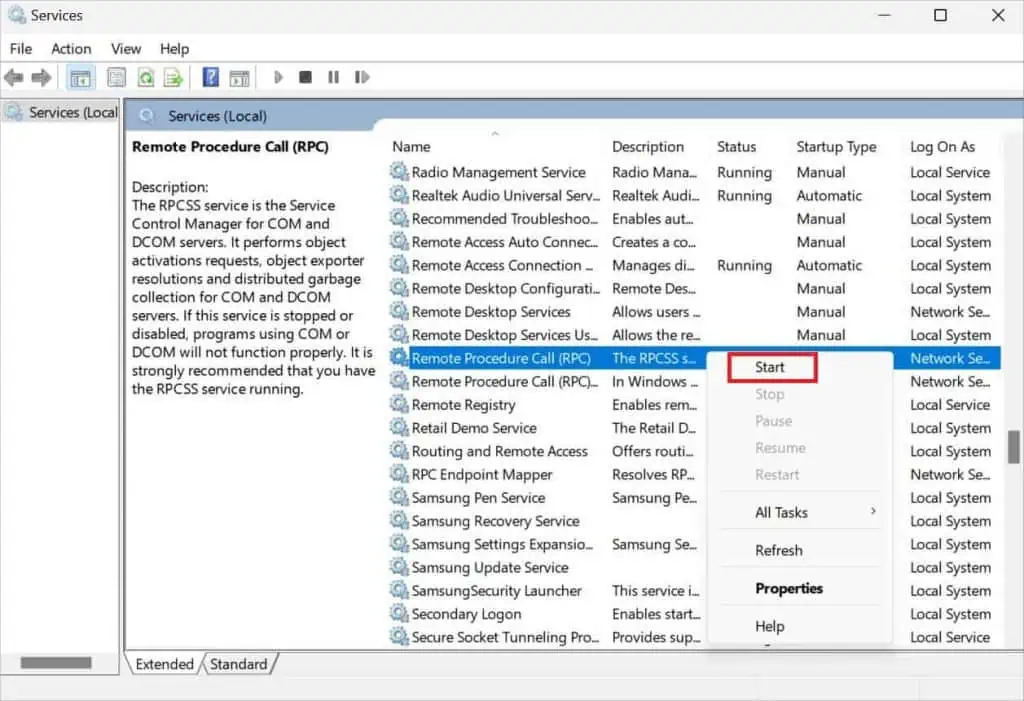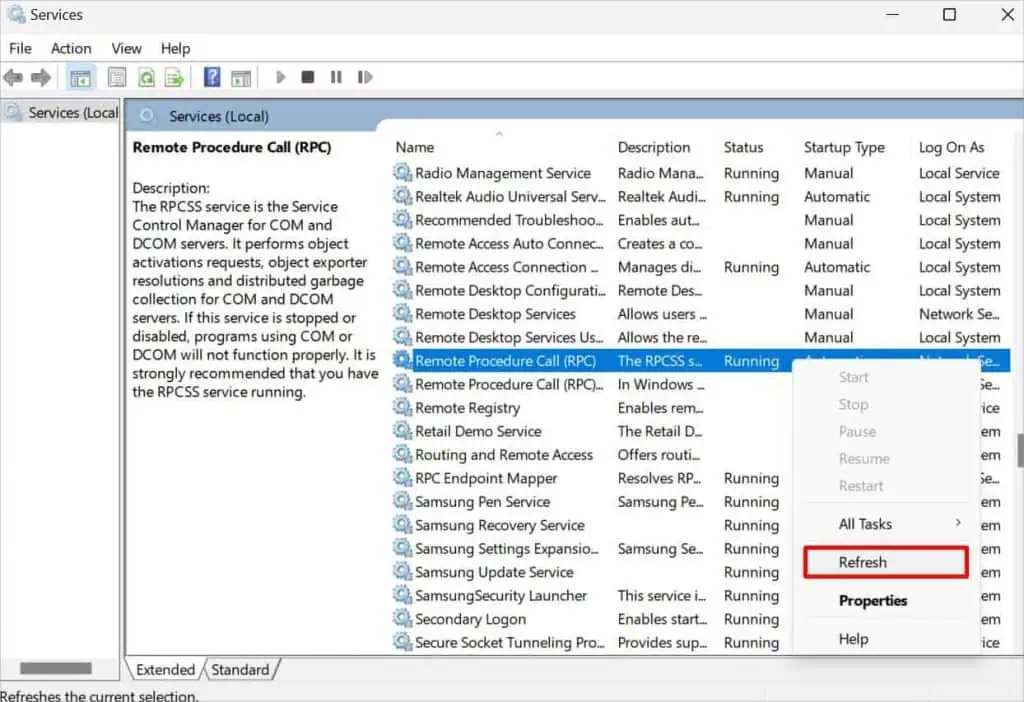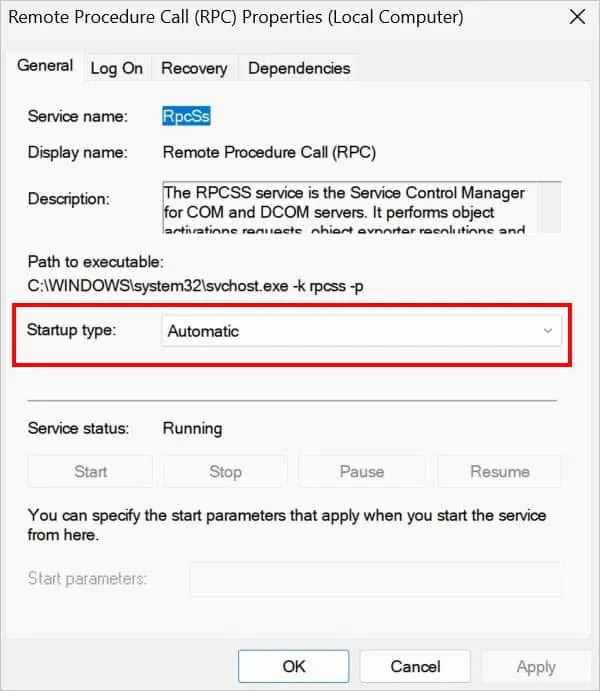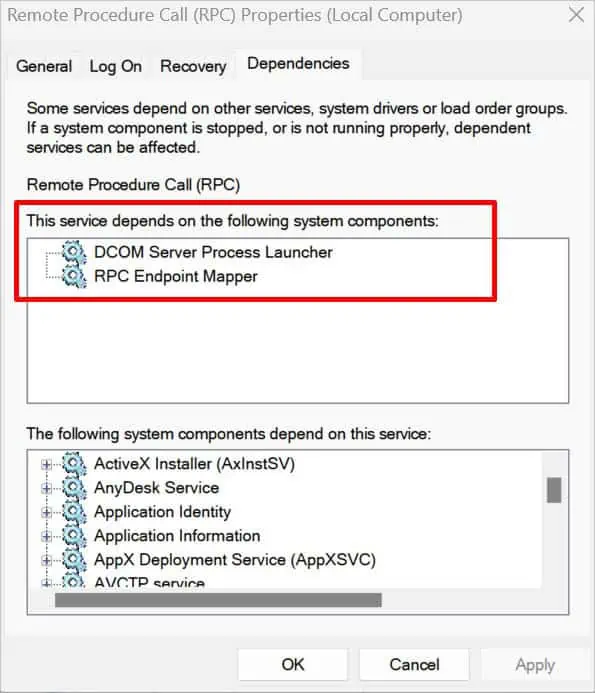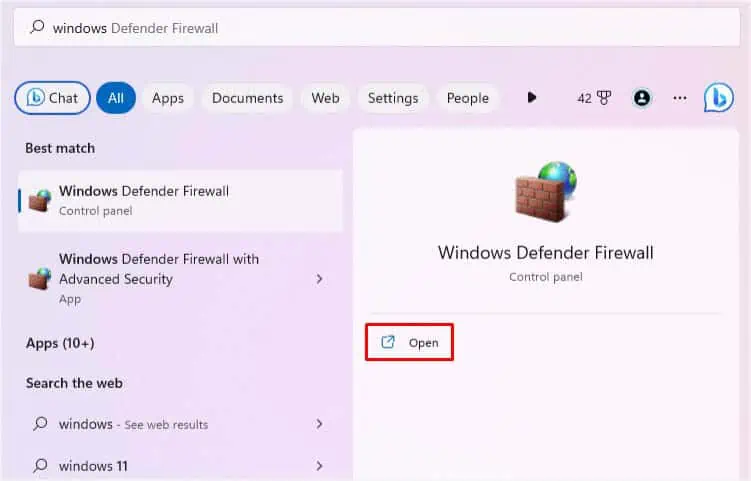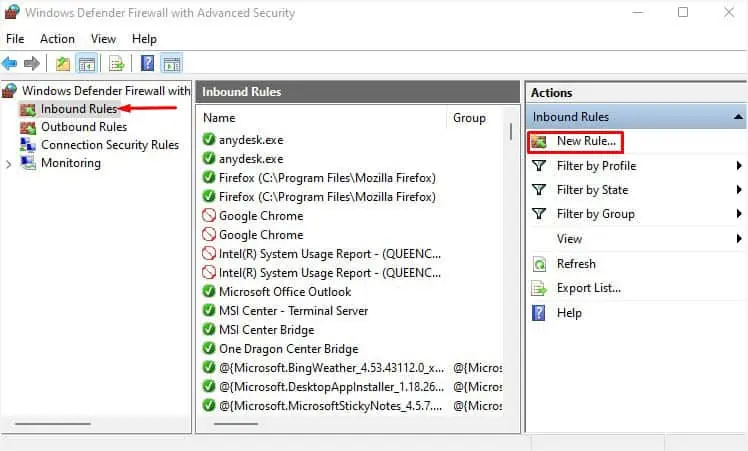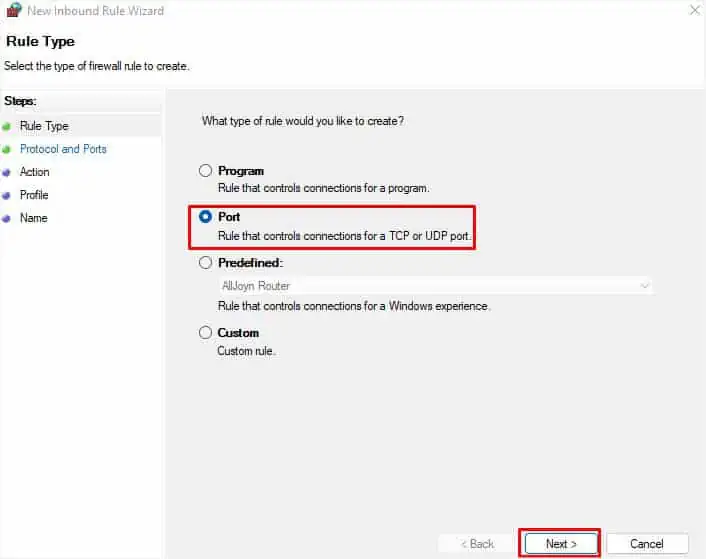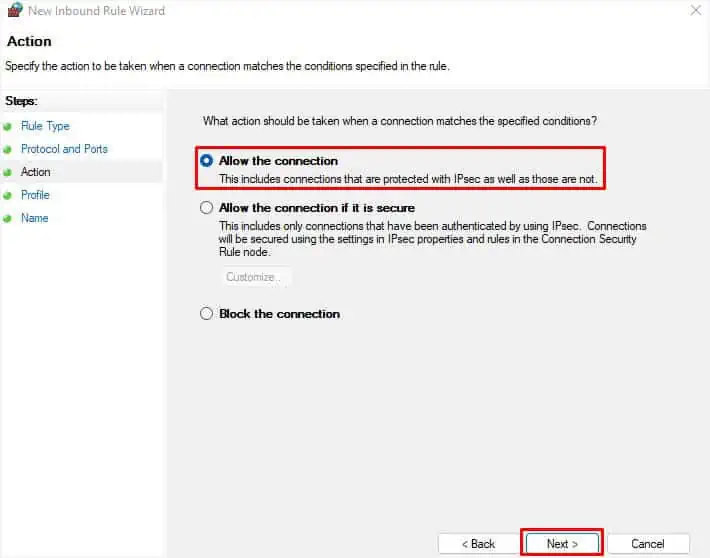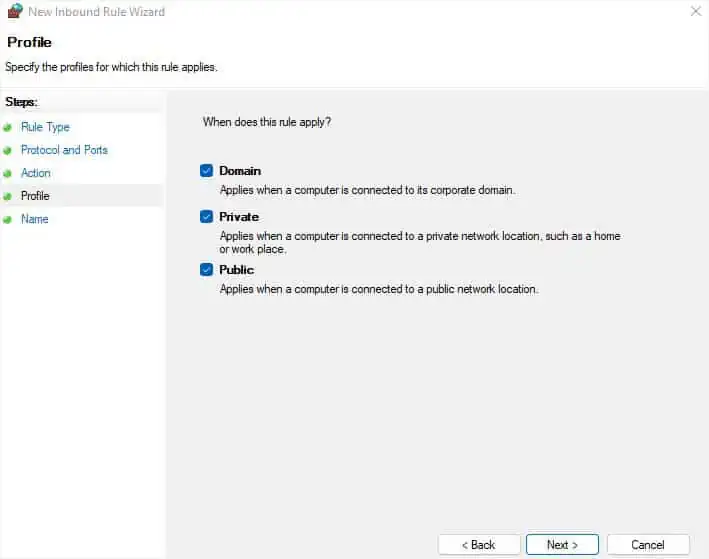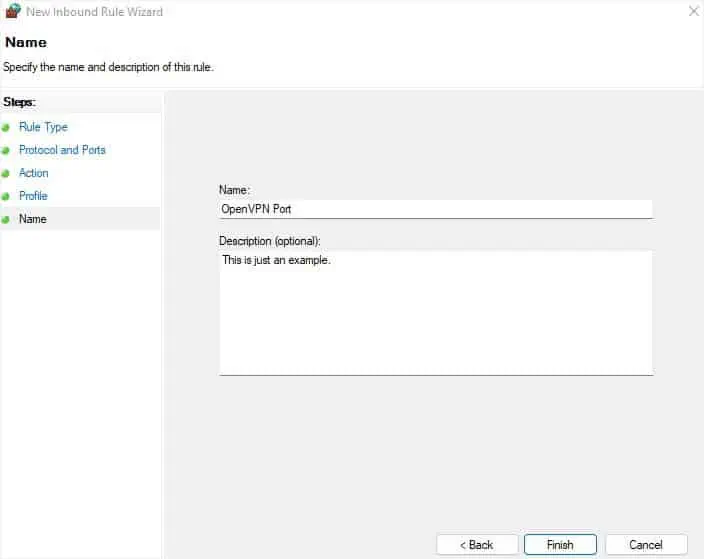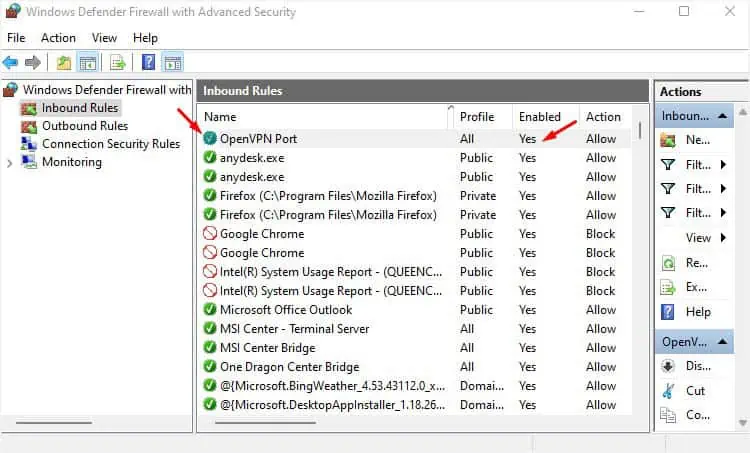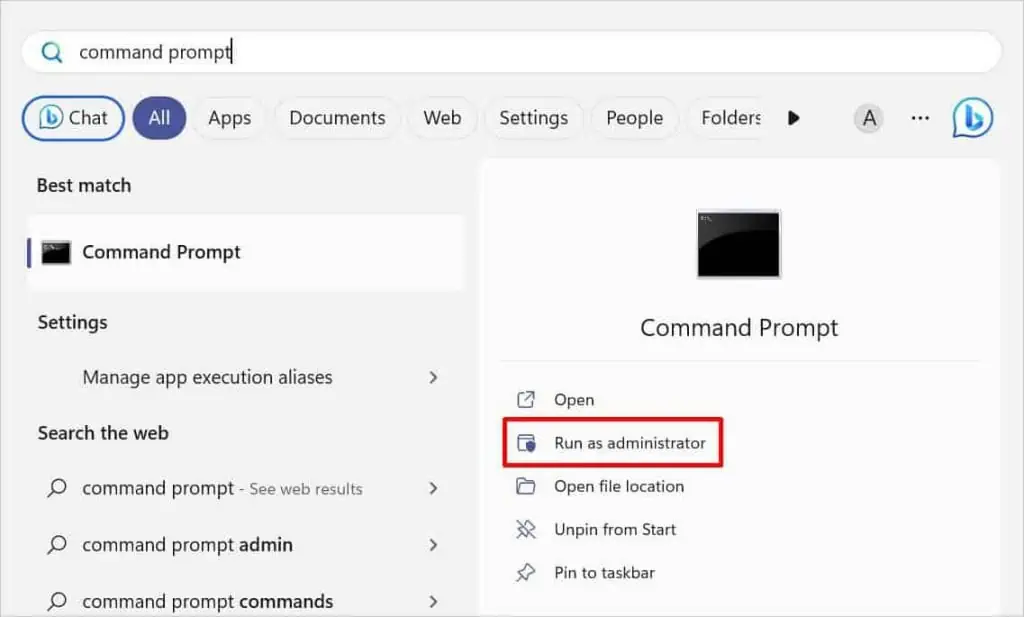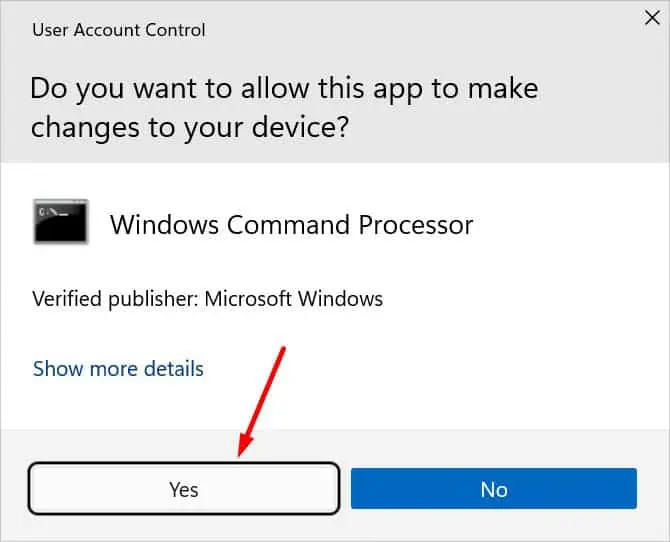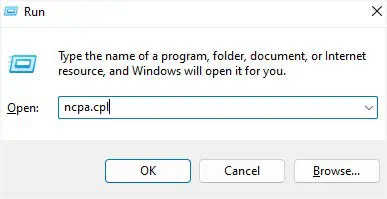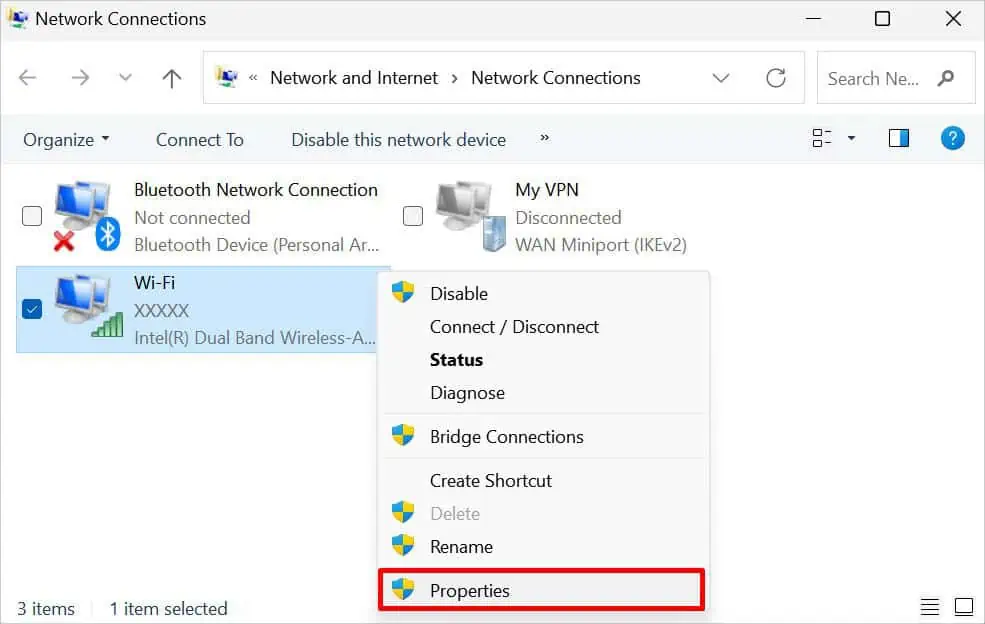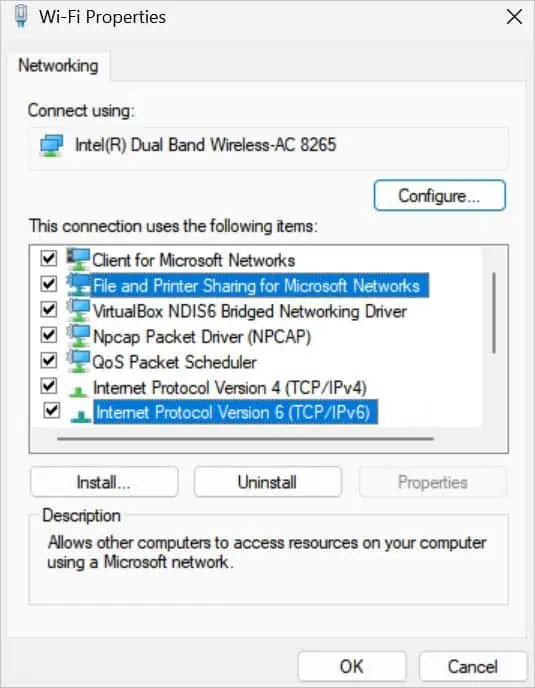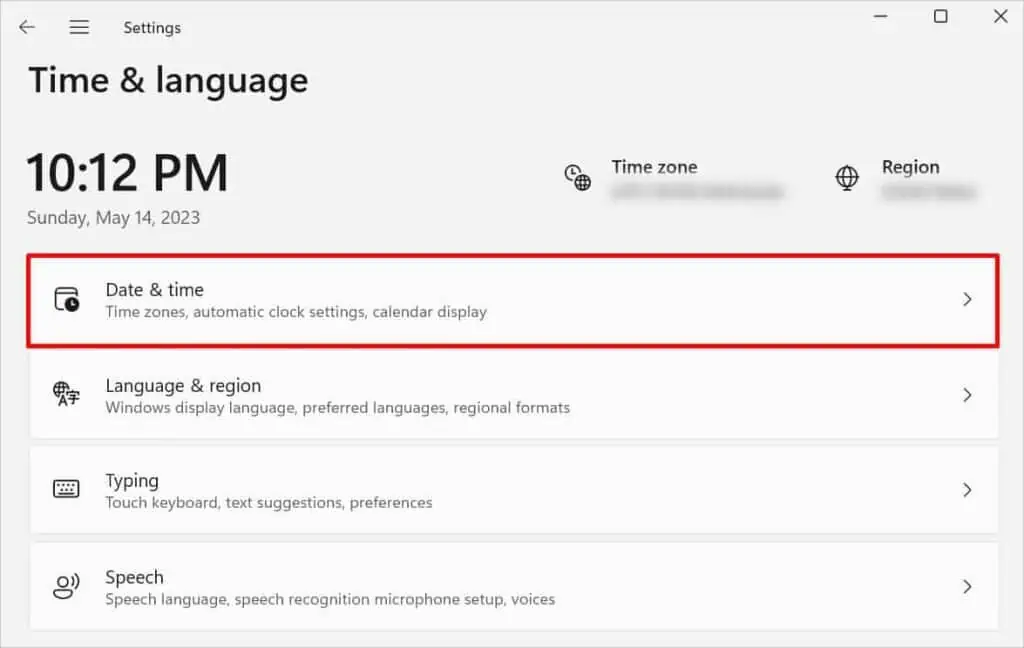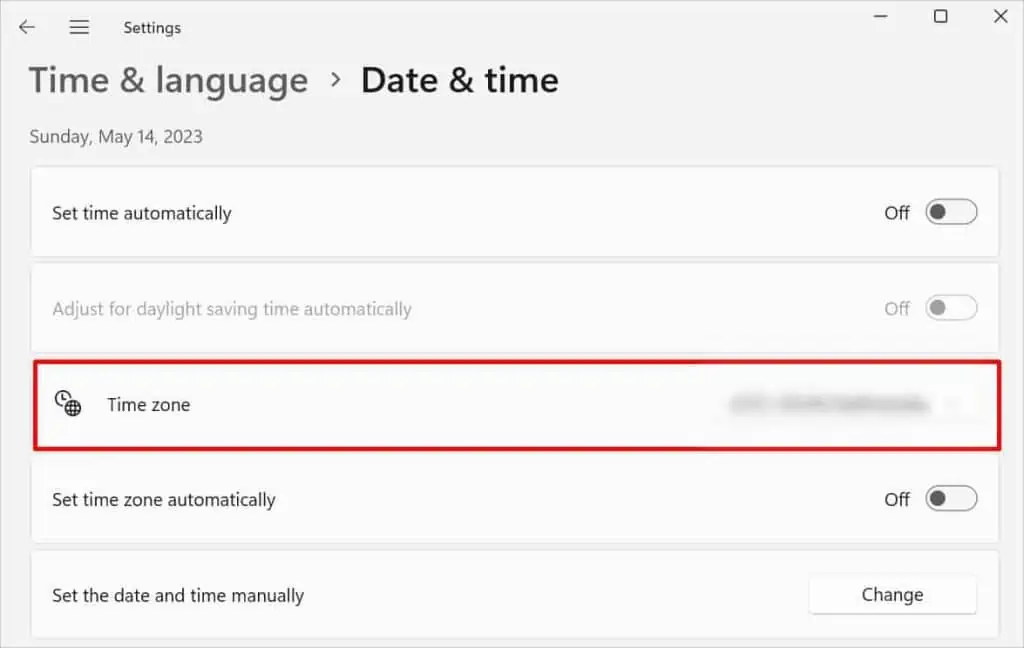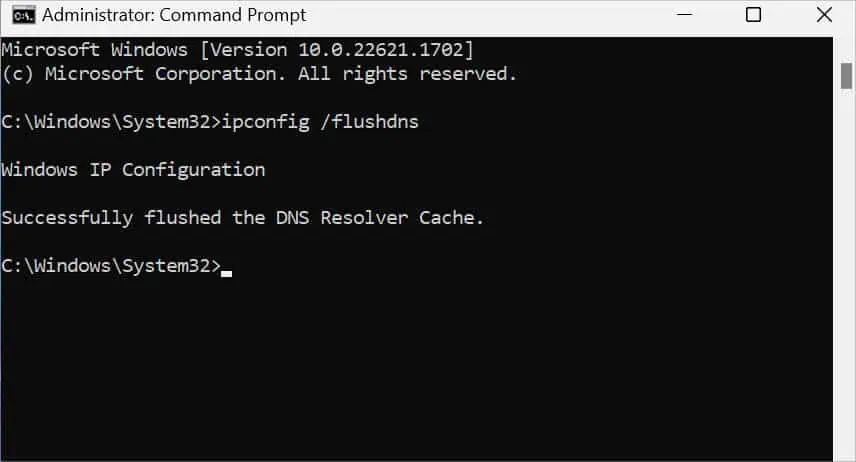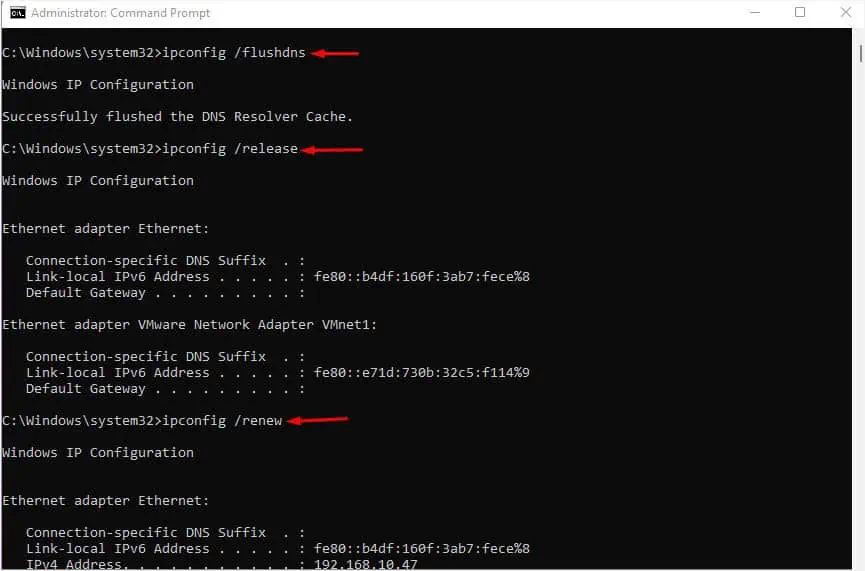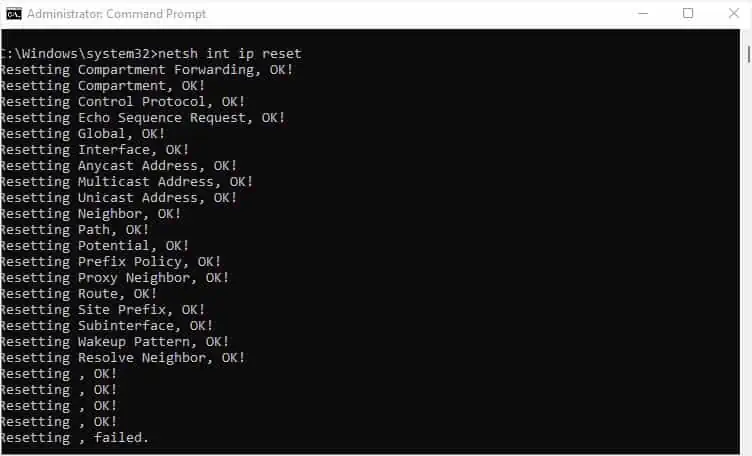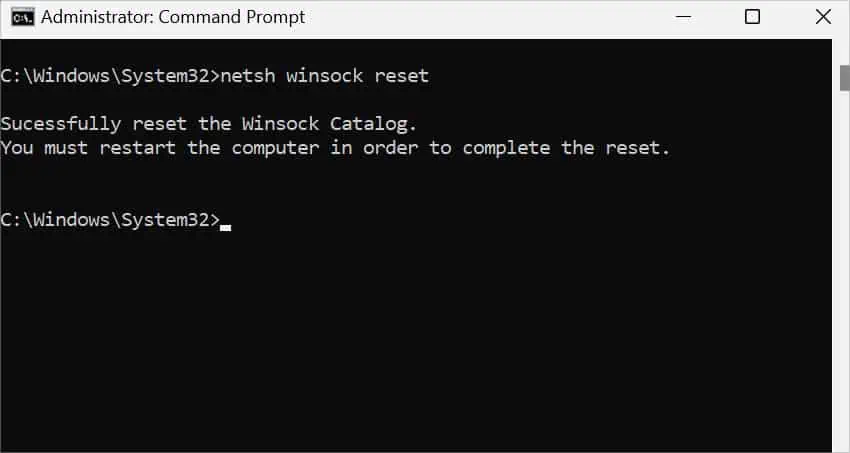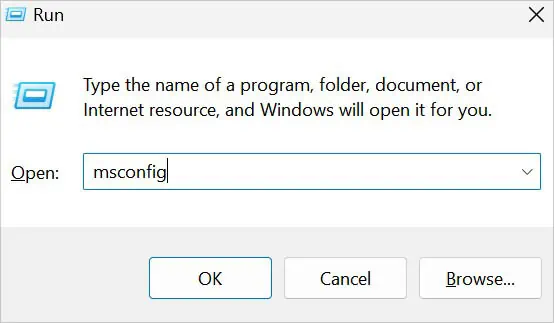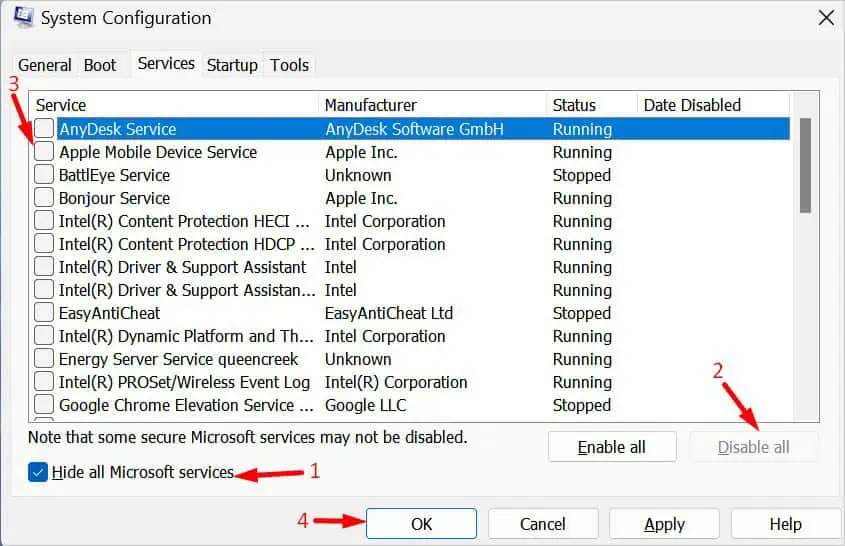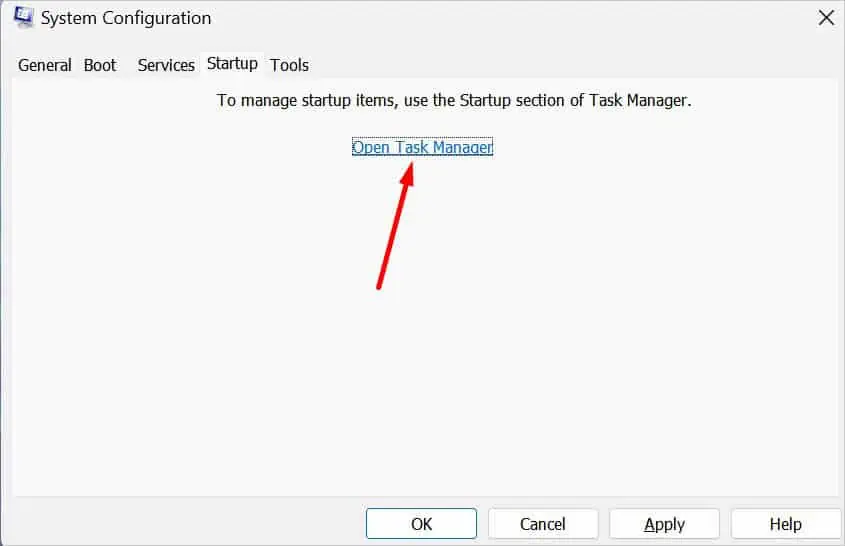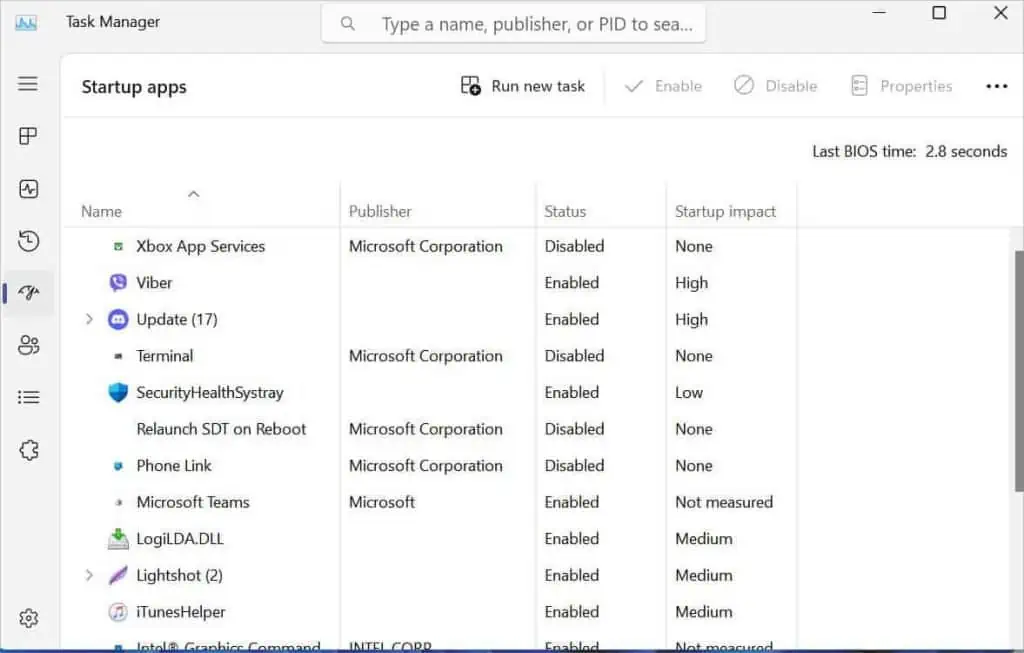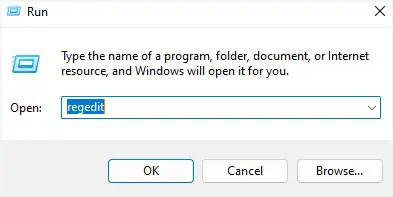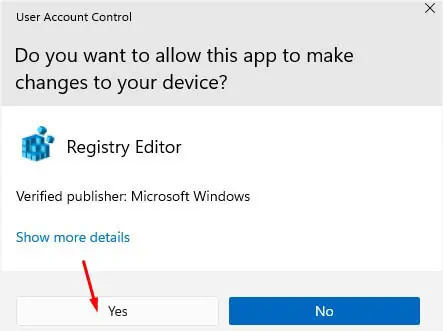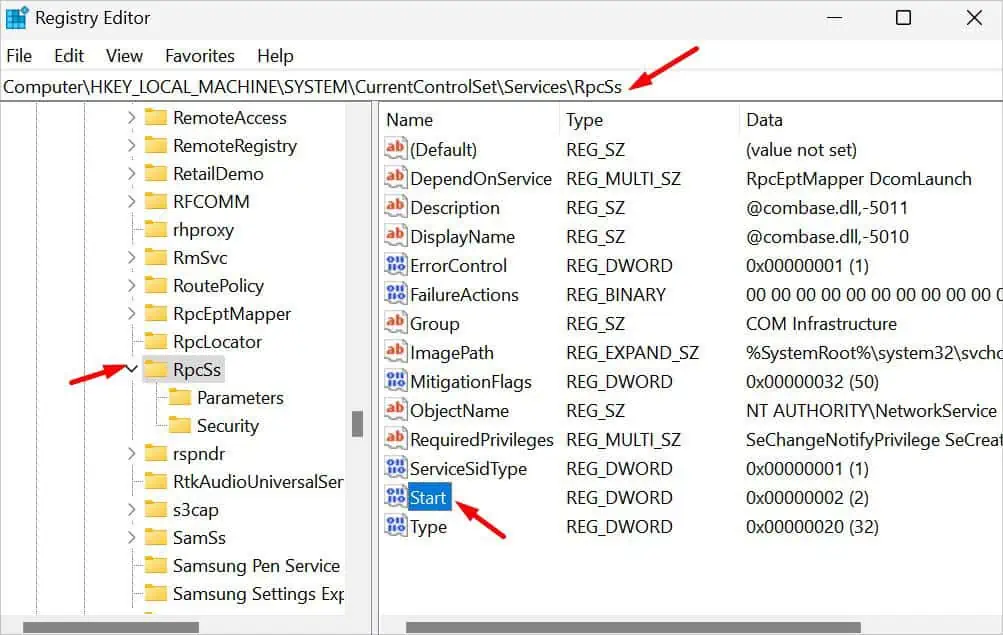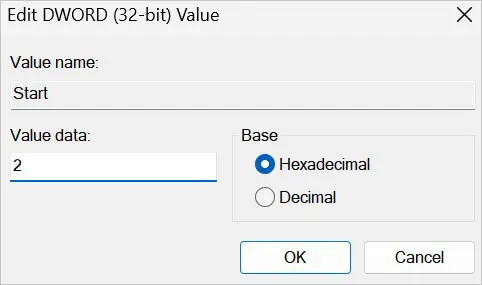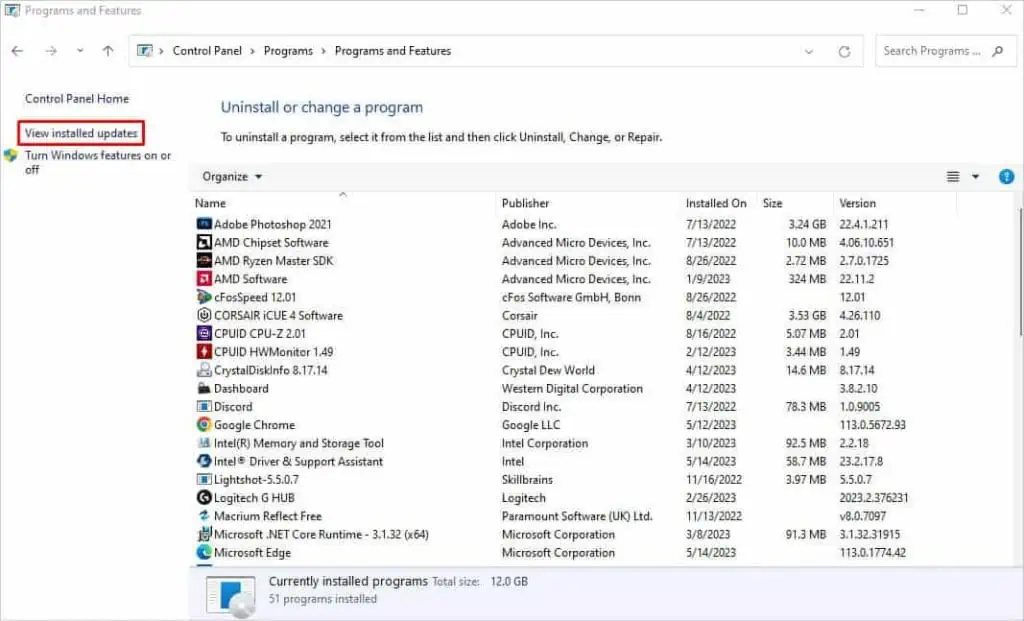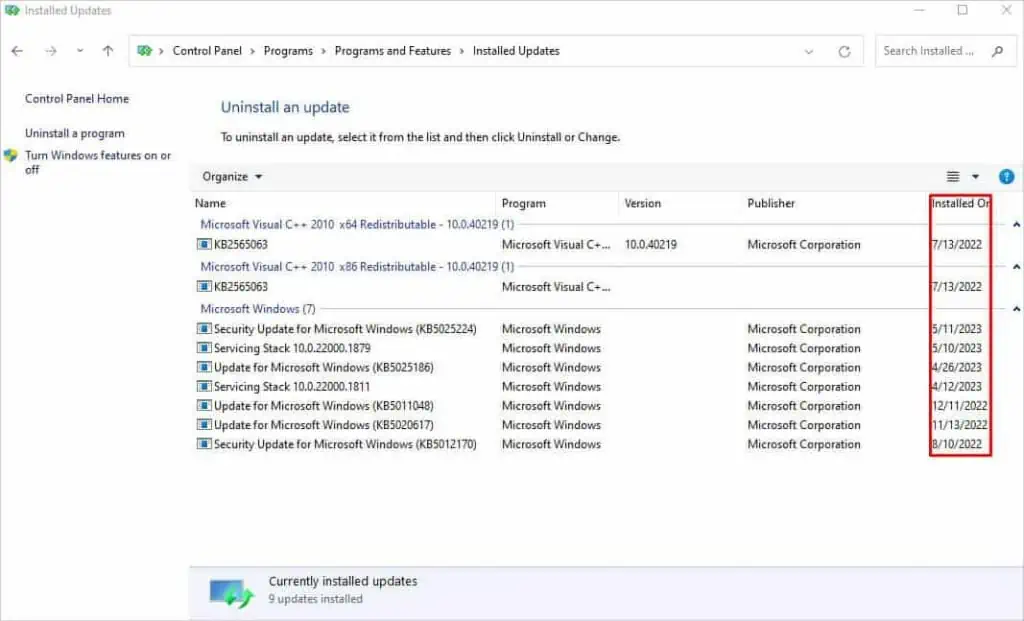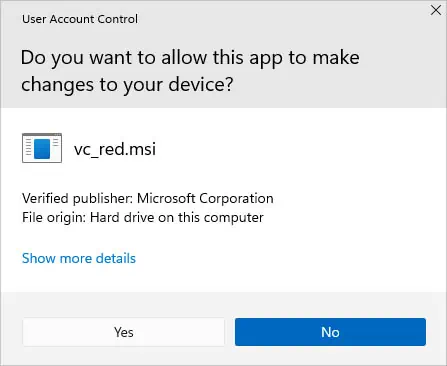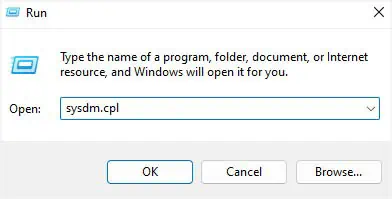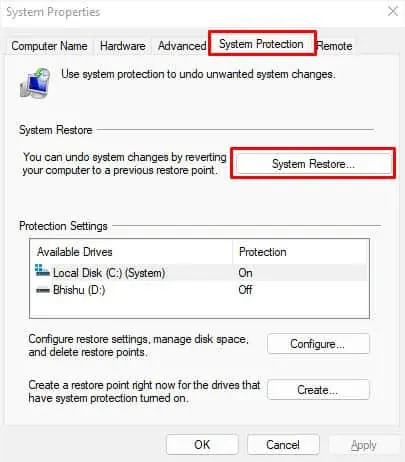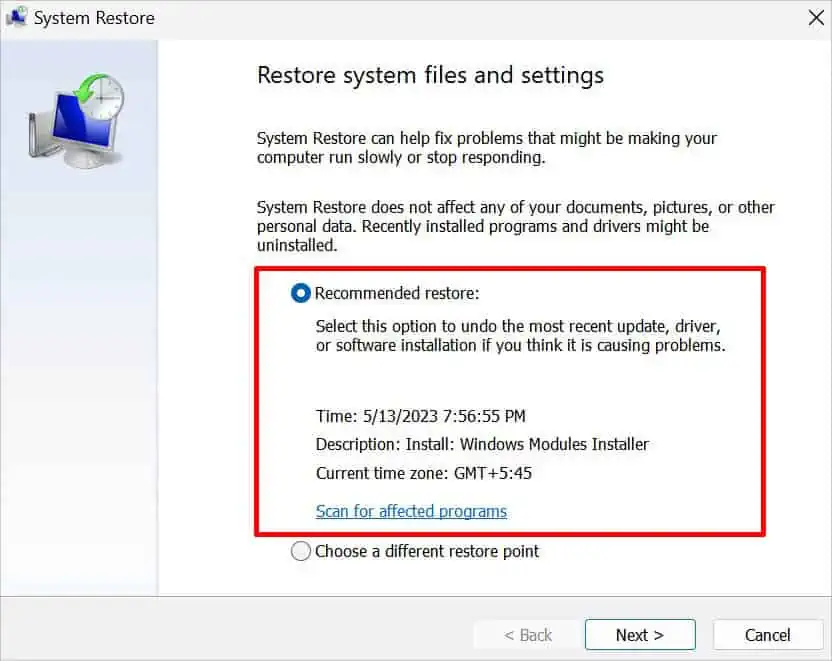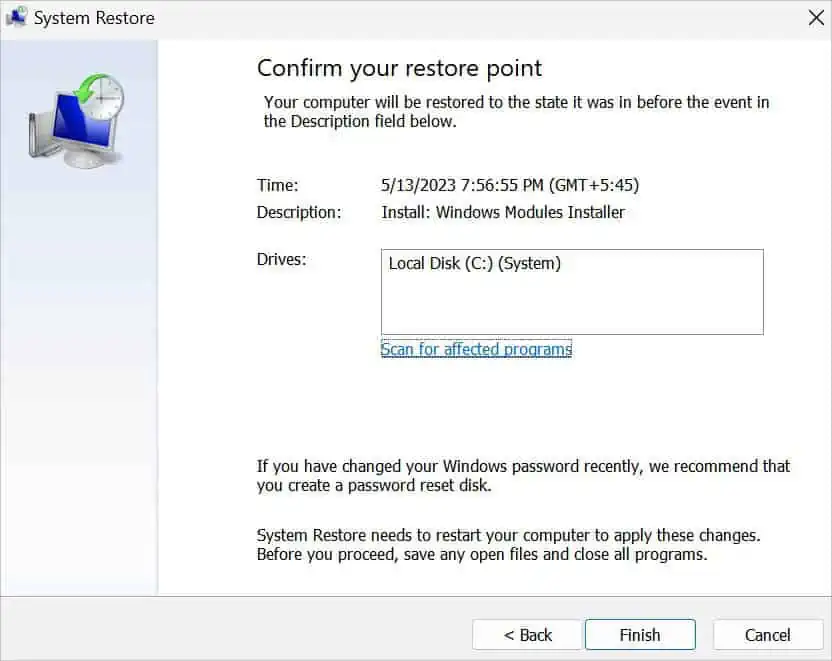The remote Procedure Call (RPC) server allows specific processes to communicate with the server over a network or within the same computer.
You could encounter the “The RPC server is unavailable” message mainly when trying to let two or more computers communicate for file sharing or network-related purposes. While there’s usually an error code 0x800706BA, some users have encountered the same message during Windows Startup (on a blue screen) too.
This is probably due to issues with the RPCSS service that’s responsible for controlling COM and DCOM servers. In simple words, if you’re trying to use corrupted programs that utilize COM and DCOM (or they run during Windows startup), these could be triggering the message. Without further ado, let’s get into its possible solutions.
Before You Begin
The error “The RPC Server is unavailable” can pop up during the startup, preventing you to log into Windows. Also, some claim to get it on a dialogue box when trying to launch a specific app, running the SFC command, Disk Management, enrolling a certificate, or when performing different activities.
If you’re unable to log in to Windows, I first recommend booting into Safe Mode. This will start your system with basic drivers and limited files. In case you do not get the error in safe mode, note that some third-party software could be the culprit.
- First, force shut down your computer and start it again.

- Repeat the first step two to three times to invoke Automatic Repair.
- In the blue screen, press the Advanced Options button.

- Once you get into the Windows Recovery Environment, navigate to Troubleshoot > Advanced Options.

- Here, select Startup Settings.

- On the next screen, hit the Restart button.

- After the Startup Settings screen pops up, press F5 to start Windows in Safe Mode with Networking.

- Log into Windows and confirm whether the “The RPC Server is unavailable” error pops up again.
Whether you’re able to log into Windows from normal or safe mode, I suggest adopting the general troubleshooting tips mentioned below. These have helped most users get rid of the error message. So, they might work for you as well:
- Perform hard reboot: You can do so by holding the power button for at least 5 seconds. Now, wait for about a minute before starting your computer and check if this has solved your problem.
- Invoke Startup Repair: Get to the Windows RE as discussed earlier and choose Startup Repairt from the Advanced Options screen. This should fix startup-related problems that could be triggering the error message.
- Check network connectivity: If you’re trying to communicate with another computer in the same network using a program that depends on the RPC server, first confirm that there’s no network problem.
- Run SFC, DISM, and CHKDSK commands: Open Command Prompt and run these commands. They should help repair system corruption (system files, Windows images, and disk errors).
sfc /scannowdism /online /cleanup-image /checkhealthchkdsk /f
- Remove the troublesome program: If you got the error after installing a certain application, it could also be the culprit. First, try reinstalling the application and check if the problem persists. If not, it’s time to get rid of that software.
For instance, one of the users had to remove the HP protection tools package (HP Client Security and HP’s credential manager) to get rid of the error. - Run virus scan: A malware scan doesn’t usually solve the problem. But if one of the general solutions worked for you, it’s a good idea to prevent your system from further corruption and getting the error again.
Check Issues With RPCSS and Other Services
Did you or someone who recently used your PC stop the RPCSS or related services? Also, some form of malware can stop the service without your knowledge. In that case, the programs using COM and DCOM servers might malfunction.
Here’s how you can check their status and start/resume/restart/refresh them as per requirement:
- Open the Services utility from the Start Menu. If you’re unable to log into Windows, ensure you have booted your computer in Safe Mode first.

- Find Remote Procedure Call (RPC) and check the Status column. If it’s not running, right-click on the service and pick Start.

- If it’s already running and the options are greyed out, you may choose Refresh.

- Next, double-click on the service to open the Properties dialogue box. Here, set the Startup Type field to Automatic.

- Now, try performing the same action that was used to trigger the error to confirm that this has resolved it. If you were unable to get into Windows, you may now start your computer in normal mode.
- If the problem prevails, repeat the above steps for the following related services:
- DCOM Server Process Launcher
- Print Spooler (if you’re getting the error when trying to print on a Homegroup printer)
- TCP/IP NetBIOS Helper
- Remote Registry
- Windows Remote Management (WS-Management)
- Remote Procedure Call (RPC) Locator
- RPC Endpoint Mapper
- DHCP Client
- While starting/resuming/restarting/refreshing the aforementioned services should help you gid rid of the error, this isn’t usually the case. So, I recommend checking each of their dependencies too, and repeat the above steps.

Allow TCP Port 135 Through Firewall
During a remote connection, the client and server establish a three-way handshake protocol using the client’s ephemeral port number. Note that the server listens on the TCP Port 135. Based on the client’s EPM request, the RPC server responds with the port number.
However, if the firewall blocks the TCP Port 135, communication won’t be allowed and the client may get the “The RPC server is unavailable” error. A simple workaround to this problem is to allow the TCP Port 135 through the Windows Defender Firewall:
- Click on the Start Menu button and search for Windows Defender Firewall with Advanced Security.

- Launch the tool and select Inbound Rules from the leftmost section of its window.
- Switch to the right pane and pick the New Rule option.

- In the first screen, select Port and hit Next.

- Next, ensure the TCP option is marked.
- Also, in the Specific Local Ports field, input the port number
135and hit Next.
- Then, ensure the ‘Allow the connection’ is selected and press Next.

- Again, press Next ensuring all three options–Domain, Private, and Public are chosen.

- Now, you can give a desired name and description for the inbound rule you’ve set.

- Hit Finish and check the Inbound Rules section to confirm that it is now set.

Additional Tip: Some users have even resolved the “The RPC server is unavailable” error after allowing the Remote Assistance application to pass through the firewall.
To do so, open Windows Security and from the Firewall & Network protection section, pick Allow an app through Firewall. Here, ensure that Remote Assistance is checked in both the Public and Private fields.
Reregister DNS Records
One of the main causes of the “The RPC server is unavailable” error is name resolution issues due to DNS failure. To fix this, you can reregister the DNS records, and here’s you can do just that:
- First, launch Command Prompt with elevated privilege.

- Hit Yes to get to the command-line interface.

- Execute the following command to reregister the DNS records:
ipconfig /registerdns
- Now, you may open the Event Viewer application after 15 minutes to check for possible errors.
Enable IPv6 and File and Printer Sharing Protocols
If you’re getting the message “Error 1722: The RPC server is unavailable”, this probably means that the Active Directory replication is failing. Some other similar errors include 0x6ba and RPC_S_SERVER_UNAVAILABLE.
Basically, what’s happening here is that the RPC client isn’t able to connect to the RPC server. This could be due to DNS, DHCP, WINS failure, or other network-related issues. While reregistering the DNS or WINS records should fix this problem, this isn’t always the case. Here’s what I recommend to do next:
- Use Windows + R to open Run and execute the following command:
ncpa.cpl
- Once you’re in the Network Connections window, right-click on your network connection and pick Properties.

- Now, from the listed items, check both the File and Printer Sharing for Microsoft Network and Internet Protocol Version 6 (TCP/IPv6).

- Press the Ok button and check if the error persists.
Change Time Zone
If the Time Zone setting is not the same in client and server computers, the RPC communication fails and leads to undesirable errors. To resolve this, here’s how you can change the related settings on either of the machines:
- Press Windows + I hotkey to open Windows Settings.
- From the left pane, select Time & language.

- Move to the Date & time section.

- Here, you should find the Time zone field. Set this to an appropriate location (based on what is set on the other machine).

Flush DNS Cache and Reset TCP/IP Stack
Sometimes, DNS records, TCP/IP Stack, and even the Winsock Catalog may get corrupted. When this happens, the RPC server also gets affected leading to the “The RPC Server is unavailable” error. A simple solution is to flush the DNS cache and reset both TCP/IP Stack and Winsock Catalog as demonstrated below:
- Launch Command Prompt with administrative privilege.
- Type the following command and hit Enter to flush the DNS Cache:
ipconfig /flushdns
- Next, execute the below commands in succession to reset TCP/IP and Winsock. I’ve mentioned each of their usages inside the ‘()’ brackets.
ipconfig /release(releases the IP address obtained from the DHCP server)ipconfig /renew(requests new IP address)
netsh int ip reset(reinstalls the TCP/IP stack)
netsh winsock reset(resets the Winsock Catalog)
- Finally, restart your PC and your problem should be resolved.
Perform Normal Startup
If you have enabled Diagnostic or Selective startup, certain device drivers and services required for RPC Server might get disabled. This could be one of the reasons you’re getting the error message. To fix this, you can simply set the startup mode to Normal:
- In the Run utility, execute the
msconfigcommand to open the System Configuration application.
- Under Startup selection, select Normal Startup and hit Ok.

- In the confirmation prompt, press Restart to reboot your PC. Then, check if the problem is now solved.
Perform Clean Boot to Identify Issues
In case the issue persists, there’s probably a background program or service that could be causing the problem. While we already discussed getting into Safe mode, the clean boot option is a much better way to identify the culprit mainly during startup.
- Launch the System Configuration utility as described earlier.
- Switch to the Services tab.
- From the bottom of the window, uncheck the Hide all Microsoft Services option. Now, you should be left with only the third-party services.

- By default, all of the services should be checked. Hit the Disable All button to uncheck all the items.
- Then, hit Ok.
- Next, open the System Configuration dialogue box again. This time, go to Startup and click on Open Task Manager.

- Once you’re taken to Task Manager, disable every application in succession.

- Finally, reboot your computer and check if the ‘The RPC Server is Unavailable’ error persists.
- In case it does, note that a third-party startup program or service was causing an issue. Now, you need to enable every service and application turn-by-turn to identify the culprit.
Force Enable the RPC Service Through Registry Editor
In some cases, the RPC Service can’t be enabled and is left greyed out. If that’s what has happened, there’s no other option than to make force enable it using Registry Editor.
However, editing the Registry values may cause serious issues to your PC. For that reason, make sure you back up your Registry before moving forward with the below steps.
- Use the
regeditcommand in Run to open Windows Registry Editor.
- In the UAC prompt, hit Yes to provide elevated access.

- Now, paste the below path in the address bar and hit Enter:
Computer\HKEY_LOCAL_MACHINE\SYSTEM\CurrentControlSet\Services\RpcSs - Move to the right section and double-click on the Start DWORD.

- Set the value to
2and press Ok.
- Now, restart your computer and check if your issue is now solved.
Uninstall Windows Updates or System Restore
Did the “The RPC server is unavailable” error pop up after a recent Windows update? If so, you can simply uninstall the last update and wait for Microsoft to patch it:
- Open Run and execute the
ncpa.cplcommand to open the Programs and Features window.
- From the left section, click on View installed updates.

- Check the Installed On field and double-click on the update.

- In the confirmation prompt, hit Yes.

- Finally, in the UAC prompt, press the Yes button to confirm the uninstallation.

In case uninstalling the recent Windows update didn’t help, you may revert your system to its last working condition. Technically, it’s called System Restore, and here’s how you can do so:
- In the Run utility, execute
sysdm.cplto open System Properties.
- Switch to the System Protection tab and click on System Restore as shown below.

- Ensure the Recommended Restore point is selected and choose Next.

- Hit Finish and follow the on-screen instructions to complete the process.

Final Words
I have tried covering every possible cause of the “The RPC Server is unavailable” error along with their relevant solutions. However, the RPC server is one of the critical components and can even fail other dependent services leading to undesirable errors.
Some Windows users were able to solve their issues only after performing a repair upgrade or a complete reinstall of Windows. However, these should only be considered as the final resort.
If you were unable to solve your problem or getting a similar message that I might have missed above, do not hesitate to post your problem in the comment section below.