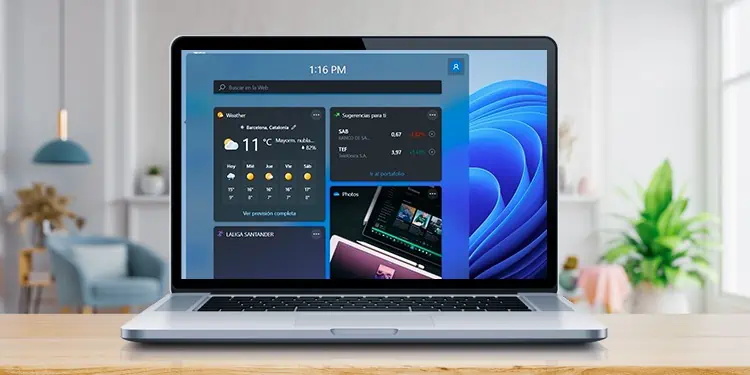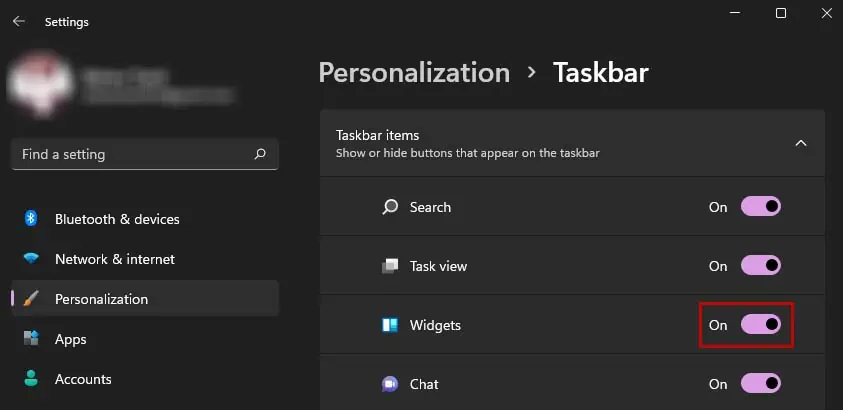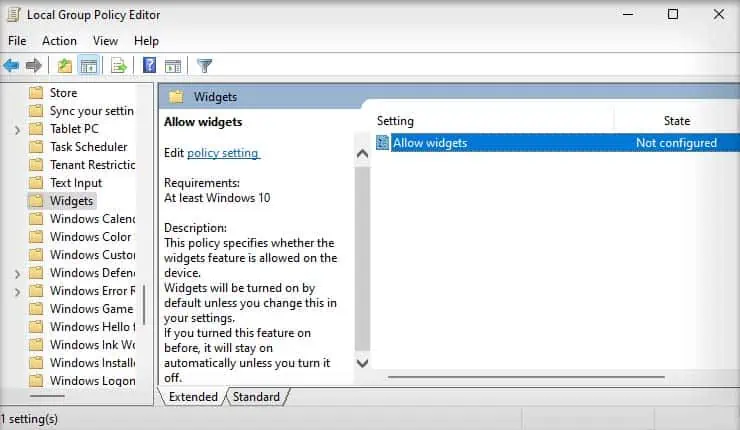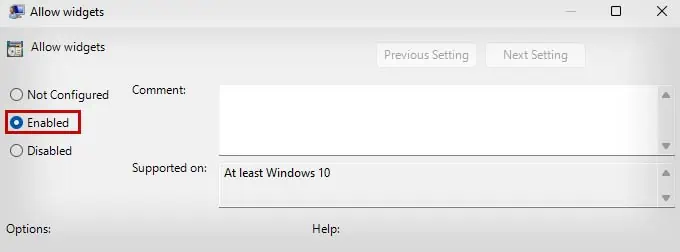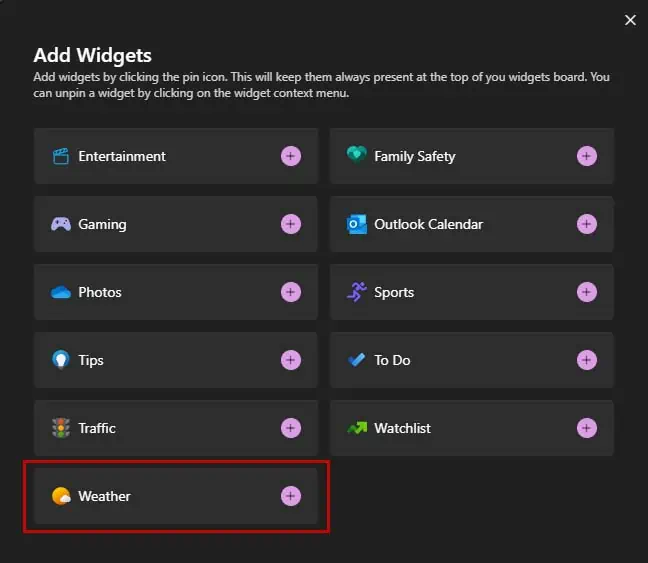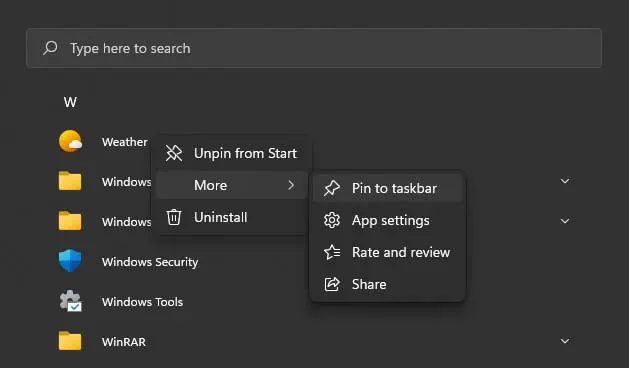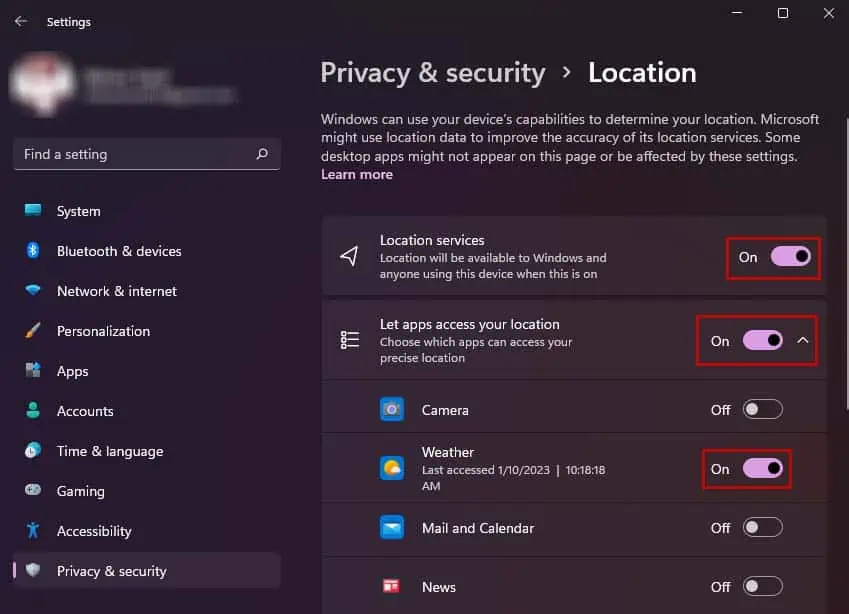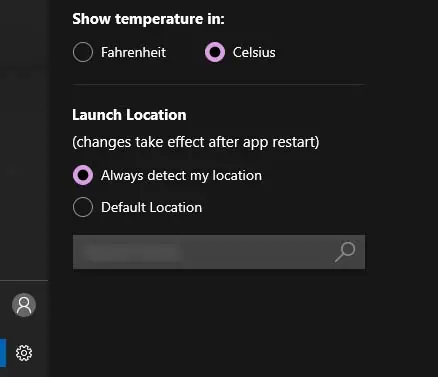If you’re curious about what the weather’s going to be like, Windows 11 allows easy access to weather information by adding it to your taskbar. You can either use the Weather application or the Weather widget to know about the weather without getting up from your computer.
To add the weather widget to your taskbar, you can either enable Widgets from settings or you can pin the Weather application to the taskbar.
Using Widgets
Before you begin, make sure to log in with your Microsoft account. Without a Microsoft account, the Windows 11 Widgets will not work. If you don’t have a Microsoft account, you can create one from the official website.
Enable Widgets
Enabling Widgets will add a weather report to your taskbar by default. It will show the current weather and the average temperature of your location as its icon. Clicking on it will show various news articles and other widgets, including a weather widget.
- Open Settings from the start menu.
- Go to Personalization > Taskbar.
- Toggle on Widgets.

If your Widgets toggle bar is grayed out, it is probably disabled from Group Policy Editor. To fix this issue, you will have to enable the Allow Widgets option from Policy Editor.
- Press the Windows key + R key to launch the Run box.
- Enter
gpedit.mscto open Group Policy Editor. - Navigate to Computer Configuration > Administrative Templates > Windows Components > Widgets.
- Double click on Allow Widgets option.

- Select Enabled.

- Click Apply and OK.
Also, your taskbar alignment will affect your Widgets icon. If your taskbar alignment is at the left, you will get a small weather icon with the temperature at the top. If your taskbar alignment is at the center, the Widget icon will show your weather, temperature, and a brief statement about the current weather.
Pin Weather Widgets
When you click on the Widgets icon (weather report), it will show you various news articles and all your widgets in random order. The weather widget usually stays at the front, but sometimes you may need to scroll down to see it. So, you can pin the weather widget to make it always accessible from the top.
Furthermore, pinning the weather widget will make it display more information like the different weathers expected in a certain time range of that day.
- Click on the widgets icon.

- Select the “+” icon at the top right to open Add Widgets window.
- Choose the Weather option, and close the Add Widgets window.

Your weather widget should now be pinned to always stay on top. If you want more information about the current and future weather conditions, click on the See full forecast option.
Using Microsoft Weather Application
The MSN Weather application comes preinstalled in Windows 11. You can also pin this application to add weather in the taskbar. While the pinned Weather application doesn’t show any information outwardly, you can easily open it to view weather information.
- Click on the Start menu and go to All apps.
- Scroll down to the Weather application and right-click it.
- Select More and click on Pin to taskbar.

The MSN Weather application will likely show the Weather forecast of Washington, DC. This is because Washington is set as the default location for MSN Weather. If you live outside of DC, you will need to enable the Always detect my location option to get the weather forecast of your location.
- Launch Settings.
- Go to Privacy & security > Location.
- Make sure the Location services, Let apps access your location, and Weather option is enabled.

- Open the MSN Weather application.
- Click on the settings icon at the bottom left.
- Under Launch Location, select Always detect my location.

- Relaunch the Weather application.
If you don’t want to use the Windows 11 default Weather application, you can use other third-party applications that support the same feature. There are a variety of applications like Weather 14 days, Weather Radar, and Weather Bar that you can use to add weather to the taskbar.