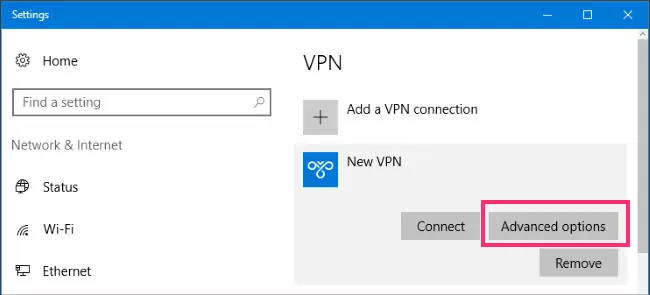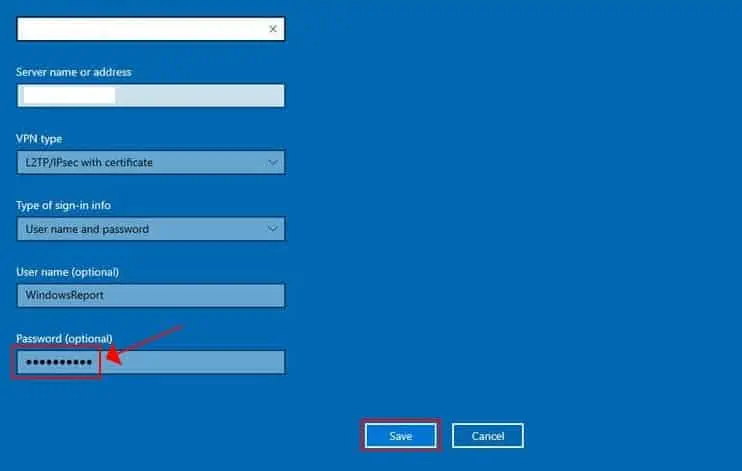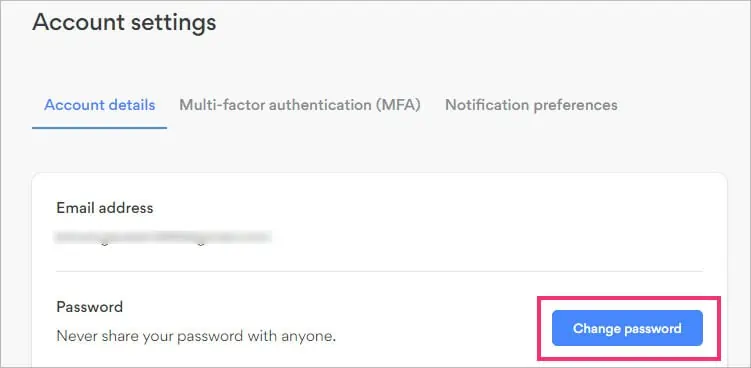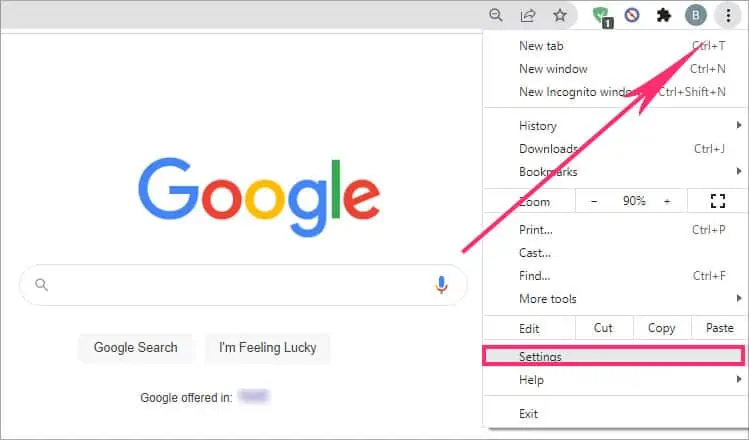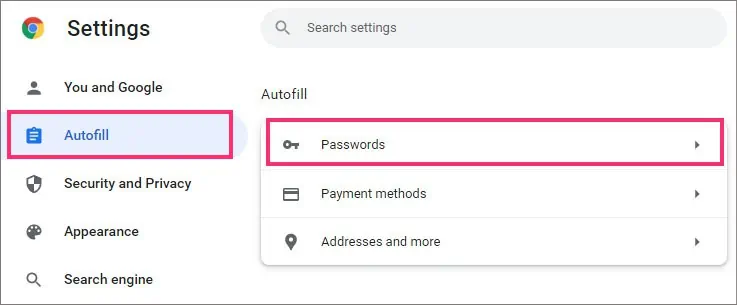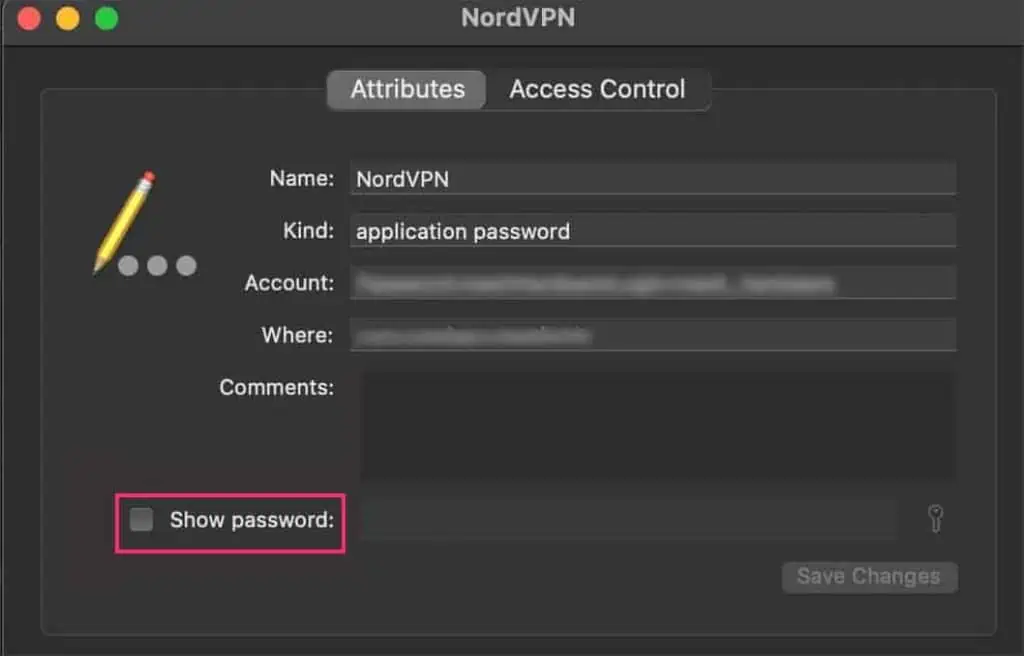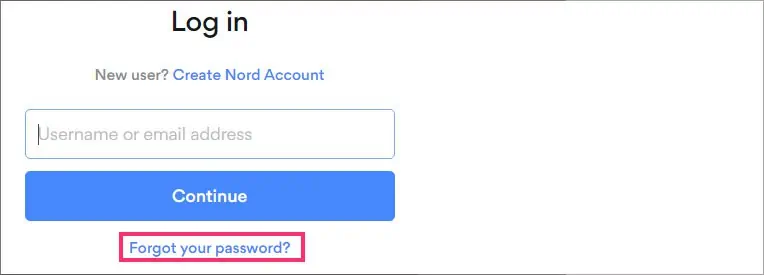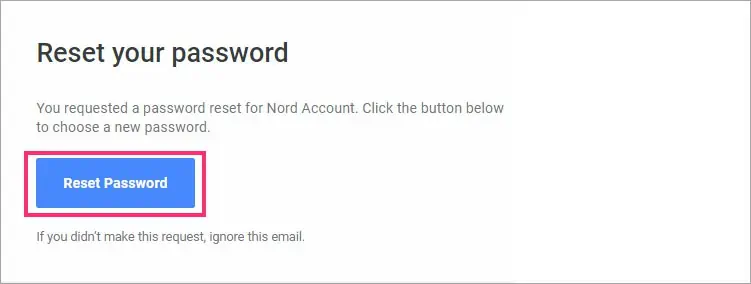Changing your VPN password is something that you should do every once in a while. With password hacks and security breaches, it is a great way to keep your account secure and out of harm’s way.
In this guide, we’ll explore how you can change, find, and reset your VPN password on your devices.
How to Change VPN Password in Windows?
There are a few methods you can try to change your VPN password on your Windows PC. Let’s take a look.
VPN Settings
- Head over to the Windows icon and type in VPN Network Settings.
- Hover and select your VPN.
- Click on the Advanced Options button.

- Select the Edit option.
- Go to the Password (Optional) section and change your password.

- Click on the Save button to make changes.
On Web Browser
Depending upon your VPN service, you can easily change your password through your web browser. To do so,
- Open up your Web Browser and Log into your VPN account.
- Navigate to the Account Settings page.
- Locate the Change Password option.

- Enter your new password.
- Click on Create Password to confirm your action.
Note: After creating the new password, you might get logged out from all your other devices.
Can I Change My VPN Password With Password Manager?
Sadly, you can’t change your VPN password through your Password Manager. But, you have the option to edit the new password onto the platform. This allows you to bypass manual logins each time you want to use your VPN account.
How to Find Your VPN Password?
Nowadays, with the help of Password Managers, you can store, edit and remove passwords for each site. So, If you have saved the password onto these platforms, you can easily have access to it.
On Google Password Manager
- Open your Chrome Browser and navigate to the top-right corner.
- Click on the three-dotted icon and select the Settings option.

- From the left panel, choose the Auto-Fill option.
- Under the Auto-Fill section, click on Passwords.

- Now, you can either search for your VPN password on the search box or scroll through the Saved Password section.
- Click on the ‘Eye’ symbol to allow access.

On KeyChain Access
Mac also has a built-in application called Keychain Access that allows you to access all your passwords from several websites.
- Open up your KeyChain Access Application.
- Under the Password section, click and select your VPN account from the list.
- From the bottom left corner, check the box for the Show Password option.

- Enter your Mac login credentials to allow access.
How to Reset VPN Password?
If you have trouble remembering your VPN password or have completely forgotten it, then the easiest thing to do is reset it. Here is how you can do it.
- Head over to your VPN website and navigate to the login page.
- Click on the Forgot Password Hyperlink.

- Enter your associated email ID on the box.
- A password reset link will be sent to your email’s inbox.
- Head over to the email and click on the Reset Password button.

- Create a new password and re-log into your account.
VPN Password Authentication Failed (Troubleshoot)
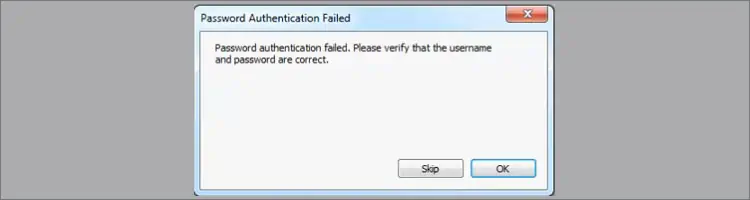
In many instances, password issues can be due to interferences from your antivirus software, wrongly configured VPN settings, or a bug-filled VPN. Regardless of the cause, the fix for this issue is fairly straightforward. So, let’s take a look at the solutions.
Re-check Log-in Credentials
Although it may seem like a simple process, we suggest you re-check your log-in credentials. In many instances, you might have mistakenly typed in the wrong credentials. Hence, causing the log-in error.
Reset Your VPN Password
If you’re still facing the issue even after you have entered the correct username and password on your login credentials, then you might want to reset your VPN password.
In some cases, there might be a technical glitch in your VPN. So, a quick reset might help refresh the settings and even resolve your issue. Please follow the steps mentioned above for resetting your VPN password.
Check Internet Connection
An unstable internet connection can cause failure in logging in to your VPN account. We recommend that you turn your Wi-Fi router on/off for a quick reboot. You can also use your mobile cellular data or switch to a more stable internet connection.
Disable Antivirus Software
In many instances, your Antivirus software might block your VPN services as it might detect VPN as potential malware or spam. To fix this issue, you can try temporarily disabling the Antivirus software.
Reinstall VPN
Reinstalling the VPN app might help solve your issue. Sometimes, bugs and technical glitches might be present in the older version causing the verification error to prop up. We also recommend you regularly update your VPN app to avoid such issues.
Contact VPN Support
If none of the above methods are working for you, try reaching out to your VPN customer support. Most VPNs have dedicated customer support services to help you with technical and general issues occurring on the application.
Conclusion
With growing concerns over hacks and security breaches, it is crucial to secure your account. VPNs have become a great platform to hide your IP addresses and surf the web privately.
But, these platforms have also shown signs of vulnerability as hackers can easily use their accounts and gain access to confidential information. So, to avoid such issues, we strongly recommend that you use a strong password regardless of the platform.