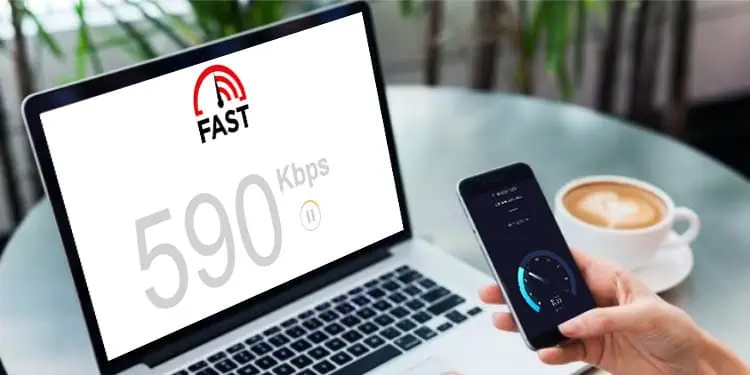Whether you want to play online games, download movies, or upload videos on the web, it’s essential to have a fast internet connection. Even a slight drop in speed can leave you frustrated.
Most of us might have noticed that we don’t always get the advertised speed from our service providers. While it’s partly the ISP’s fault, several things come into play—router placement, Wi-Fi/mobile network technology, browser settings, and more.
The only direct way to increase the internet speed is by upgrading your subscription plan. You definitely can’t go higher than your bandwidth limit. Nonetheless, you can adopt some simple techniques to boost the connection, which I shall discuss in this comprehensive guide.
Limit the Number of Devices
You might have complained about a slow internet problem with your ISP. Without getting into technical details, they usually first ask about the number of devices you’ve connected to the network.
When multiple devices are connected, the total bandwidth is shared across the devices, which significantly affects its speed.
If you’ve not opted for high bandwidth and wish to get the best out of your current plan, limiting the number of devices is the most simple yet effective solution.
Even when you’re not using a device, many things like updates and other background processes could be running that can hog up the bandwidth. For that reason, I recommend temporarily disconnecting the unused devices.
Furthermore, you may find unauthorized devices on your network. In that case, it would be best to kick them out. All you have to do is change the Wi-Fi SSID and password. While you’re at this, don’t forget to set a wireless security protocol. The latest one is WPA3, and I recommend the same.
If you do not want to disclose your primary router’s information, here’s a comprehensive guide to setting up a guest network. Usually, there’s a dedicated or similar option within your router settings that helps you configure this.
Minimize or End Unnecessary Activities
Whether you use a smartphone or a personal computer, some processes and programs keep operating in the background. These include updates, cloud syncing, antivirus software, and other communication/email apps.
Since they run in the background, you might not always be aware of it. But one thing is for sure—these services can consume both upload and download bandwidth. If you want optimized internet speed, I highly advise disabling them from the related settings on your device.
Along with that, some of us have a habit of running multiple bandwidth-intensive programs. As such, each application competes for resources which lead to network congestion and increased latency that affects the overall system performance.
By simply closing the unused apps, your device allocates more resources to internet-related tasks. This can improve your browsing experience and make the download/upload much faster.
Likewise, increased browsing activities (for example, running multiple tabs at once) can also use up the network bandwidth. To solve this problem, most browsers have now come with the Memory Saver feature that suspends inactive tabs to save system resources.
So, if you wish to make your browser faster, make sure you keep this feature enabled. Along with that, make a habit to close the tabs when not in use.
Use a Network Monitoring Tool
If you’re experiencing slow internet connection and high latency issues, you might want to identify possible traffic bottlenecks. For such, you may take help from a networking monitoring tool that lets you investigate network usage, bandwidth utilization, monitor network traffic, and more.
This gives you a general knowledge of which device or service could be hogging up the maximum bandwidth. Therefore, it’s a good idea to install an open-source or a premium utility, which is usually available to download online.
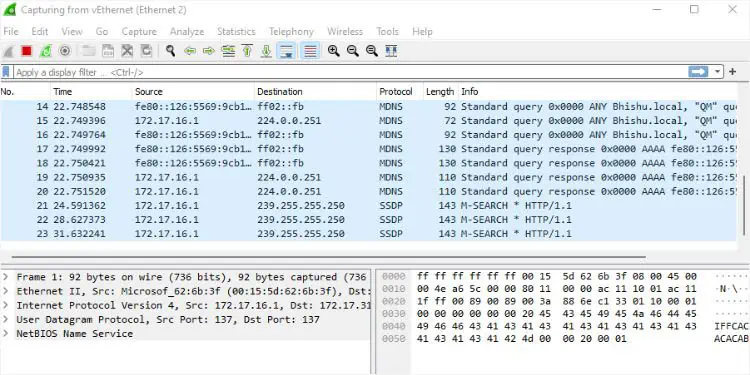
Some popular network monitoring tools include Wireshark, Cacti, OpenNMS, Nagios, etc. Here’s my detailed guide that should help you choose the best software for optimizing your overall network traffic.
Once you’ve figured out the devices and services that use the maximum bandwidth, you may disable them. Also, you can set up device priority through Bandwidth Control and QoS, which I shall discuss next.
Manage Devices or Programs Priority
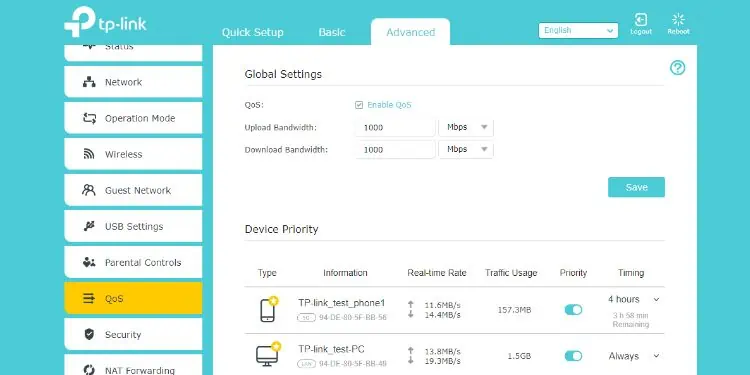
In most of our households or workplaces, there’s always one program or device that takes up most of the bandwidth even though it doesn’t need much. Indeed, this can cause other gadgets and applications to slow down, especially the ones that require high internet speed.
Fortunately, most routers support a salient feature to configure bandwidth and prioritize devices/services (Quality of Service). This lets you effectively manage network congestion and set specific bandwidth limits on your desired devices/applications.
For instance, you can assign high priority to critical programs (video conferencing apps, video games, online backup software, etc.) and lower to those that you do not frequently use.
However, not all routers support this feature and if they do, the steps vary on every model. In some cases, you might even require permission from your ISP.
In most routers, you can find the option under the Advanced settings. When configuring bandwidth control or setting up QoS, you need to set both the upload and bandwidth limits (provided by your ISP). Now, the bandwidth gets distributed based on their priority.
Move Close to the Router
Another thing to consider is the distance between your device and the router. The closer your gadget is, the lesser the interference and the better the signal will be. This is the case for both wireless and wired connections.
If you’re using Wi-Fi, the signal strength starts getting stronger when you’re closer to your router. You can even practically verify this by testing both the Wi-Fi and internet speed.
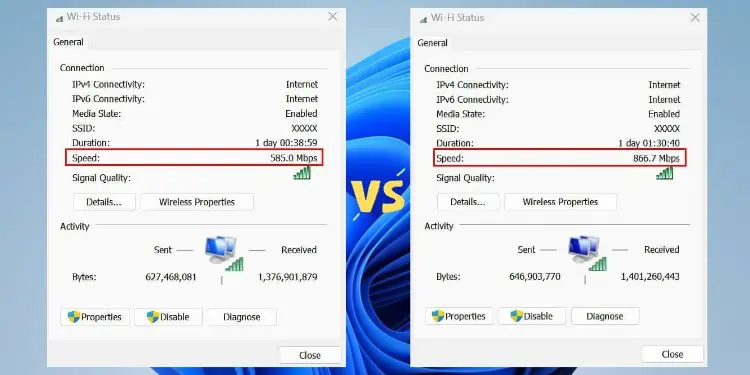
While a wired connection is usually preferred over Wi-Fi, you are still going to experience attenuation if you’re using a longer cable than what is recommended. Most might argue with my statement as normal users do not require a length beyond 10 meters. So, you don’t generally notice bandwidth issues at your home.
However, when it comes to larger workstations, using an ethernet cable over a long distance can certainly show degradation in data transmission. For example, a Cat 5 cable can support 100 Mbps and frequencies of up to 100MHz over 100 meters. But if you’re going to use it beyond 100 meters, you’re certainly not going to achieve what’s specified.
If you’re a normal user, you do not have to worry much about this though. This issue is more prevalent with wireless connections. If you’re a Wi-Fi user, I highly advise getting closer to your router to achieve better internet speed.
Opt for a Wired Connection

Wi-Fi signals are transmitted using radio waves and can get affected due to long distances, wall obstruction, electronic interferences, and the number of users on the network. Eventually, this results in frequent signal drops and internet fluctuation problems.
On the other hand, a wired connection is more reliable and consistent. It’s highly recommended to use an ethernet cable when playing games or streaming videos as it offers low latency and fewer lags.
Moreover, devices connected to Wi-Fi fight for bandwidth. Indeed, this reduces the internet speed when multiple gadgets are on the same network. As mentioned earlier, a wired connection is better than a wireless one. But are you using an appropriate Ethernet cable?
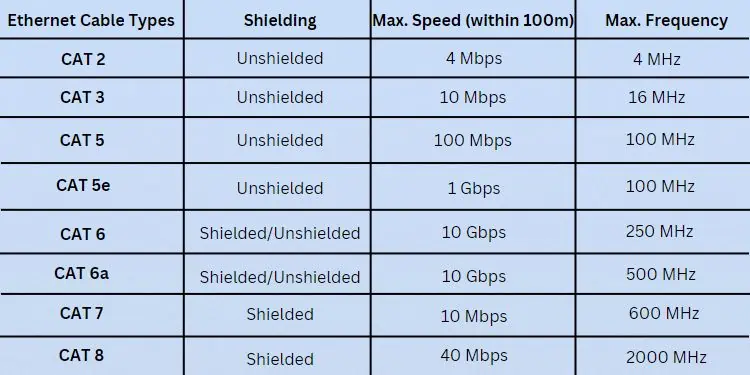
Most home users subscribe to a premium speed but do not use the right cable. So, it’s pretty obvious that you don’t get what the ISP provides. The above chart should give you an insight into which cable suits you the best.
For example, if you have subscribed to a 150 Mbps internet speed but you’re still using a CAT 5 cable, you’ll only be limited to 100 Mbps. To get the maximum benefit, you’ll require switching to CAT 5e.
For your comfort, we have accumulated a list of 10 best ethernet cables you can get in 2023.
Change Router Placement & Antenna Orientation
While opting for a wired connection is definitely the best option, most of our gadgets only support Wi-Fi. Today, most home users rely on smartphones that do not have dedicated ports for a wired connection. In fact, some modern laptop manufacturers have also discarded the ethernet port as they are too bulky for their slim models.
So, when connecting to your Wi-Fi, the router’s placement plays a big role. Usually, non-tech-savvy users place their routers where the lines come in, which happens to be the corners of your house. Some even set their routers near other electronic appliances (TV, microwaves, etc.), leading to electromagnetic interference.
I’ve also seen people placing their routers inside their closets or behind other obstacles, which leads to physical obstructions. Also, placing your router in a lower position is a bad idea.
- As routers spread the signals downwards much better, consider keeping it at an elevated position. Opting for a wall mount or a high self would be a good idea to boost the Wi-Fi signal.
- To avoid interference, choose a location that can widely spread the Wi-Fi signals. It’s better to keep your router away from metal objects and other electronic devices that can hamper the radio waves.
- Try placing the router at a centralized location to achieve better coverage. This helps you avoid dead spots and can even be optimal for two or three-story houses without requiring an extender or repeater.
Another great way to achieve high internet speed is strategically positioning the router antennas. If you have a low-end router, you may notice one or two antennas or none at all.
However, higher-end models are equipped with a relatively more number of antennas (8 to even 12). You’ve likely noticed that most of them are adjustable, and there’s a reason for that. These are responsible for spreading the signals in a certain direction (depending on the directional or omnidirectional antenna) and have a great impact on the internet speed.
While most would sit all the antennas upright, you should also consider horizontal positioning and different angles. This varies based on your home and the devices you’re using. Therefore, it’s best to try different orientations on your own to find what’s best for you.
Change Wi-Fi Frequency When Required
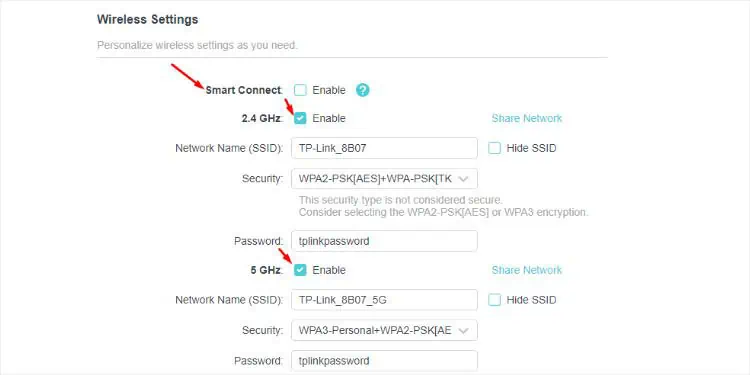
Most routers support two Wi-Fi bands—2.4 GHz and 5 GHz. Each has its own advantages and disadvantages. In short, 2.4 is better for wider coverage and object penetration, while the latter is best in short range with minimum interference.
The numbers in the Wi-Fi Frequency indicate specific RF frequency bands. The higher the number, the more will be the pattern repetitions over time. And lower the number, the longer will be the wave.
Keeping this into consideration, 2.4 GHz transmits longer waves that reach a further distance but can only carry fewer data. On the other hand, 5 GHz travels shorter distances, but carries more data at a faster speed.
So, if you’re far away from the router, it’s best to switch to the 2.4 GHz band and when close, you may opt for 5 GHz. Some models even offer the Smart Connect feature that automatically switches the frequency that provides the fastest speed. You can configure these settings manually from your router’s interface.
While most of us use dual-band routers, some modern routers have started incorporating 6 GHz frequency as well. This band is comparatively faster in terms of the two but it covers the least distance. However, it is not compatible with most of the older devices as it uses the latest Wi-Fi 6E technology.
Manual Wi-Fi Channel & Channel Width Configuration
Setting the appropriate channel and its width is another way to reduce interference and congestion on your Wi-Fi network. While most routers have pre-configured the option to Auto, this is still one of the most overlooked features.
When the channel is set to Auto, your router tries to find the least-congested channel. This way, you do not have to take the hassle of manually configuring the setting. So, if your network administrator has tweaked the channel, you may experience slower internet speed due to interference. Ask the authorized person to switch it to automatic or if possible, you can do this yourself.
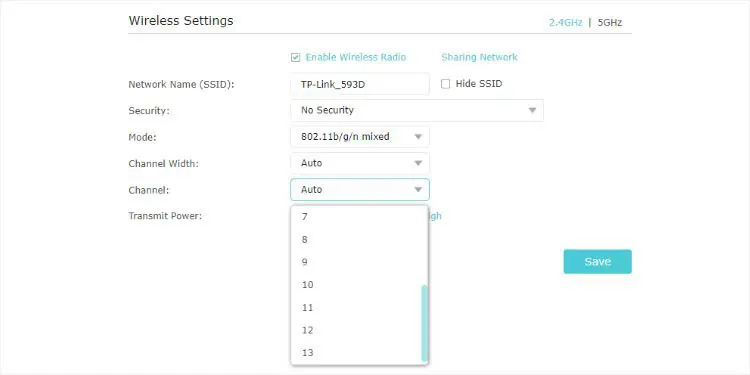
But if you’re using an older router model that only supports 2.4 GHz and there are multiple devices in your area using the same frequency, the auto-configured channel might experience interferences. Likewise, if you’re using an extender or have access points, it’s essential to manually configure the channel for both the 2.4 and 5 GHz bands.
Reportedly, there are up to 14 channels in the 2.4 GHz. The number can vary depending on your region as most nations have their own RF emission regulations. Among all the channels, 1, 6, and the last one (could be 11, 12, 13, or 14) has the least interference. So, I recommend using a Wi-Fi Analyzer and opting for the least-congested one.
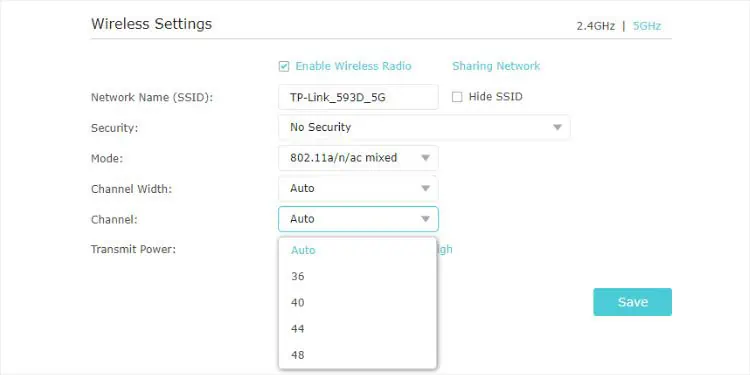
In most cases, users adopting the 5 GHz Wi-Fi frequency experience network congestion when using a DFS channel. So, before tweaking any other settings, switch to a non-DFS 5 GHz channel first. If the problem persists, try finding an empty channel or one having the least congestion.
Talking about channel width, it’s recommended to set the highest available. The wider the channel, the more data can travel through it and less will be the interference. But one disadvantage here is that your signal won’t reach the furthest distance.
Switch to a Better Mobile Network Type
When there’s no Wi-Fi network around, you’re compelled to use your cellular data. You can’t expect to get faster connectivity as compared to Wi-Fi, and you wouldn’t wish to stick to slow mobile data either.
When turning on mobile data, you’ve likely noticed different symbols appear in the status bar. These include 2G (G, E), 3G (3G, H, H+), 4G, 4G+, and the latest 5G. The earlier generations 0G and 1G are already discontinued on today’s date.
If you’re seeing G, E, H, H+, or 3G, this means you have a slower internet speed than those compared to 4G, 4G+, and 5G. You can check the chart below to learn in detail about each network’s average and maximum download speeds.
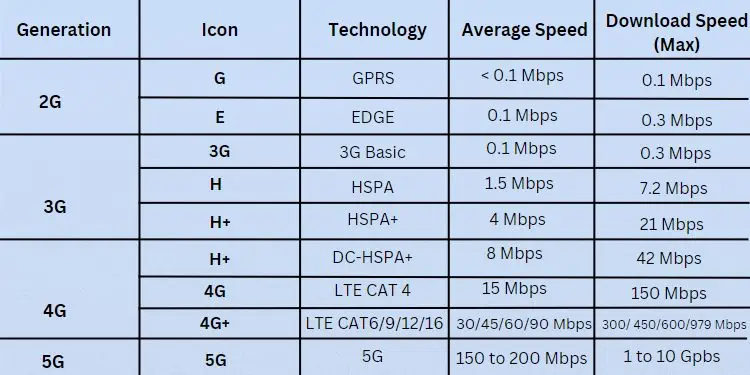
To boost your mobile data speed, you need to contact your network operator. You may require upgrading your SIM card and following other recommended procedures. But before that, make sure your device supports the network type.
Keep Everything Updated
Trusted router manufacturers introduce firmware updates over a certain period. Often, these happen automatically but in some cases, you require doing it manually.
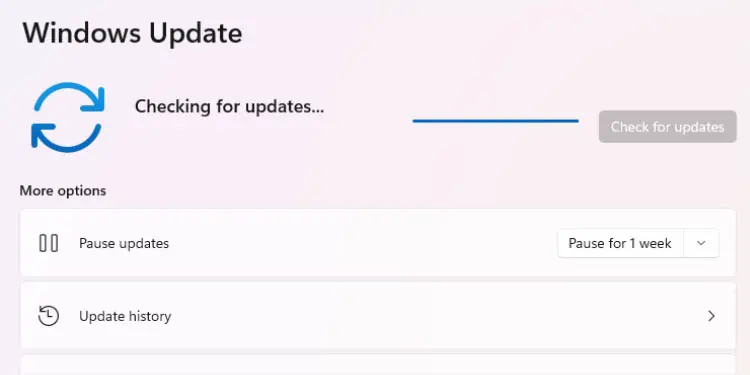
Such updates help improve the device’s performance and efficiency. Moreover, they can fix possible network-related issues or include patches that help fix major vulnerabilities.
Along with the router firmware, it’s essential to update your device (PC or smartphone) as well. Keeping the system updated can fix bugs that could potentially hamper the network traffic, leading to a slow internet connection.
I even advise updating your network adapter drivers regularly to ensure your OS can communicate with the hardware components properly. Additionally, you may experience slow browsing issues, which might make you think it has impacted the internet. So, make sure your web browser is updated at all times.
Perform Virus Scan Regularly
While virus scans don’t directly boost your internet speed, it does remove malware and spyware that could be hampering the networking components or the entire device. Likewise, if there’s an infected device on the network, it can hog up the bandwidth impacting other gadgets.
Moreover, some malware can even attack the router, slowing down the internet speed and stealing your personal data. These can negatively affect your network drivers, web browsers, and other vital networking services.
A simple workaround is to regularly scan for viruses on your device. You can use any antivirus software or even opt for built-in applications (for example, Windows Security on Windows).
Disable Metered Connection
When you enable metered connection, your device starts restricting data usage to prevent meeting the specified limit. While this is an excellent feature as it prevents you from exceeding the data limit, it might delay other important tasks.
Certainly, a metered connection is beneficial when using mobile data. However, enabling it when you have subscribed to unlimited data is kind of worthless.
The steps to disable metered connection varies on every device. Here’s a detailed guide that will help you learn more about it.
Optimize Your Browser Settings
If you’re experiencing slow webpage load times, video buffering issues, delayed downloads, and unwanted error messages, the issue could be with your browser settings rather than the internet.
Earlier, I recommended updating your web browser. If that doesn’t help, a good idea is to switch to a better one. Google Chrome is my personal favorite and also my recommendation to you. Apart from that, Firefox, Microsoft Edge, and Opera are also quite popular and fast.
In case you do not wish to change your web browser, here are some of my tips that can help optimize your internet speed:
- Limit the use of unnecessary extensions: These web technologies can consume most of your system resource that doesn’t just slow down the browser but also affects the internet. So, I recommend disabling the ones that aren’t quite essential and even using the important ones only when required.
- Clear Cookies and Cache: Cookies store all your login credentials and browsing history, while browser cache stores copies of the resources from websites that a user visits.
If you’re experiencing slow browsing or issues with load time on certain websites, it could be due to conflicts or file corruption. Clearing them can solve such problems and help improve the load times. - Disable Ads: Whenever you visit certain websites, you’re bound to get ads in the form of images and videos. These can increase the webpage’s load time and even consumes bandwidth. Through your browser settings, you can disable the ads/popups temporarily to see if it helps boost your internet speed.
- Configure Other Settings: Most browsers include additional features for an improved browsing experience. While enabling caching, prefetching, and predictive settings can improve the load time, certain features like hardware acceleration, background processes, and other content settings can impact the internet speed. So, I advise disabling them temporarily to check how it works out.
- Restore to Factory Defaults: By doing so, everything that you had customized earlier gets restored. Additionally, this will disable the add-ons and clear misconfigured settings that can help improve the internet speed.
Enable/Disable VPN or Proxy Server
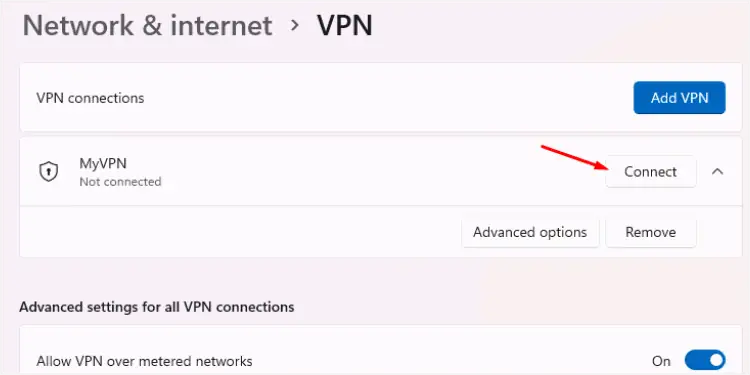
While both VPN and proxy servers are great options to enhance privacy, these can also have a significant role in increasing/decreasing internet speed.
In general scenarios (where your ISP is already allocating enough bandwidth), these mechanisms will degrade the connection. But if you’re experiencing ISP throttling, you may pick the right server and configure appropriate settings to boost the current speed.
VPN encrypts your internet traffic and establishes a secured tunnel (from your device to the server). So, whenever you visit a certain website, your ISP cannot detect this activity and can’t throttle the connection, providing a slightly improved speed.
However, several factors come into play—the distance between the device and the VPN server, load time, encryption type, etc. For this reason, I recommend opting for premium subscriptions from trusted brands only. But if you have already set up VPN that’s troubling your internet speed, it’s better to turn it off.
In a similar manner, proxy servers can also do good or bad depending on the configured settings, server location, and quality. If you’re experiencing frequent internet drops, try different proxy servers for yourself to find the best one for you.
Try a Different DNS Server
By default, it’s your ISP that designates a DNS server for your network. Sometimes, they can be under a heavy load and can drastically impact your internet speed.
Fortunately, most devices support a feature to introduce an alternative DNS server through the dedicated settings. That’s also the reason most professionals recommend using a public DNS that can help improve your browsing experience.
- Google: 8.8.8.8 and 8.8.4.4
- Cloudflare: 1.1.1.1 and 1.0.0.1</li
- OpenDNS: 208.67.222.222 and 208.67.220.220
You can configure DNS settings on the router’s page or even via your device’s settings. For additional information, you may check out our complete guide on DNS servers.
Replace Your Router or Other Hardware Parts
With the introduction of newer technologies, you might be missing out on several features if you’re still using an old router model. If you’re getting a premium speed from your ISP that isn’t supported by your router, it will be kind of worthless.
Every router is different and might not meet your expectations. Therefore, it’s essential to check the following specifications before purchasing one:
- Wi-Fi Standard: The higher the standard, the faster will be your wireless speed. If you have the latest compatible gadgets, opting for Wi-Fi 6 or 6E router would be a good idea.
- Wi-Fi Speed, Range, and Capacity: It’s also equally essential to confirm whether your router is a single, dual, or triple band. Most support up to 100 Mbps for 2.4 GHz and up to 450 Mbps for 5 GHz. However, this varies on every model. So, I advise checking the model’s specifications to find out its actual range and speed.
- Number of Ethernet Ports: If you’re planning to use a wired connection in multiple devices, make sure the router supports enough ethernet ports. Otherwise, you might require an Ethernet switch.
- Security: This is often overlooked but to get a secured connection, it’s essential that you check whether the router supports the latest protocols. This includes Wi-Fi encryption, firewalls, guest network, access controls, and more.
- Other features: While the above are some of the most important things to consider, it’s also essential that you get a router that supports other latest technologies.
I recommend checking whether the model supports QoS, NAT forwarding, IPv6 support, Gigabit Ethernet ports, processor, and memory.
While an old router model is usually the reason for slow internet, there can be other underlying hardware issues too. You might want to replace your Network Interface Card (NIC), modem, and even ethernet cable (discussed above).
Install a Wi-Fi Extender or Mesh System
If you’re satisfied with your current router but just wish to extend the range, it’s wise to set up access points. You may purchase a Wi-Fi extender, booster, or repeater that all help to improve coverage and remove blind spots.

While each of them is quite similar, they do differ in terms of signal strength, bandwidth, interference, extended usability, convenience, application, and cost. They all help boost your internet speed in areas where your main router can’t provide enough signals.
However, they do have some drawbacks. Since they create a separate network, a user has to switch between the SSIDs, which can sometimes be tedious.

If you do not wish to get into this hassle and are already looking to replace your primary router, opting for Mesh Wi-Fi would be the ideal option. Unlike extenders or repeaters, this is a whole-home system that comes with multiple nodes that share the same network (only one SSID).
Moreover, they offer better signal strength and coverage, which can significantly enhance your internet speed. But purchasing one can be costly as the price range for high-end models is usually more than double as compared to a standard router.
Contact ISP for a Better Plan
The final and the best way to increase the speed is to upgrade your internet plan depending on your usage. For example, if you spend most of your time playing video games, you require high-speed internet for sure. So, a low-end plan might not suit you as it creates further issues like high ping and frequent lags.
For some users, their ISPs might have disabled router access or limited its settings. So, the only option is to contact them and complain about your issues. They’ll let you know what could be the reason for the slow internet and why you’re not achieving the maximum bandwidth. Follow their advice and you should be good to go.