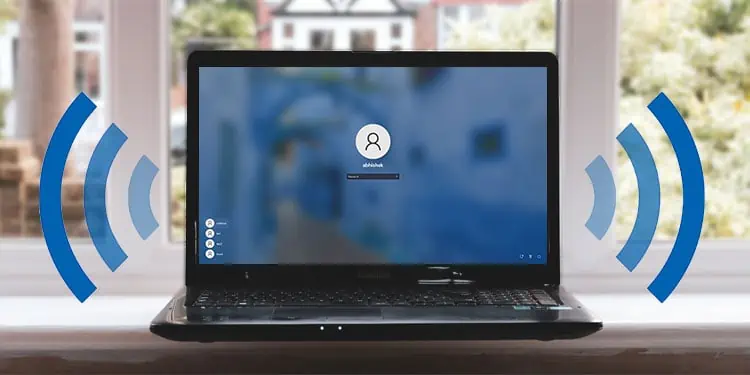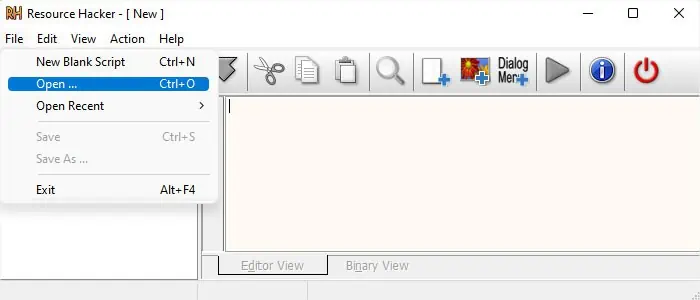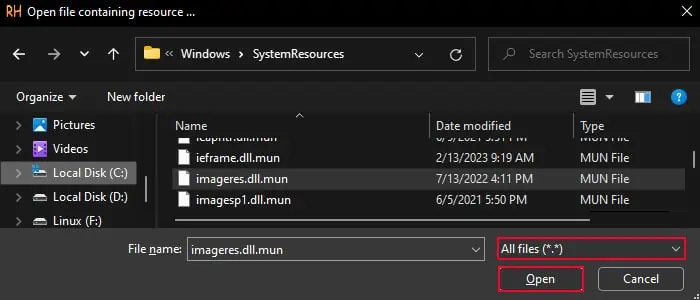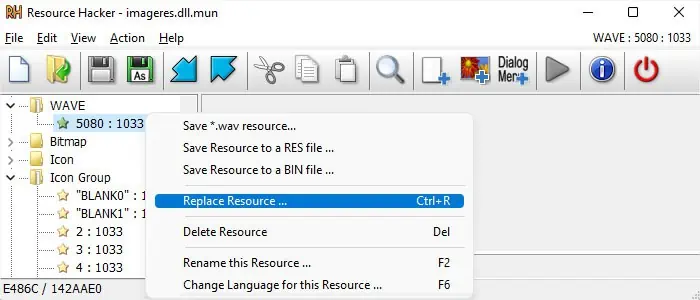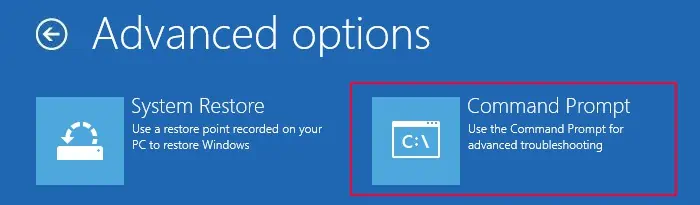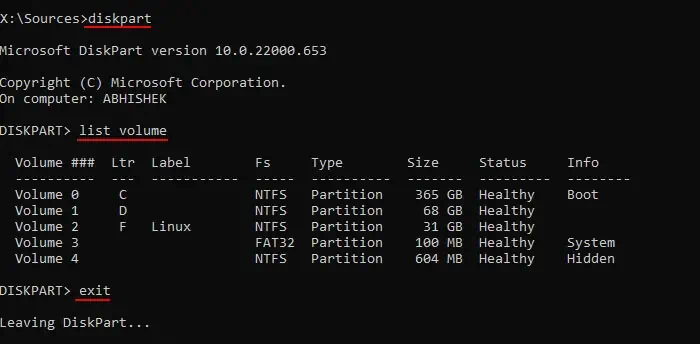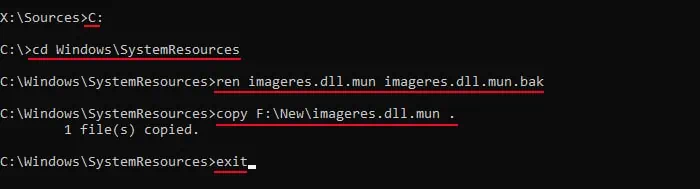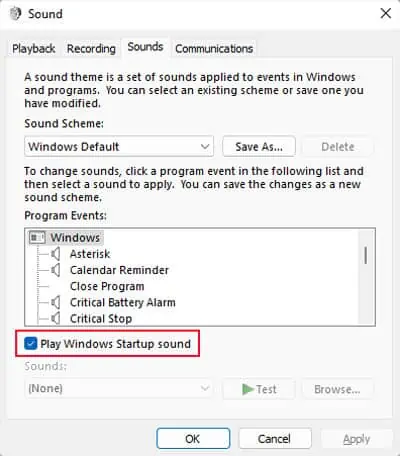Windows stores most of its important resources like icons and sounds inside system package files. The startup sound is actually located inside the imageres.dll.mun file in the C:\Windows\SystemResources directory.
You can extract this package and then access the startup audio file. But there are no easy ways to repack the contents after changing the audio file from the extracts.
So, you need to use an application that can modify .dll and .mun library files directly. Here, we use the open-source program Resource Hacker for this task.
C:\Windows\System32\imageres.dll. In this article, we only use the newer folder and file in the steps. If you have such earlier versions, replace the folder
C:\Windows\SystemResources with C:\Windows\System32 and the file imagesres.dll.mun with imageres.dll in all of the steps below.
Step 1: Create Another Package File
The first thing you need to do is to create a duplicate imageres.dll.mun file that contains your custom startup sound audio file instead of the default one. To do so using the Resource Hacker,
- Make sure to prepare or download a
.wavaudio file that you want to use as the startup sound. If you have an audio file of another format, use any free or online audio converter to create the.wavfile. - Then, download and install Resource Hacker and then open this application.
- Select File > Open from the menu bar.

- Go to
C:\Windows\SystemResources. - Set the drop-down box right above Open and Cancel to All files instead of Resource files.
- Look for and select
imageres.dll.mun. Then, click Open.
- Expand WAVE and select 5080 : 1033.
- Right-click on 5080 : 1033 and select Replace Resource.

- Click Select File, navigate to the
.wavfile you prepared earlier, and click Open. - Select File > Save As from the menu bar.
- Save it anywhere you want apart from the SystemResources folder. Make sure to note down the path of the folder as you’ll need it later. Here, we’ll use the
F:\New folderas an example.
Step 2: Replace the Package File
Now, you need to replace the package file. However, your system should actually be using the original file and thus will prevent you from deleting or modifying the file. So you need to access the Windows Recovery Environment or Advanced Startup to perform this operation from an offline environment.
- Close all programs and then open the start menu.
- Click on the power button. Press and hold the Shift key and click on Restart to load Windows Recovery Environment.
- Here, go to Troubleshoot > Advanced options > Command Prompt.

- Enter the commands below one by one:
diskpartlist volume(check the drive letter of your system drive by looking for Boot on the info column. It may not be C: in the recovery environment. Also, check the volume letter of the drive where you stored the modifiedimageres.dll.munfile)exit
C:(replace it with the drive letter of the system drive)cd Windows\SystemResourcesren imageres.dll.mun imageres.dll.mun.bak(It will create a back up in case you wish to restore the original startup sound)copy F:\New\imageres.dll.mun .(replace F:\New with the full path of the folder where you stored the modifiedimageres.dll.munfile while keeping in mind the potentially changed drive letter.
Also, remember not to omit the dot at the end of the command. The dot signifies that you are copying to the current directory, i.e.,Windows\SystemResources)exit
- After that, click on Continue to load the operating system and check whether the startup sound changed.
Troubleshooting Startup Sound Missing
If you can’t hear any startup sound, it might be disabled in your system. You can check this option from the advanced Sound settings.
- After logging in to a user account, open Run by pressing Win + R.
- Type
mmsys.cpland press Enter to open Sound Options. - Go to the Sounds tab and check Play Windows Startup sound.

- Click Apply and OK.
Fast Startup may also disable the startup sound. So, you should also try turning this option off if the sound is still missing.