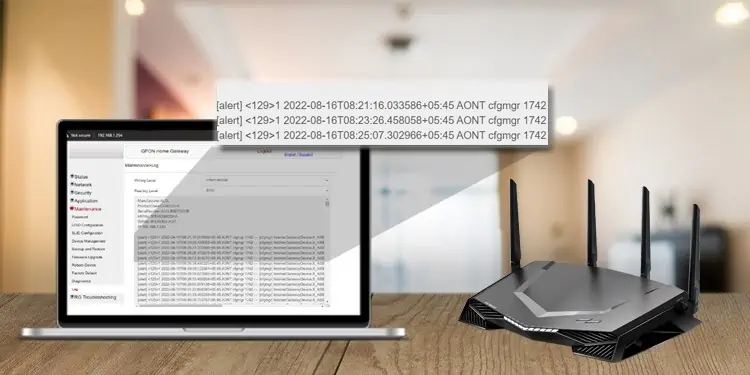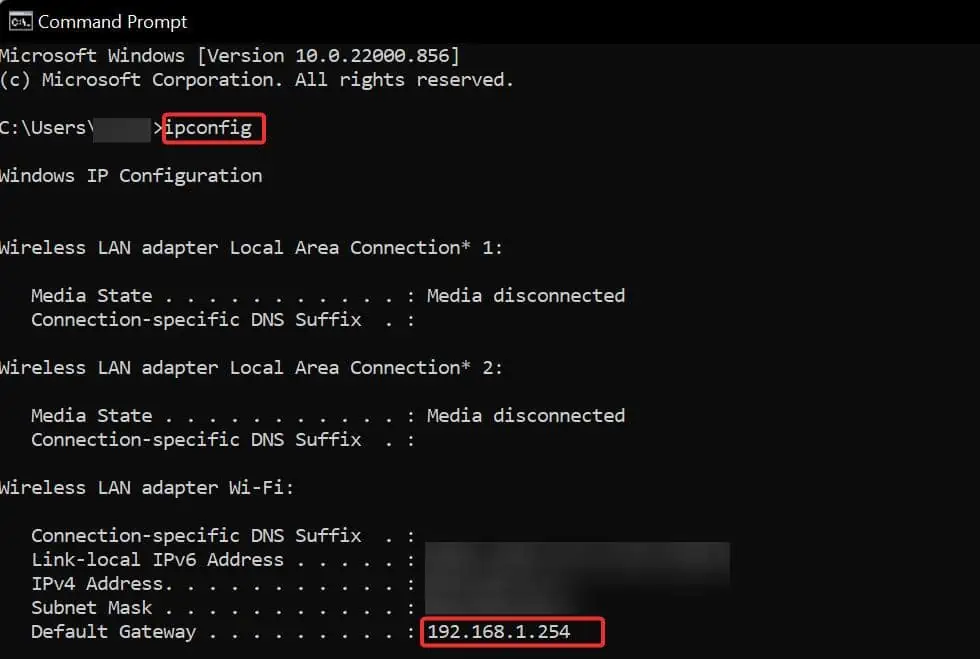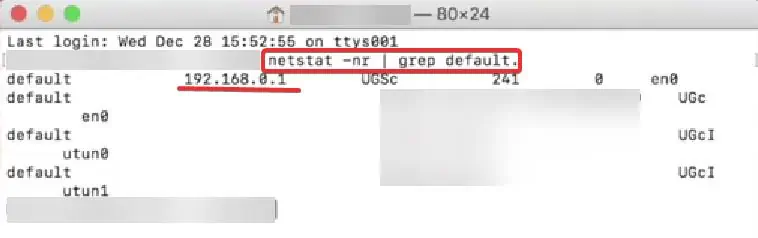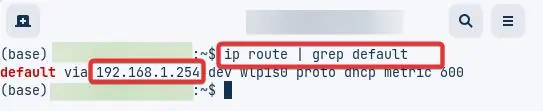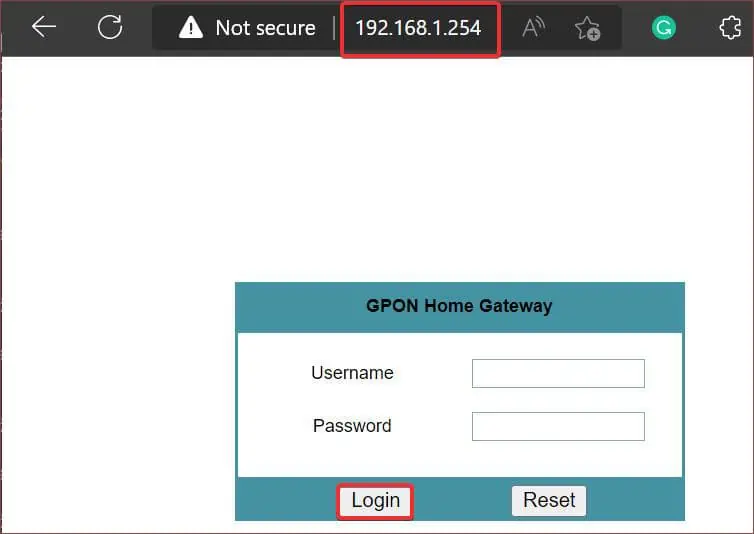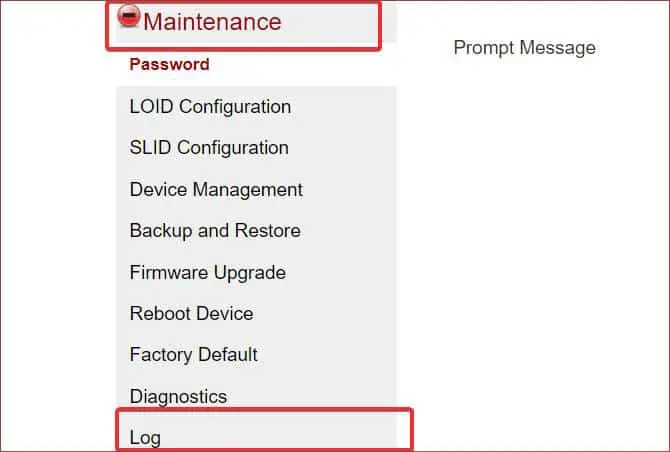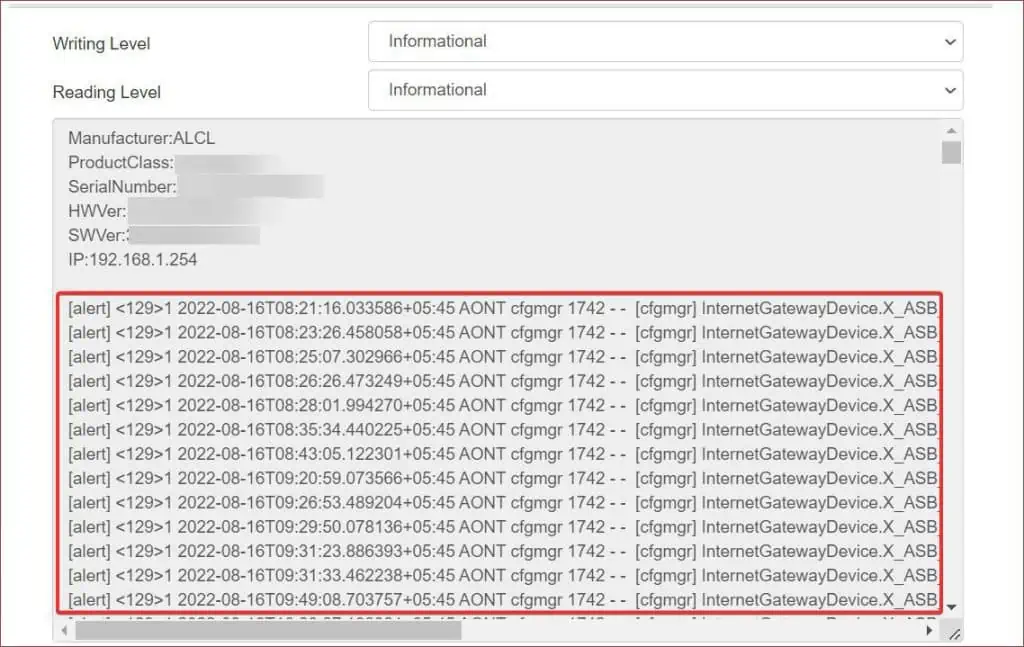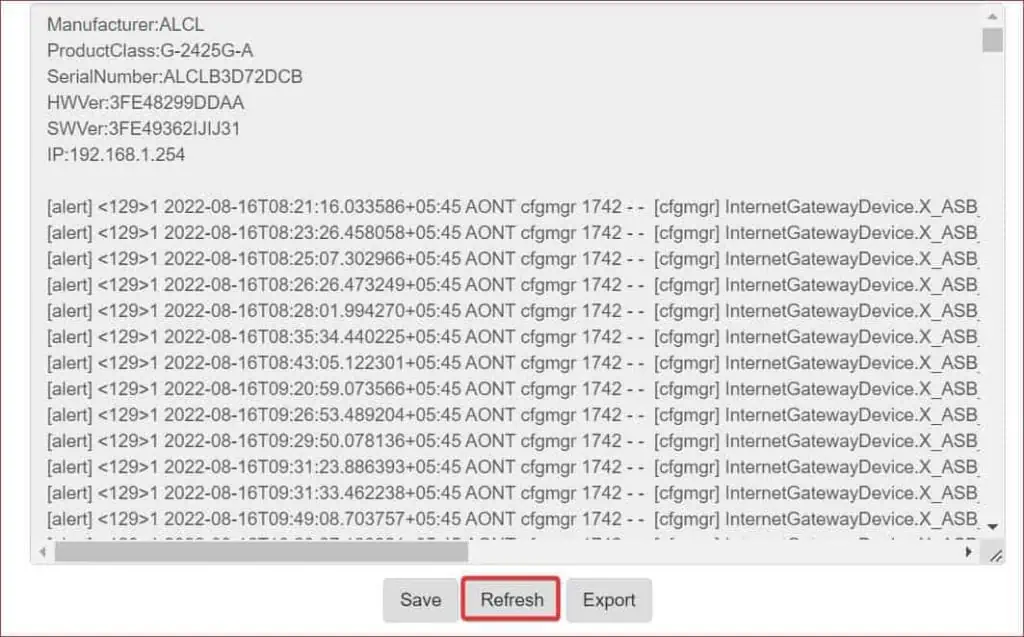With the diverse collection of materials on the internet, it becomes imperative to monitor internet activity, especially if you are a parent. While you may be familiar with checking the browsing history from the web browser, users can easily clear the traces of their online activity from the browser and stay clean.
Thus, for effective monitoring, you can set the Wi-Fi router up to record the browsing history of the connected devices and check them when you want. In this article, we will suggest how to check your Wi-Fi Router’s log to help you with Parental Control and online activity monitoring.
How to Find Browsing History on Wi-Fi Router?
An economical Wi-Fi router designed with low storage will not be able to store the browsing history from the connected devices. These routers can only restrict HTTP requests. Therefore, parental controls on these can be a bit challenging.
However, some manufacturers equip their routers with storage to store the logs up to 256 entries. These logs can show browsing information like Date and time, Source IP, target address, and more.
Here we suggest an easy way to check the browsing history from the router that you can use from different operating system platforms.
Check the Default Gateway IP
The default gateway is the router your device is connected to. The router is assigned an IP address which you can check using several methods. These processes may be different across the various operating platforms. Here we will suggest how to check it on Windows, Macs, and Linux devices.
On Windows
- Press Windows Key + R to launch Run.
- Type
cmdand hit enter. - Execute the
ipconfigcommand to get detailed information about the network interfaces on your device.
- Under Wireless LAN adapter Wi-Fi or Local Area Connection section, you will find the Default gateway IP.
On Mac
- Navigate to the Finder.
- Go to Applications > Utilities > Terminal
- In the Terminal, type this syntax and press enter.
netstat -nr | grep default
- You will now see an output with the default gateway IP.
On Linux
- Press Ctrl + Alt + T to open the Linux terminal.
- Now, use this command line to get the Default gateway IP info.
ip route | grep default
Launch the Wi-Fi Router Dashboard
Once you have found the network’s entry node’s or router’s IP, you can move on to the router dashboard from the web browser. Here is how to open the router dashboard.
- Open the Web browser.
- Enter the IP address you found earlier into the browser’s address bar.
- You will be asked for the login credentials for the router. Check the username and password details for it under your router.
- Enter the login credentials and Login into the dashboard.

Access the Browsing History
Once you get logged in inside the Routers dashboard, you will see many sections and menus to configure the router. Follow these steps to gain access to the browsing history.
- In the left panel of the router dashboard, you will find the Logs option. This option can be different according to the router manufacturer. In some this option can be under the Maintainance section.

- Enter the Logs options and check the browsing history of the devices connected to the router.

How to Delete Browsing History on Wi-Fi Router
The router automatically deletes the stored browsing history after a certain time period. However, you can delete these manually as well. Follow these steps to do it.
- Login to your Wi-Fi router dashboard by following the earlier steps.
- Go to Log.

- Once to get access to the Logs, click on Clear Log or Refresh button.

- If asked for Confirmation, Click on Yes. This will delete all the stored browsing history on your device.
Note: In some routers, the Clear Log options might be missing. In such cases, the router’s firmware automatically clears out the log details.
You might even do this by resetting the Router to factory defaults. Here is how to do it.
- Find a small black button located on the back of the router.
- Press the button for 10-15 seconds.

- The Router will reboot, and you will find it’s configurations reverted to default.
How to Hide browsing History From Wi-Fi Router?
If you want to protect your privacy and not give away any information related to your browsing history, you should use VPN. It encrypts your internet data through a tunnel and is not stored in the router or ISP’s server.
Also, if you are using the incognito mode for it, the router can extract the logs from it too. That’s why the VPN is your only resolve in this case.