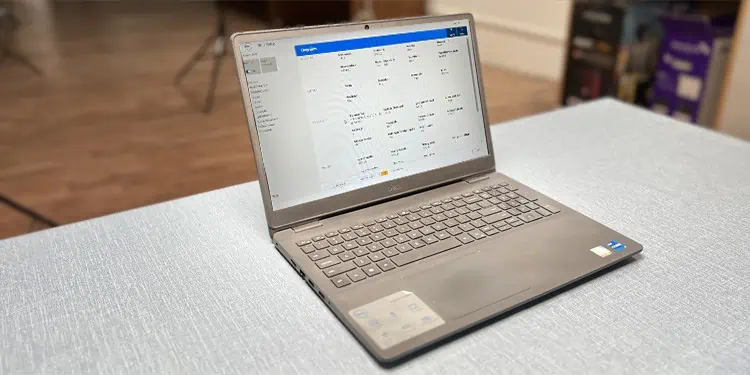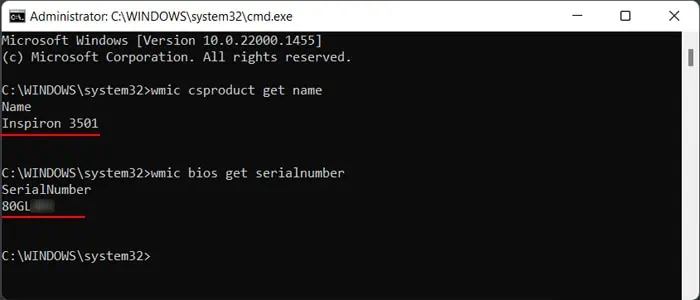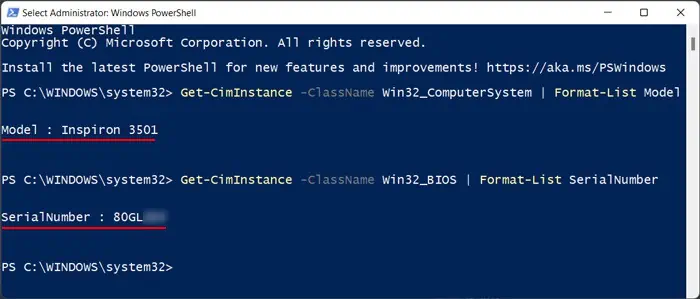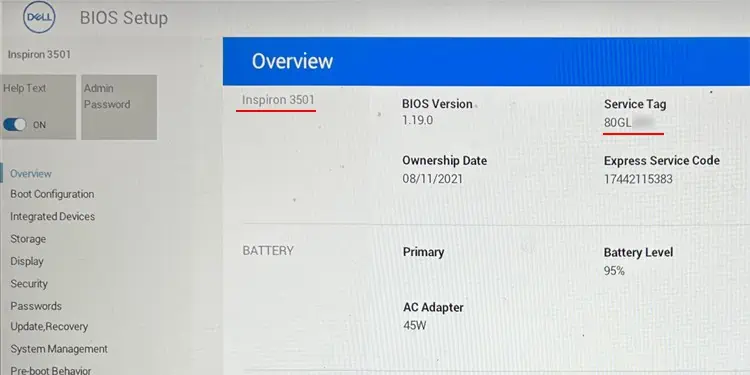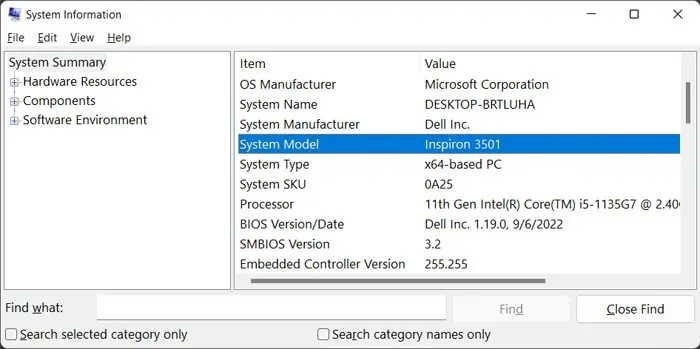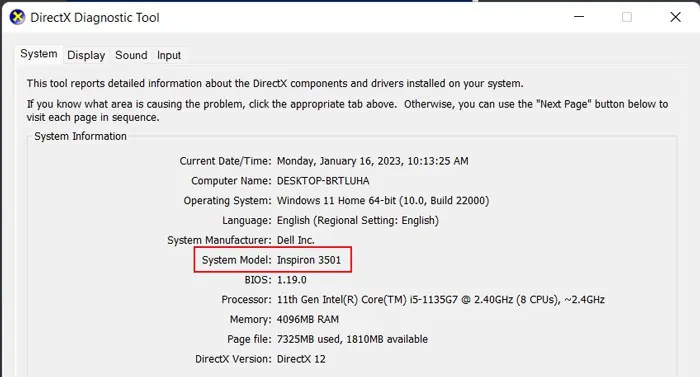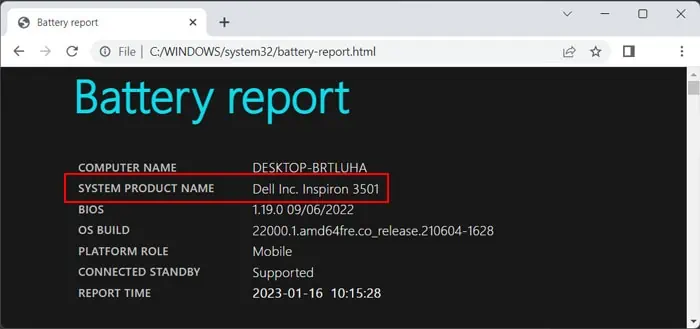You can check your dell laptop’s model name and serial number to see if the device still within it’s valid warranty period. You could also use it to troubleshoot any hardware issues or verify it’s authenticity.
The easiest way to check the model and serial number is from the stickers on your laptop. You can generally find them on the back of your laptop. The serial number should be right near the barcode/QR code and usually next to Service Tag or ST.
You can find the laptop model along with other information on a separate sticker, likely under Model or Model No. In some models, the same sticker may also contain all the details.
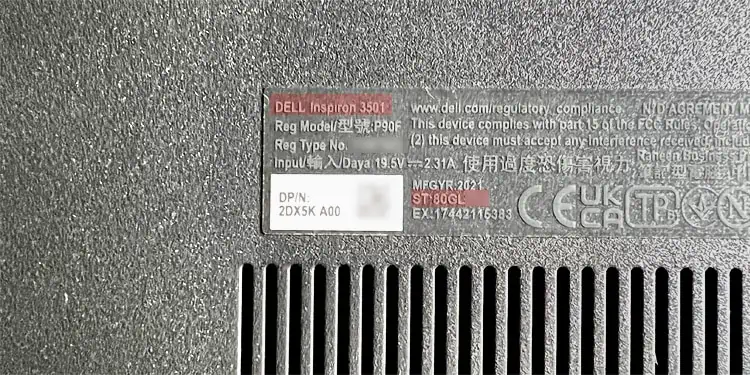
If you don’t have the sticker, you can still use some system applications and tools to find these details.
Use Windows Management Instrumentation Command
Windows uses the Windows Management Instrumentation (WMI) for accessing varieties of management information on your computer and network. You can also use it to get several pieces of information about your computer, including the model and serial number. You need to use the WMI command-line (WMIC) commands on Command Prompt for this purpose.
- Open Run by pressing Win + R.
- Type
cmdand press Enter to open the Command Prompt. - Enter the following commands to get the Model and the Serial Number respectively:
wmic csproduct get namewmic bios get serialnumber
And while you can use the WMIC equivalent, Get-WMIObject cmdlets to get these parameters using PowerShell, these cmdlets are already deprecated. So, if you want to get these parameters using PowerShell, we recommend using the Get-CimInstance cmdlet instead. WMI makes use of the Common Information Model (CIM) standard to depict the information of your system and devices. So, it is the newer version.
- Open Run.
- Type
powershelland press Enter to open Windows PowerShell. If you want to use PowerShell Core, you need the run commandpwsh. - Enter the following cmdlets:
Get-CimInstance -ClassName Win32_ComputerSystem | Format-List ModelGet-CimInstance-ClassNameWin32_BIOS | Format-List SerialNumber
- You can also remove
ModelandSerialNumberfrom the cmdlets to get more information on your Computer System and BIOS respectively.
Check Dell SupportAssist
Another way you can check the above details is by using the Dell SupportAssist application. It automatically checks your current system and displays all the relevant details. The laptop’s model and Service Number or Tag appear right on the app’s home screen. Additionally, it is also possible to check whether the laptop’s warranty has expired or not from this program.
Access BIOS
Your BIOS also stores different details on your laptop, its devices, and the operating system. You can also check your Dell laptop’s serial number and model name on the BIOS interface.
- Power up or restart your laptop.
- When you see the Dell logo, press F2 or F12 multiple times to get to your BIOS. You may need to select another option as well.
- You can usually find the model name and serial tag or number under the Overview or System Information or Main tabs. You may also have to look under different tabs and options depending on your laptop and BIOS.

Check Other Apps for Laptop Model
Sometimes, you may want to know just the model of your dell Laptop. For instance, if you need to replace hardware components or the battery, the model name is enough to find the supporting devices. In such cases, you can make use of other system tools as well.
Windows 11 Setting
The new Settings user interface (UI) on Windows 11 shows many other pieces of information, including your laptop model.
- Press Win + I to open Settings.
- Go to the System tab if you are not already there.
- You can see the laptop’s model right under your Computer Name.

System Information
The System Information utility shows all hardware and software information on your system. So, you can also use it to check your laptop model.
- Open Run
- Type
msinfo32and press Enter to open System Information. - Look for System Name under System Summary.

DirectX Diagnostic Tool
You can also check your model name on the DirectX Diagnostic tool, a Windows utility that helps diagnose issues related to DirectX components.
- Open Run.
- Type
dxdiagand press Enter to open the DirectX Diagnostic Tool. - On the System page, check System Model.

Battery Report
Another method you can try to learn the laptop’s model name is to create and check a battery report. It is especially a good idea in case you want to know the model name to replace your battery since you can also analyze your battery health at the same time.
- Open the Command Prompt.
- Enter the command
powercfg /batteryreport
- Select the
.htmladdress and press Ctrl + C to copy it. - Open a web browser and paste the address. Then press Enter to open the report.
- Here, look at the System Product Name to find the model name.