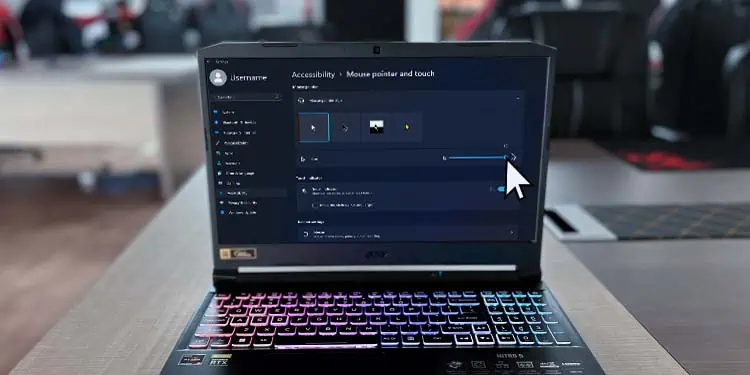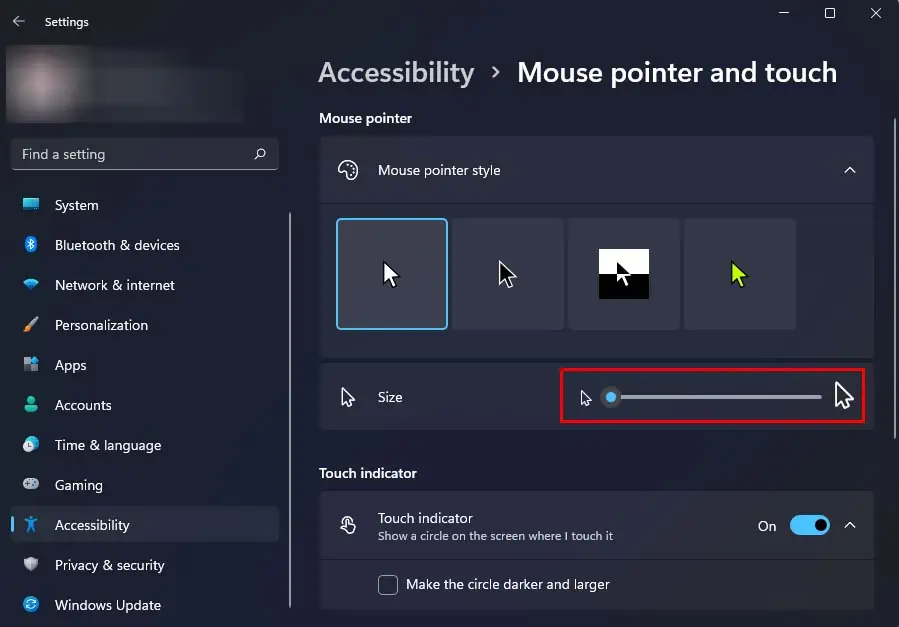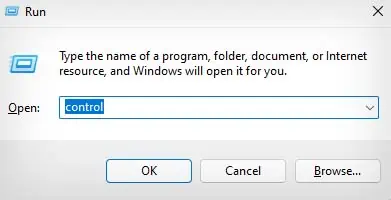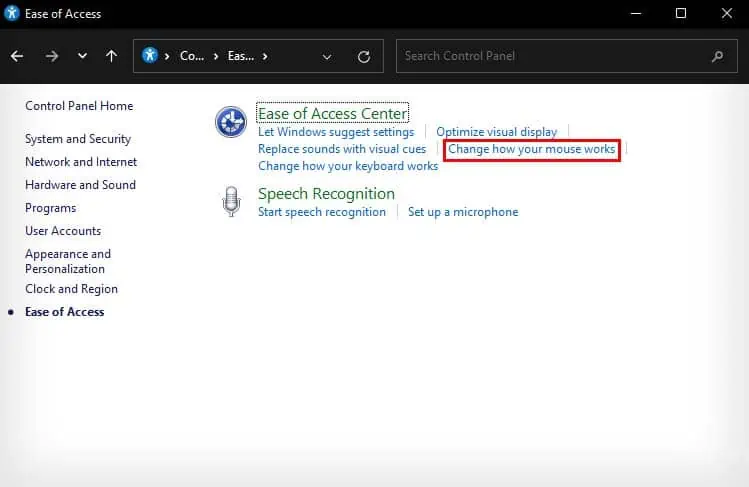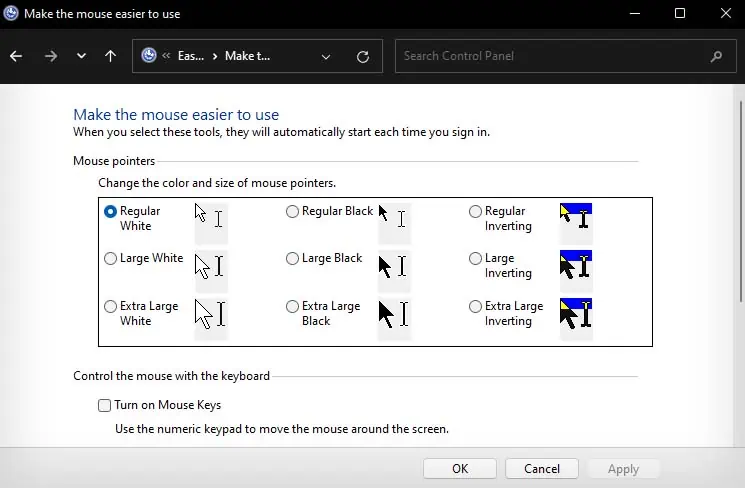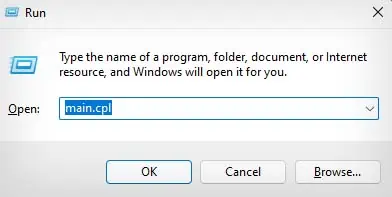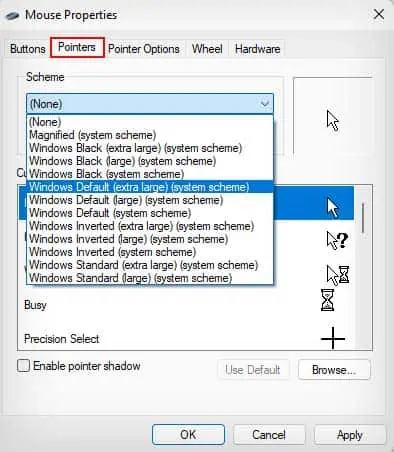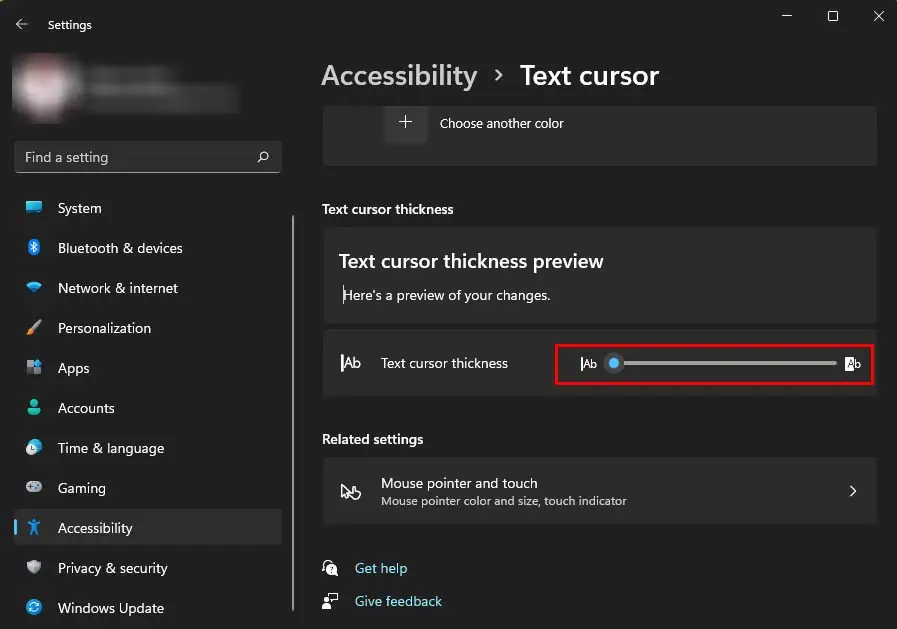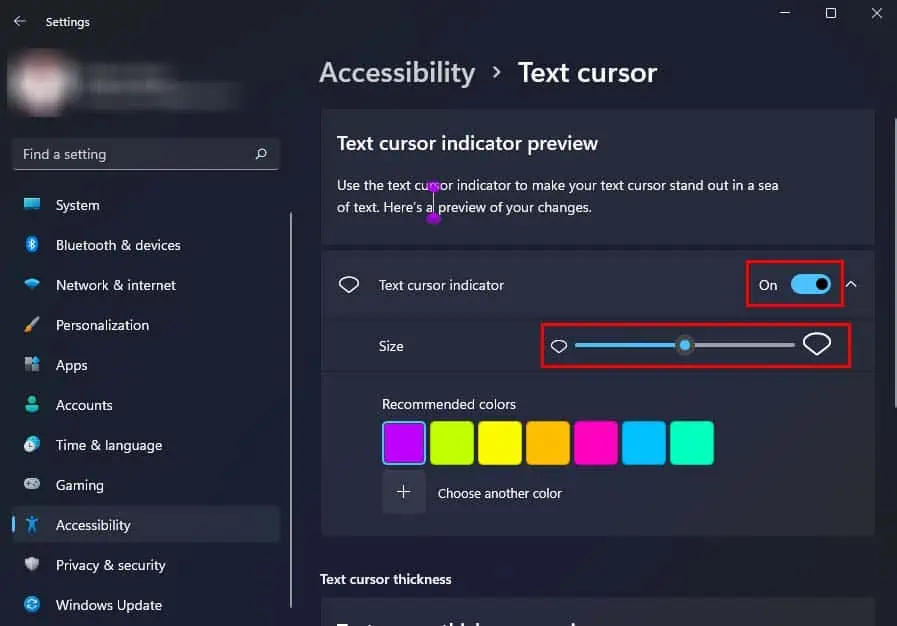As handy as the cursor is for navigating your system’s user interface, it can sometimes get lost due to its small size. This is especially true for people who find it difficult to clearly see things on their screen.
Furthermore, trying to find the little cursor on your display can put even more strain on the eyes. If you’re tired of losing your cursor, you can easily make it bigger from the settings, control panel, or even mouse properties.
From Settings
Windows offers a pretty simple way to change the size of your mouse cursor from settings. You can enlarge your cursor up to 220% of its default size, and you can even change its color.
- Launch Settings by pressing Windows + I.
- Navigate to Accessibility > Mouse pointer and touch. (On Windows 10, it will be Ease of access > Mouse Pointer > Cursor and pointer size.)
- Drag the slider to the right to make your mouse cursor bigger. (The change will take place immediately after you let the slider go.)

- You can also change the color of your mouse by selecting the preset templates or custom colors above the cursor size slider.
From Control Panel
Another way you can make your mouse cursor bigger is from the Control Panel. While you can’t intuitively control the size of your cursor using this method, it does offer three preset templates of cursor sizes.
- Press the Windows key + R key to open the Run Dialog.
- Enter
controlto open Control Panel.
- Go to Ease of Access, and click on Change how your mouse works.

- Except for the default size, you get two larger options to choose from, a large size and an extra large size.

- After selecting your mouse size, click on Apply to register the changes.
- Click OK.
From Mouse Properties
Making your mouse bigger from Mouse Properties is pretty similar to doing the same from Control Panel. It also offers the same three preset cursor size templates that you can choose from.
- Launch the Run dialog box by using Windows + R hotkey.
- Enter
main.cplto open Mouse Properties.
- Go to the Pointers header.
- Under Scheme, choose your mouse pointer scheme (basically cursor color) and size.

- If you want your mouse pointer scheme to stay as default, choose the cursor size options which are named Windows Default.
- Click Apply and OK.
How to Enlarge Text Cursor?
You can also sort of make your text cursor bigger on Windows computers. While the text cursor height will remain unchanged, you can increase its width. This will make your text cursor much thicker and easier to spot.
However, the text cursor’s size change will not get reflected in all applications. Some applications like Chrome will still use the default text cursor even if its width is set to max.
- Go to the start menu and open Settings.
- Navigate to Accessibility > Text Cursor. (For Windows 10, it should be in Ease of Access > Text cursor.)

- Scroll down and move the Text cursor thickness slider to the right to increase its width.
- The change will be immediate.
Additionally, you can enable the text cursor indicator to make it even easier to spot. Doing so will add a quarter circle on each end of the text cursor, and you can also control its size.
- Go to the Text Cursor settings.
- Toggle on the Text cursor indicator option.
- You can then move the slider to the right to increase the size of the cursor indicator.

- You can also select the colors below it to change the color of the quarter circle extensions.