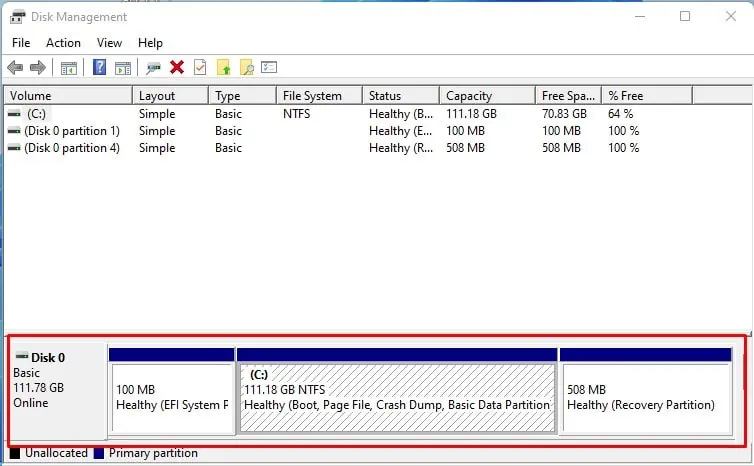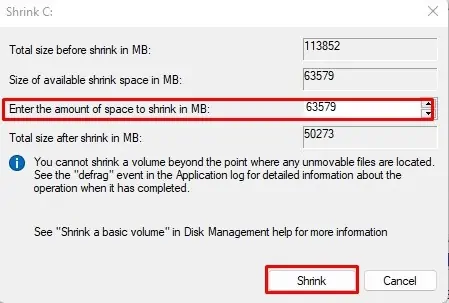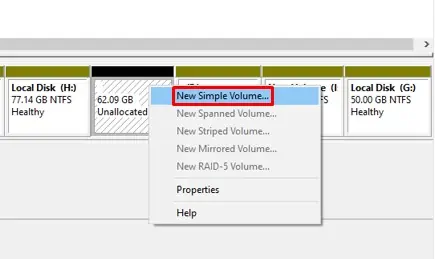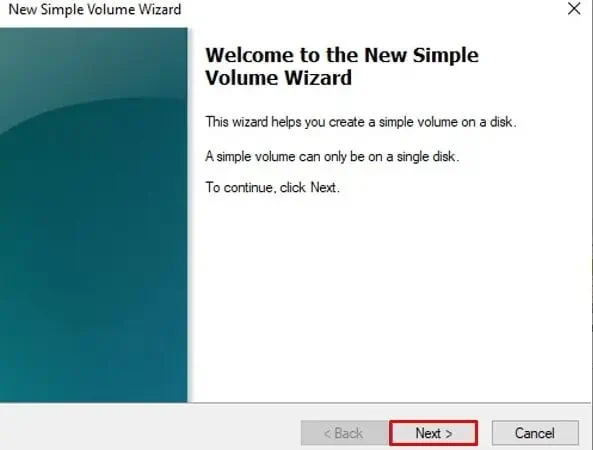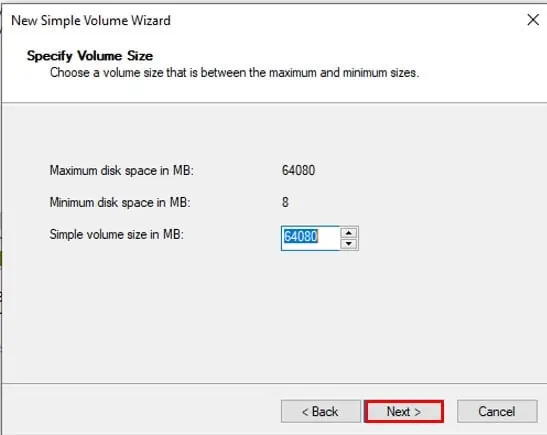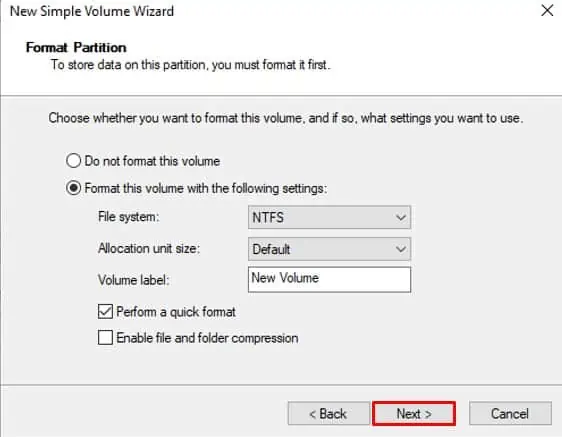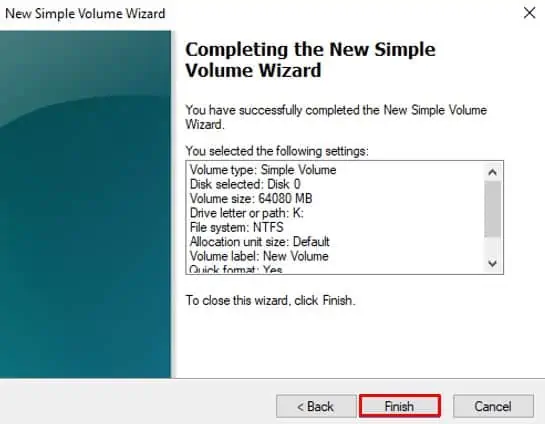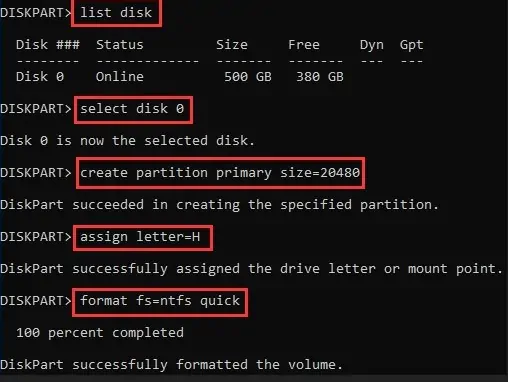Hard drive partitioning is a feature available since Windows 7. Likewise, Windows 11 has an in-built Disk Management option to partition the hard disk.
Creating a partition is possible only if you have unallocated space on your disk. Else you need to shrink or delete an existing partition. Partitioning a hard disk is not a complex task and it will not take much of your time. Let’s learn about some methods in detail:
Using Disk Management Tool
Disk management is a utility tool built into Windows that provides functions like managing, checking, formatting, and partitioning disks. You can use this tool to shrink the existing drive and create a new partition. Follow these steps:
- Right-click on the Start button and select the Disk Management option. It will list all the existing disks and partitions in your system.
- Navigate to the lower part of the Disk Management window and click on the drive that you want to partition.

- Right-click on it and click on the Shrink Volume option.

- In the next window, you will see the size of available shrink space in MB. Enter the amount of space you want to shrink and click on the Shrink button.

- A new unallocated space with your specified size will be created. Now you can use this space to create a new partition. Right-click on the box that says Unallocated and click on the New Simple Volume option.

- A New Simple Volume Wizard will open. Click on the Next button to proceed.

- Specify the volume size that you wish to create. It will show the default values that you entered in the previous step. Then click on the Next button.

- Assign the drive letter in the next window and click on the Next button.

- A new window will appear to format your new volume. Please give it a name in the Volume-label field and click on the Next button.

- Click Finish.

You are now done with creating a new partition in your hard drive.
Using Command Prompt
You can also use Command Prompt to partition the hard drive in Windows 11. Follow these steps:
- Open Command Prompt as an Administrator.
- Type
diskpartand press Enter key. - Type the following commands and press Enter after each command:
list diskselect disk X(X is the number of your disk shown after typing list disk. Hard disk is shown as Disk 0)Create partition primary size=PartitionSize(Enter your desired partition size in MB in the Partition Size field)Assign letter=DriveLetter(Enter a drive letter that does not already exist in the system)format fs=ntfs quickThis will format the newly created partition in NTFS format.
Exit
Using Third-Party Applications
Many third-party applications are available on the Internet if you find it difficult to partition a drive from the Disk management tool or Command prompt. Applications like MiniTool Partition Wizard Free, EaseUS Partition Master Free, and Macrorit Partition Expert can come in handy.
What Is the Recommended Partition Size for Windows 11?
Microsoft recommends at least 64 GB of space for Windows 11. But as the applications and updates are installed, it won’t be sufficient. So, a 100-150 GB partition size would be better.