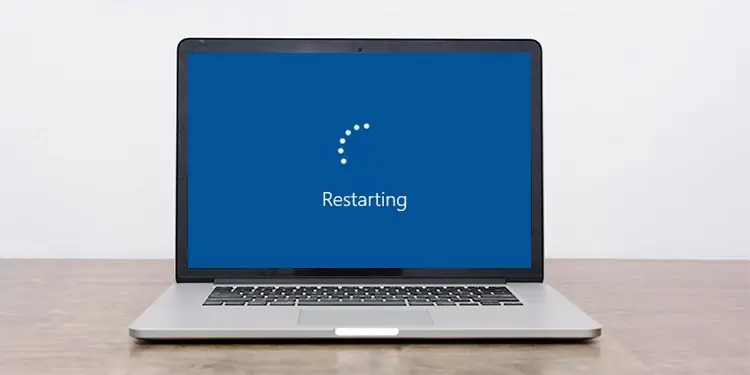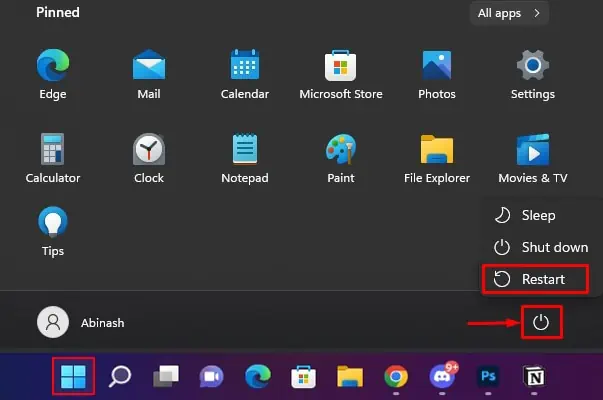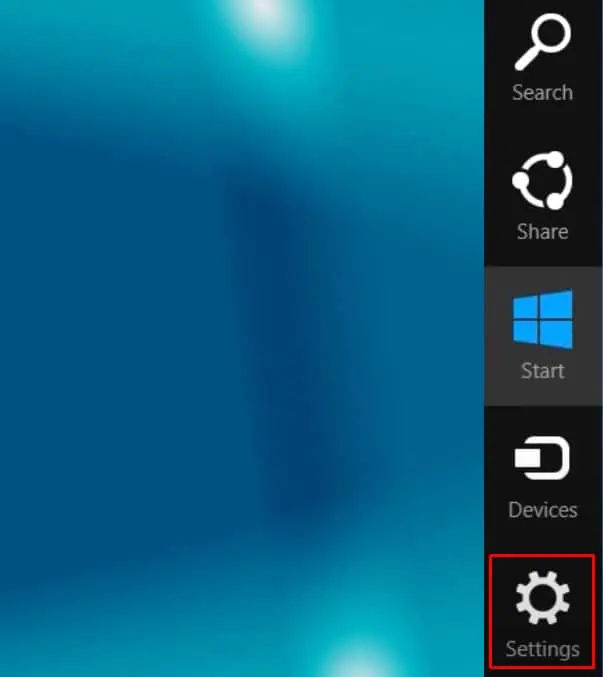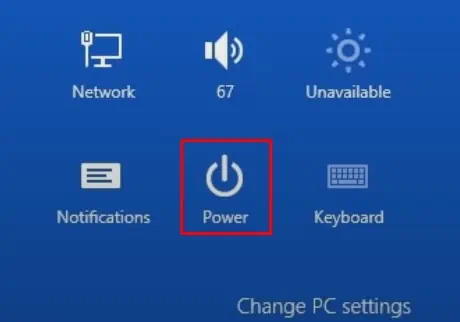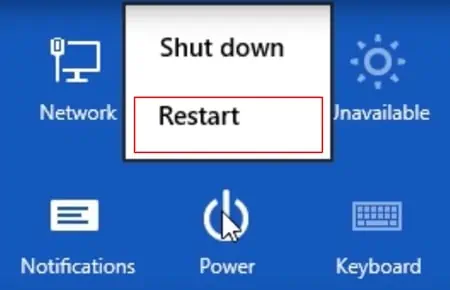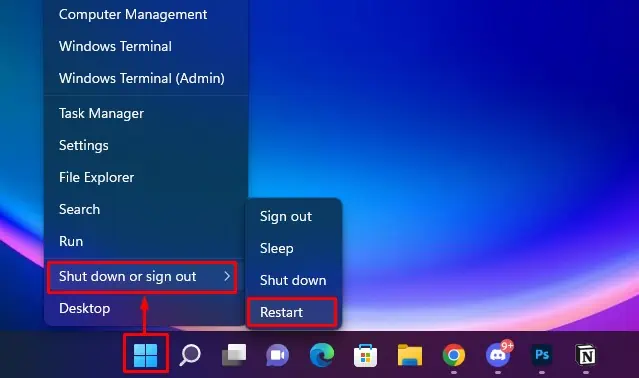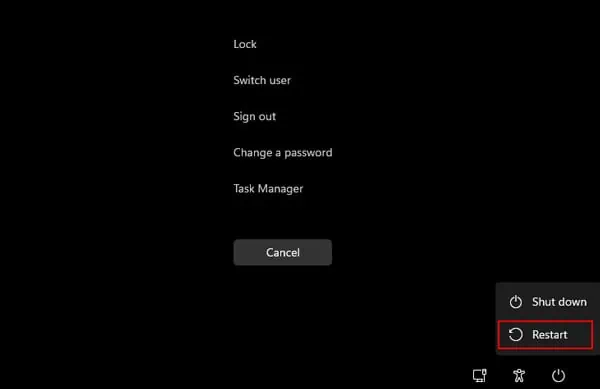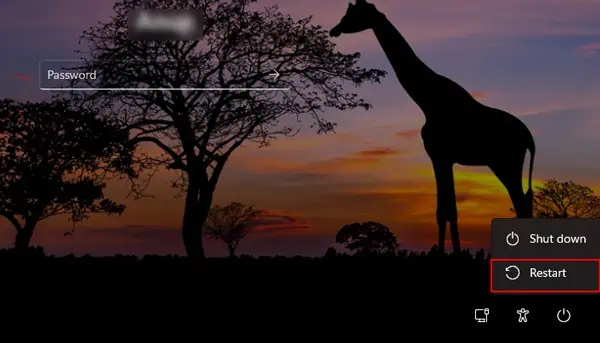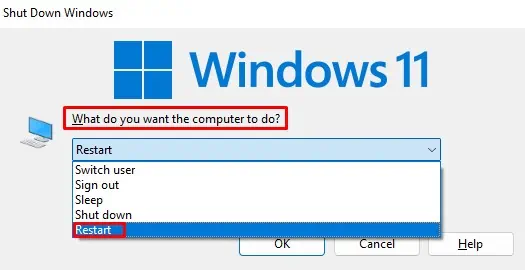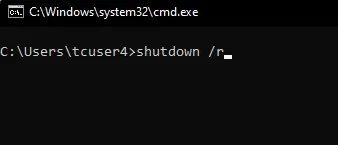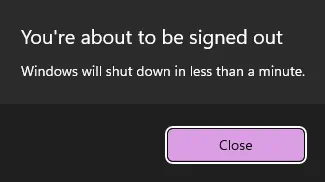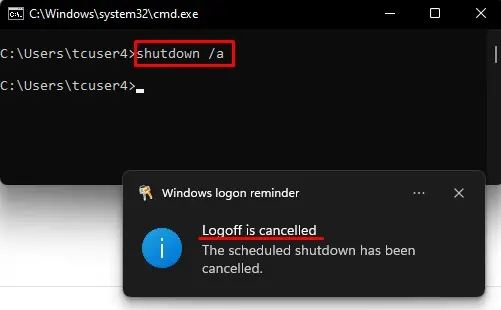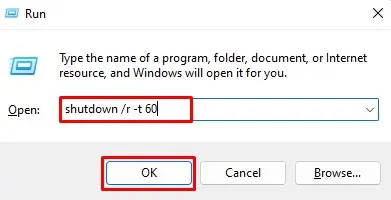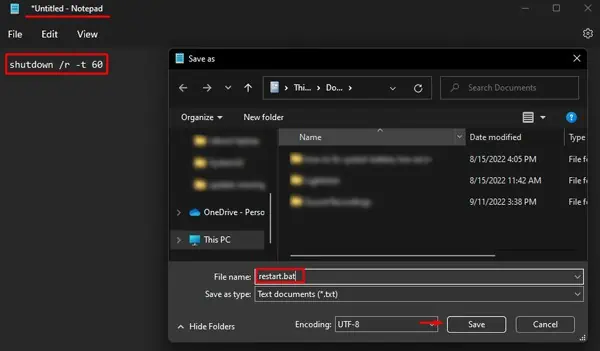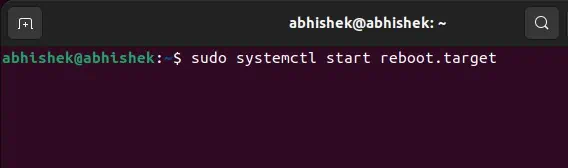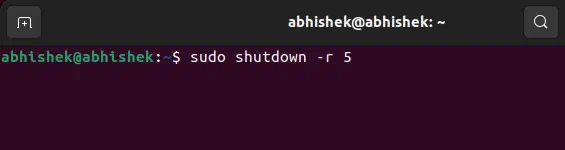When you install programs or drivers on your laptop, most of them ask for you to restart the system to make the necessary changes.
Similarly, you may be working on the PC when it suddenly stops functioning. You will need to restart the system, and the usual process may not work.
So, in this guide, we have provided different methods on how to reboot your system properly.
How to Properly Reboot Your Laptop?
Before restarting your laptop, you should save all the important files. Similarly, you should also close all the running programs that have unsaved files. Otherwise, the system will not reboot and hold off by asking for further instructions to close the file and restart.
Normal Reboot
It is the regular way of restarting your system from the desktop screen. But you probably know it already. Nevertheless, let’s see how to do this in a different version of Windows.
- Click the Windows icon on the taskbar. You can also press the Windows button on your keyboard.
- Click on the Power icon.
Unlike other versions of Windows, in Windows 8.1, the power button appears at the top-right end of the window. - Select Restart.

Your computer will reboot now. However, Windows 8 does not have a power button to restart your laptop.
- Move your mouse cursor to the right-bottom portion of the windows.
- A sidebar called Windows Charms will come up.
- Go to Settings.

- Click on the Power icon.

- Select Restart.

Using Context Menu
You can also use the context menu, also called as WinX menu, to reboot your PC. Let’s see how you can do this.
- Right-click on the Windows icon on the taskbar to open a menu.
- Alternatively, you can also press Windows + ‘X’ to display the menu.
- Find Shut down or sign out and hover your mouse on it.
- Choose the restart option.

Your laptop will start rebooting now.
From Ctrl + Alt + Delete Screen
Sometimes, the desktop may just freeze, and you may not be able to access the above interfaces. In such cases, you can try to restart your system from Ctrl + Alt + Delete Screen.
- Open Ctrl + Alt + Delete screen by pressing the same key combination.
- Find the Power icon at the right-bottom end of the screen and click on it.
- Select Restart.

Your system should reboot and revert the desktop back to normal.
From Lock Screen
If you just opened the laptop and want to restart it before reaching the desktop, you can use the lock screen to do it. You can also use this method in case the system hangs to reboot it.
- Let the lock screen appear if you are powering the system now.
- If it is already on and facing a problem, press Windows + ‘L’ to go to the lock screen.
- Find the Power icon and click on it.
- Choose Restart.

Using Alt + F4 Shortcut
You also can restart your laptop using a keyboard shortcut and save yourself from all the above hassle.
- Switch to the desktop screen by pressing Windows + ‘D.’
- Now, press Alt + ‘F4’. The Shut down Windows dialog box will pop up.
- Bring the drop-down menu under What do you want the computer to do? option.
- Select Restart.

- Click OK to reboot the system.
Using Command Prompt or Run
If you want your PC to restart after a few seconds later, you can use the command prompt method. On top of that, you may feel easier to type the command instead of other methods if you prefer working on the command prompt.
- Press Windows + ‘R’ to open the Run dialog box.
- Type
cmdto open Command Prompt. - Type
shutdown /rand press Enter. The /r parameter will instruct the PC to restart. You can also enter this directly on the Run dialog box.
- Your PC will restart after 30 seconds.

- If you want to abort the restart within this period, type
shutdown /aand press Enter.
Similarly, you can also specify the duration after which you would like the system to restart.
- Open a Command prompt or the Run dialog box.
- Type
shutdown /r -t 60and press Enter. Here 60 is time in seconds. You can replace it with other values as per your choice.
Using Batch File
If you do not want to move from one icon to another or type any commands, you can create a batch file and use it to restart it in other sessions. Here, you write the command, save it as .bat, and double-click on the icon when you want to reboot your laptop.
- Press Windows + ‘R’ to open Run.
- Type
notepadand press Enter. - Type the command
shutdown /rif you want a default, 30-second delayed restart. You can also type the commandshutdown /r -t 60to specify the time as per your requirement. - Press Ctrl + ‘S’ to open the Save dialog box.
- Name the file followed by
.batat the end.
- Double-click on the created file to restart your PC.
Now, every time you want to restart the laptop, you can just run the file.
Reboot Linux
You can also reboot your laptop with Linux OS through the power icon found on the system tray. However, if you prefer the terminal, let’s see the way to do it.
- Press Ctrl + Alt + T to open the Terminal.
- Type
sudo systemctl start reboot.targetand press Enter. Or, you can simply entersudo reboot, and it will perform the same function.
- If you want to set a specific time delay for restart, enter
sudo shutdown -r 5to reboot the laptop after 5 minutes. You can also usesudo shutdown -r nowfor immediate restart.
Reboot Macbook
Rebooting Macbooks is no different than other laptops. You can just click on the Apple icon and click Restart.
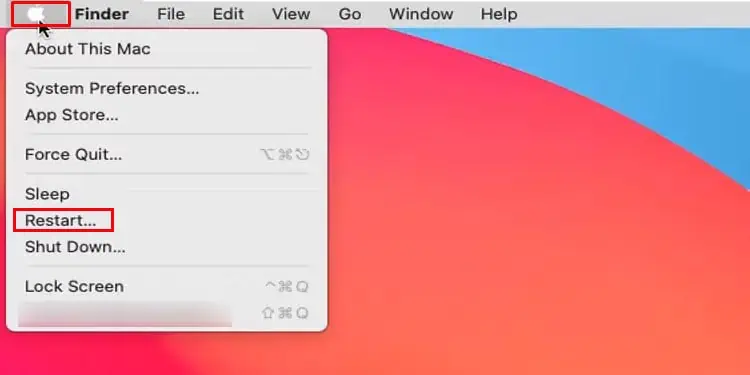
However, if you want to force restart it, hold the Control + Command keys on the keyboard and press the power button until the system reboots.
Force Restart
If you are not able to access anything on your system and it is just stuck, you can force restart it.
Press and hold the power button for 3 seconds until the system shuts down. Now, press the power button again to start the PC.
However, it is not good for the laptop’s health to force a restart every time.