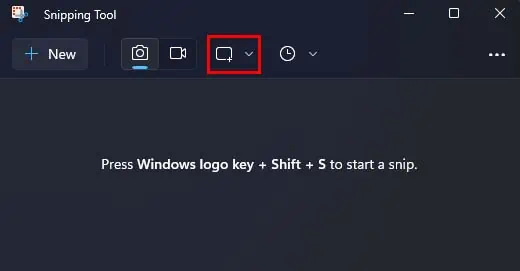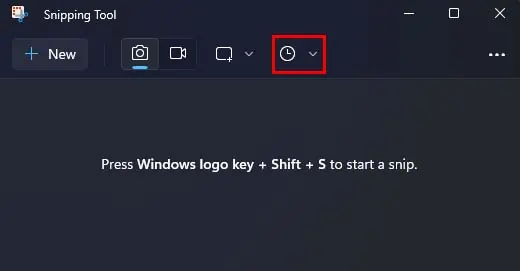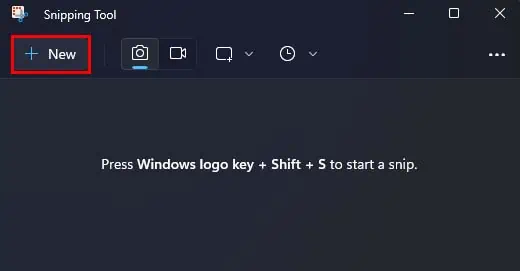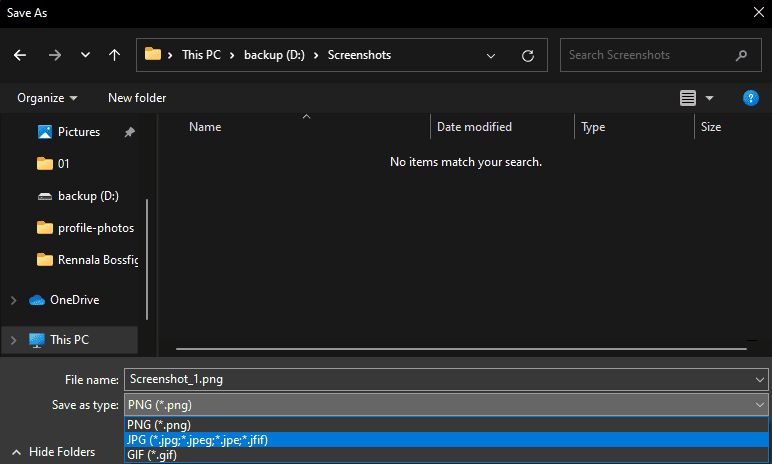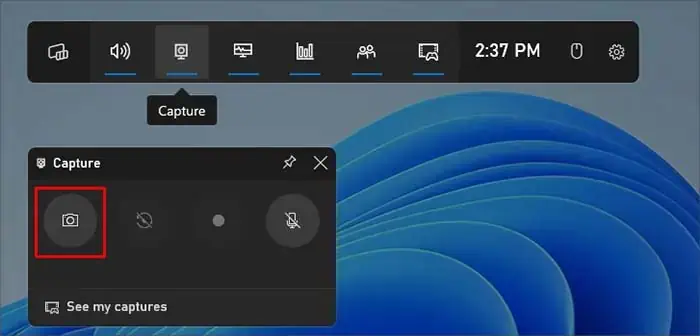Lenovo laptops are known for their overall design and performance, as they range from professional-use office laptops to performance-oriented gaming laptops. So, whether you want to take screenshots of your laptop in a professional setting or just capture some of your personal gameplay footage, there are a variety of ways you can do so on a Lenovo laptop.
As Lenovo laptops usually come with the Windows operating system pre-installed, the methods to take a screenshot work with other Windows laptops and vice versa. You can use keyboard shortcuts, Snipping Tool, and even the Xbox game bar to take a screenshot on your Lenovo laptop.
Use Print Screen Key
You can easily take a screenshot on a Lenovo laptop using the Print Screen key. Simply pressing the Prnt Scrn key will take a screenshot of your entire screen and save it in your clipboard history. You can then either directly share the screenshot to other devices or locally save it on your computer.
If you want to locally save the screenshot in your clipboard, you can open ms-paint, paste the image (Ctrl + V) in there, and save (Ctrl + S) it. You can also use any other image editing application to save the image from clipboard history.
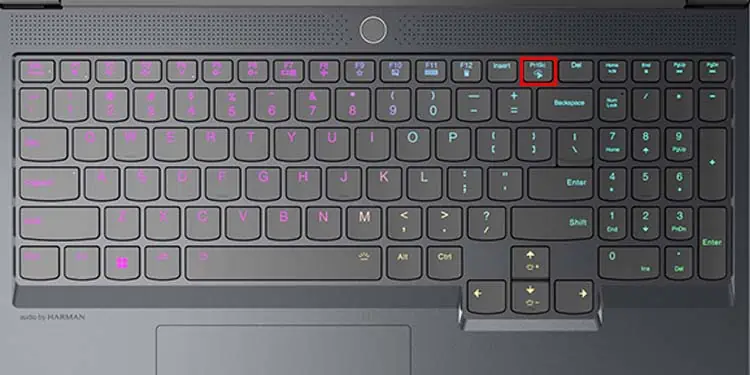
There are also other shortcut keys with Prnt Scrn key that you can use to take different types of screenshots. To take a screenshot of only your active window and save it in the clipboard, you can use the Alt + Prnt Scrn hotkey.
Additionally, you can use the Window + Prnt Scrn shortcut key to take a screenshot of your entire screen and save it on your computer. This will save your screenshot to the C:\Users\Username\Pictures\Screenshots.
Use Snipping Tool
Another way you can take screenshots on your Lenovo laptop is by using the Snipping Tool. This screenshot application comes pre-installed in Lenovo laptops running the Windows OS. However,you may also find this application as Snip & Sketch.
- Click on the Start menu and select All apps.
- Locate the Snipping Tool app, and click on it. (Alternatively, you can use the Fn + Prnt Scrn hotkey to directly open this app.)
- Make sure the camera icon is selected to take a screenshot.

- Click on the first drop-down menu beside the screen capture or record toggle bar.

- Choose from one of the four screenshot modes:
- Rectangular Mode: Screenshot a rectangular area with adjustable width and height.
- Free-form Mode: Screenshot freely by dragging around your mouse from the starting point.
- Window Mode: Screenshot your active open window.
- Full-screen Mode: Screenshot your entire screen.
- If you like to set a delay for your screenshot, you can do so from the clock icon drop-down menu.

- Click on New and take your screenshot according to the mode you chose.

- After your captured screenshot appears in the Snipping Tool window, you can press Ctrl + S to save it directly.
- In the Save window, you can choose the location to save the screenshot, its name, and its file type.

Alternatively, you can use the Windows + Shift + S shortcut key to directly take a screenshot from Snipping Tool. However, rather than locally saving the screenshot in your computer, this method will instead temporarily save your screenshot in the clipboard history.
Use Xbox Game Bar
You can also use the Xbox game bar to take screenshots on your Lenovo laptop. Similar to Snipping Tool, the Xbox game bar is preinstalled in all Lenovo laptops running the Windows OS. While the Xbox game bar is meant for taking video game screenshots, you can also take regular screenshots with it.
- Press Windows + G to open the Xbox game bar.
- Under the Capture window, click on the camera icon to screenshot your active window.

- If you do not see the Capture Window, click on the webcam icon in the menu bar.
- Alternatively, you can use the Windows + Alt + Prnt Scrn shortcut key to directly take a screenshot from the Xbox game bar.
The screenshots taken from the Xbox game bar will be stored in the C:\Users\Username\Videos\Captures folder.
Use Third-Party Applications
Lastly, you can use a variety of third-party applications to take a screenshot on your Lenovo laptop. While they may not be as simple as the above methods for taking screenshots, many of them provide markups and other annotation features.
Some great open-source applications you can use to take screenshots are Lightshot, Greenshot, and ShareX.