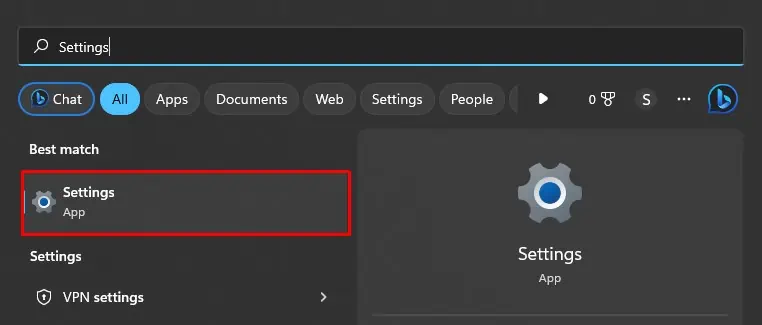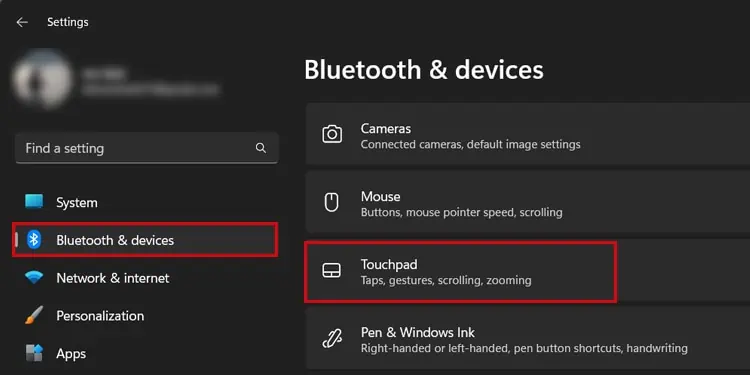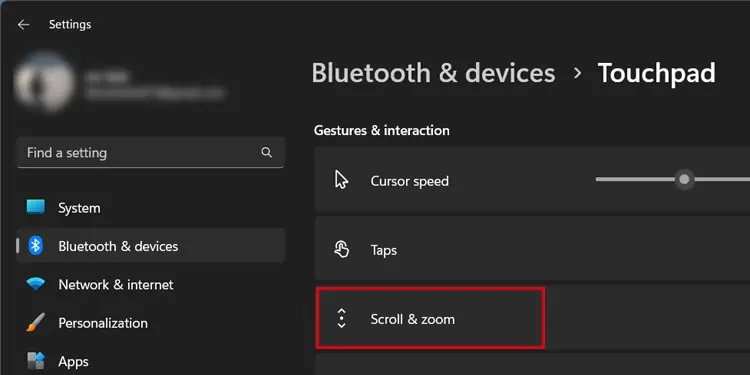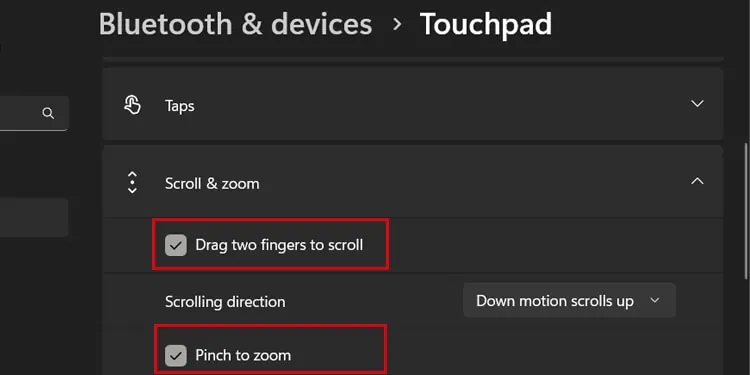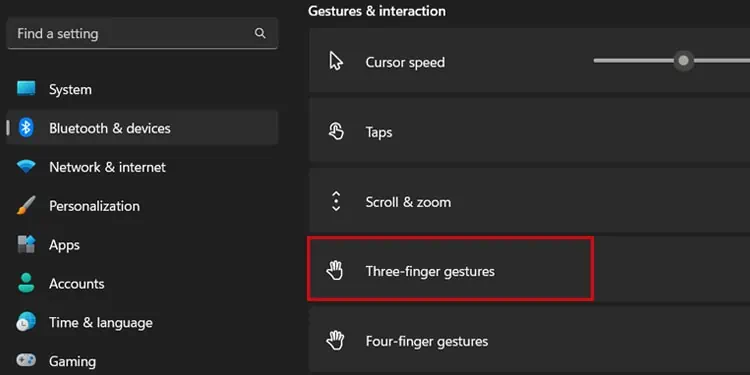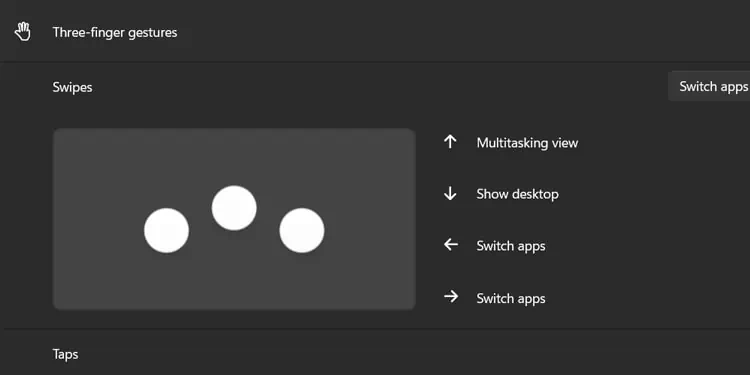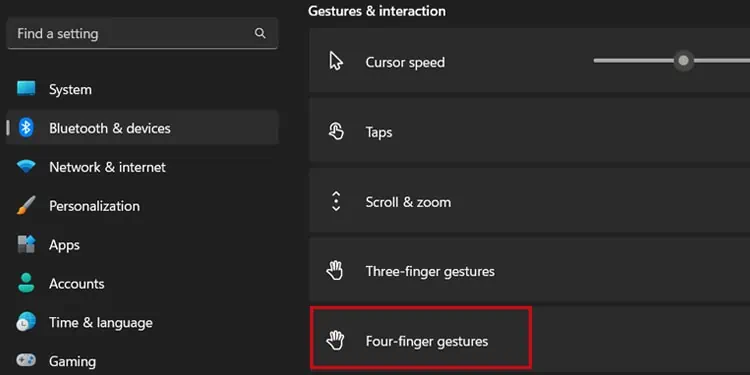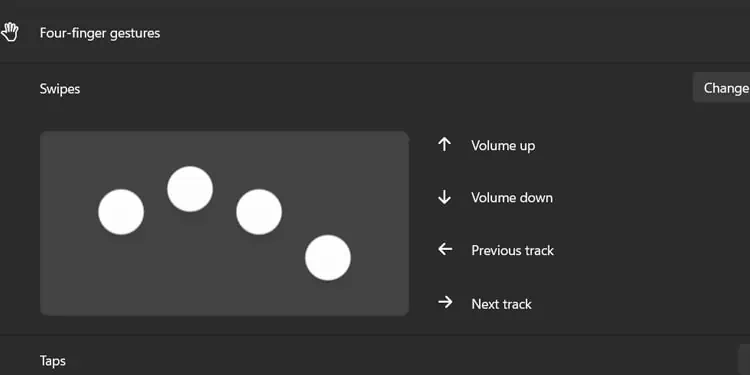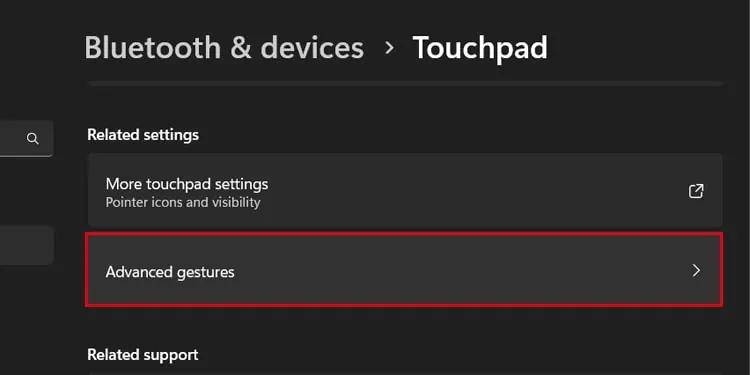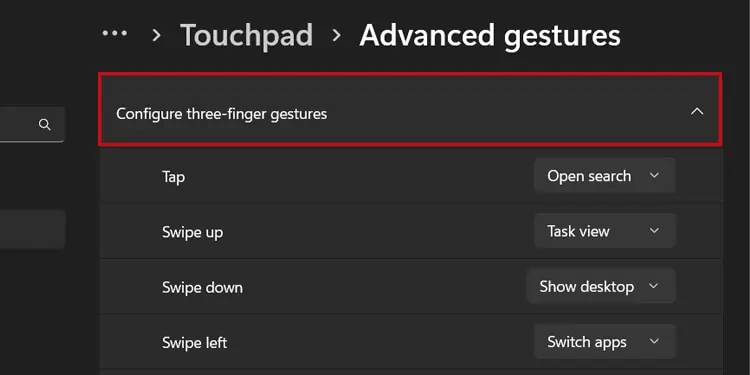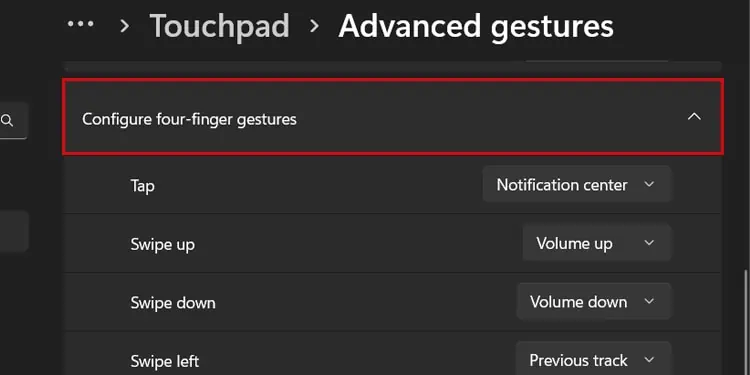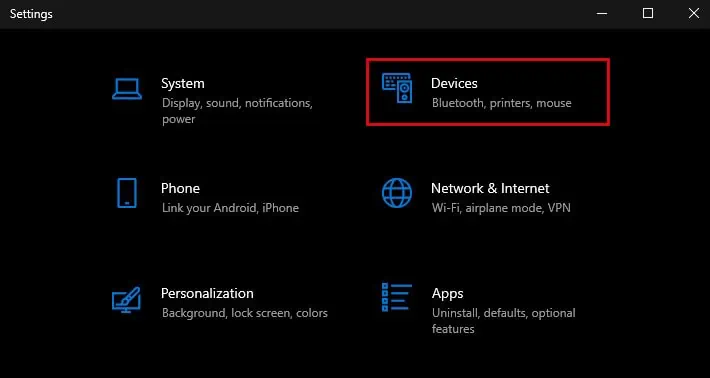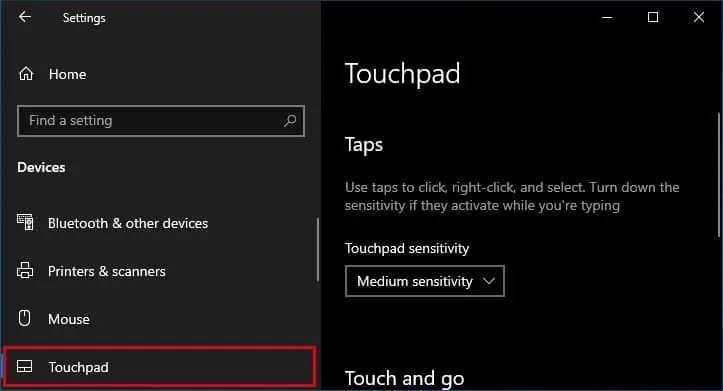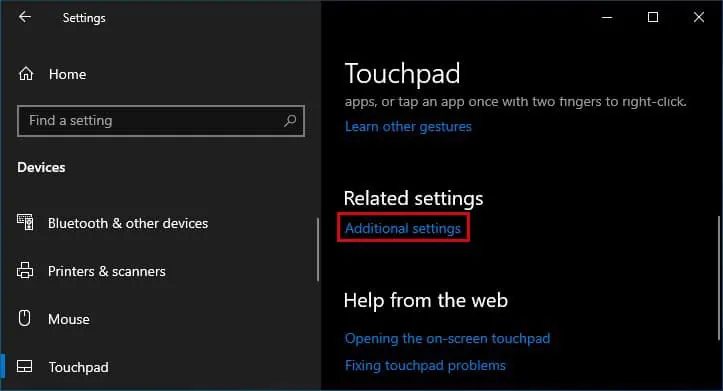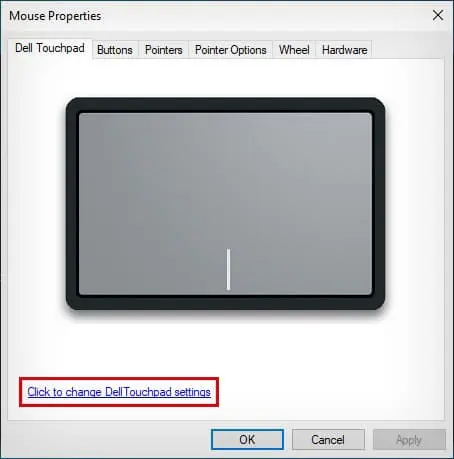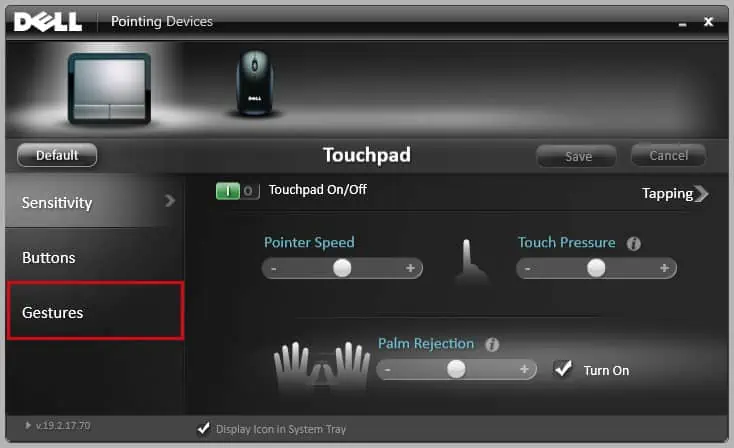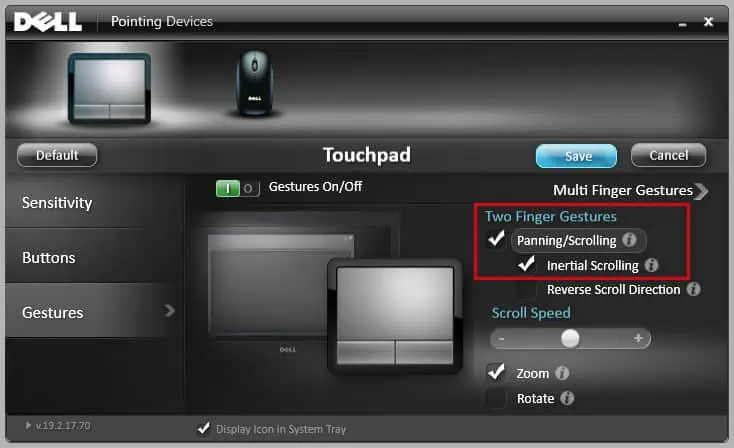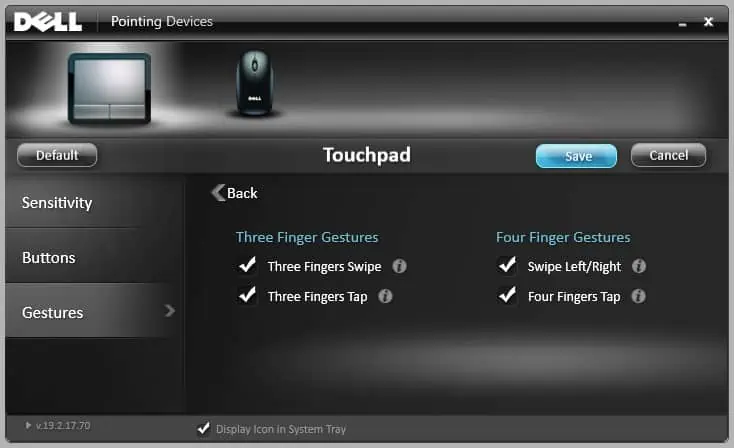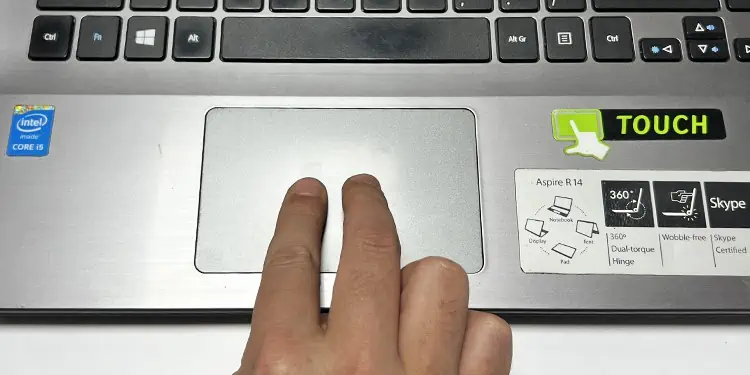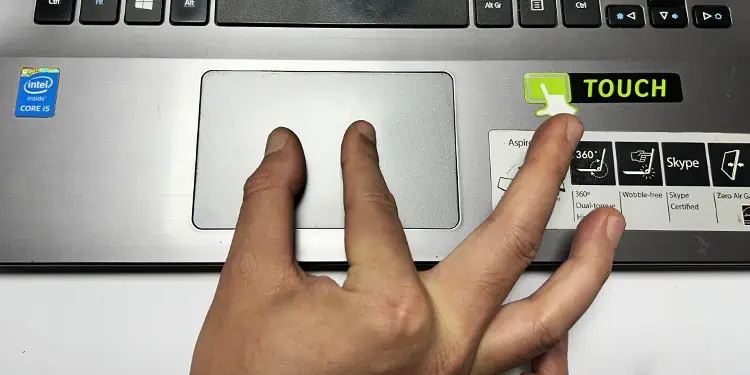Touchpad is a pointing device that performs a function similar to that of a computer mouse, but it lacks a scroll wheel for scrolling within applications.
You can generally scroll on your laptop by dragging the slide bar on the right side of the window. However, this method can be inconvenient, especially when frequently navigating the page.
So, the much easier option would be to perform two fingers scroll across the touchpad. Besides, you can also configure three-finger and four-finger scrolling to perform custom actions on your computer.
First, Enable Scrolling on Your Touchpad
Before you begin, you should enable scrolling on your touchpad to use the scroll function.
Enable Scrolling From Windows Settings
You can simply use Windows settings to enable scrolling on most of the newer laptop models. Follow these steps.
- Open Settings.

- Go to Bluetooth & devices > Touchpad.

- Click the Scroll & zoom menu.

- Check the box next to these two options.

- Now click Three-finger gestures.

- See the three-finger touch configuration.

- Then click Four-finger gestures.

- See the four-finger configuration.

- If you want to change how the three finger and four finger touch respond, click Advanced gestures under Related settings.

- Configure three-finger gestures according to your preference.

- Next, configure the four-finger gestures.

- You can now start scrolling.
Enable Scrolling Using Touchpad Driver
If you could not enable scrolling from Windows settings, you need to install a dedicated touchpad driver to access the function.
I suggest you download and use the Synaptics touchpad driver to get the most out of your touchpad. The Synaptics touchpad driver works with almost all laptop brands.
Let me show you how to enable scrolling on the Dell touchpad using the Synaptics touchpad driver.
- Download and install the Synaptics touchpad driver first. You can do a quick Google search and download it from the official website of your laptop manufacturer.
- Then open Settings.

- Click Devices.

- Select the Touchpad menu on the left pane.

- Click Additional settings.

- Tap Click to change DellTouchpad settings on the next popup window.

- On the new window, click Gestures.

- Check Panning/Scrolling under Two Finger Gestures.

- Check the Zoom option as well.
- Now click Multi Finger Gestures.
- Enable the Three Finger Gestures and Four Finger Gestures.

- You can start scrolling now.
Start Scrolling on Touchpad
Now that you have enabled the scroll function on your touchpad let’s learn how to scroll using it.
Here I will be basically explaining two-finger, three-finger and four-finger scrolling.
Two-Finger Scrolling
It is the most common type of scrolling to scroll vertically across an application window on your computer. However, you can also use such a method to scroll horizontally or perform zoom in/zoom out.
- Place your index finger and middle finger anywhere in the touchpad area. You may also use the other two fingers as per your comfort.

- Make sure there is a certain gap between the two fingers.
- Slightly drag your finger upwards or downwards to start scrolling.
- Scrolling upward will let you go down a window and scrolling downward will let you go up a window unless specified otherwise on the scroll settings.
- Place your thumb and index finger over the touchpad and go on expanding the fingers to zoom in.

- Similarly, bring these fingers nearer to zoom out.

- You can also use two finger scrolling to scroll horizontally across some application windows. For instance, you may drag your two fingers horizontally towards the left to go back on a web browser and towards the right to go forward.
Three-Finger/Four-Finger Scrolling
Next, you can use three-finger or four-finger-scrolling to perform a customized function on your laptop.
Three finger scrolling mostly allows you to switch between apps, switch desktops and get a multitasking view.

Similarly, four finger scrolling mostly allows you to change audio and volume related settings, like changing the volume levels and audio tracks.
You can easily customize these actions from the scroll settings. I have already discussed how to customize the three-finger and four-finger configurations in the earlier step.
- Place your three or four fingers over a touchpad.
- Drag to the left, right, up or down to perform an action.