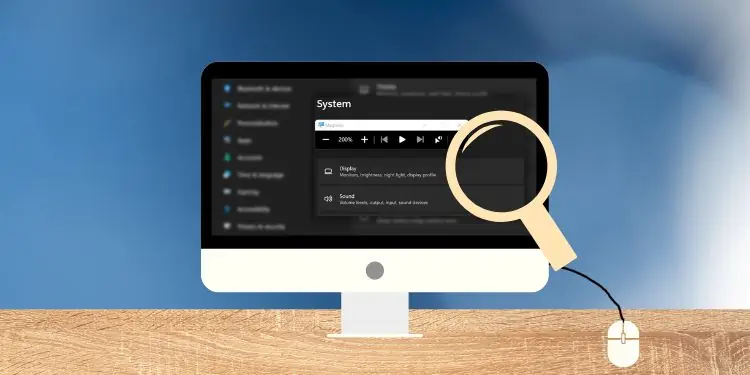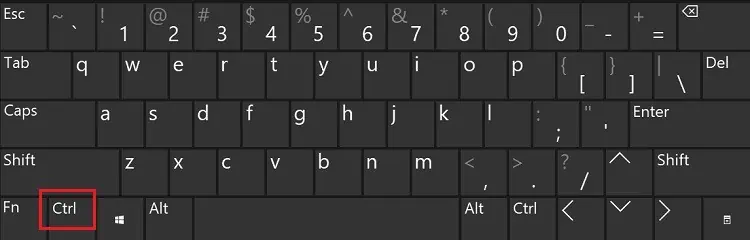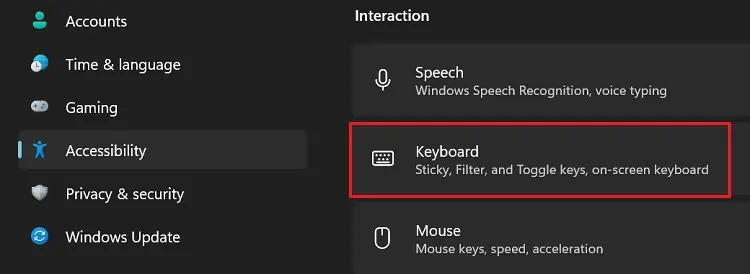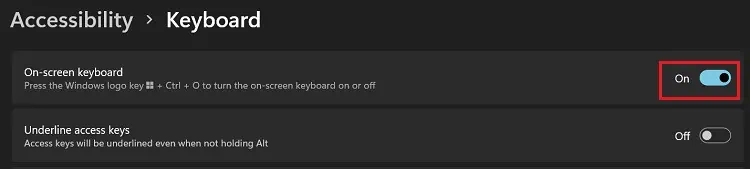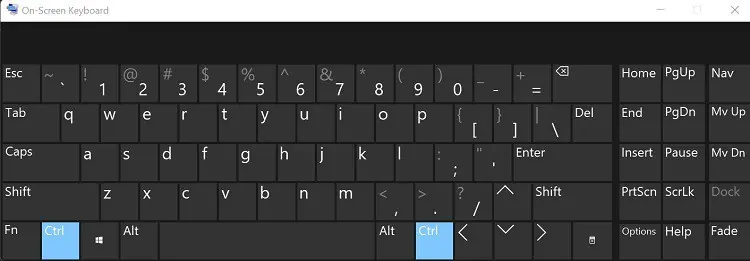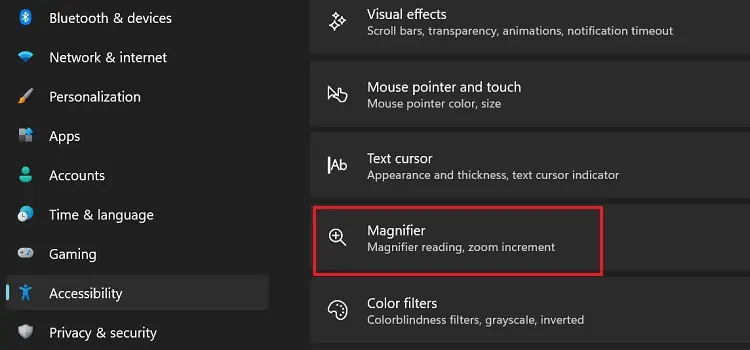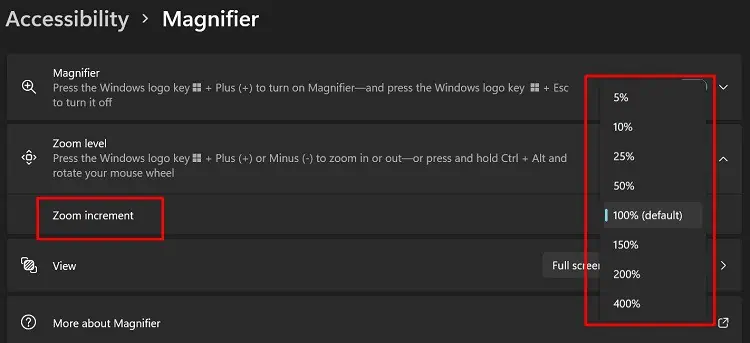We have all zoomed in using our touchpad or keyboard shortcuts. However, very few know that zooming in or out is possible using a mouse too.
Indeed, we all have scrolled up and down using the scroll wheel. But it’s not just limited to that. You’d be surprised to know we can change the wheel’s function to zoom in or out.
Regarding the same, we are here to help you with how to zoom in using a mouse. This article covers the advantages of zooming in and three easy ways to do it on a Windows laptop.
Benefits of Zooming In With a Mouse
Undoubtedly, zooming in using a mouse has plenty of benefits. We have included some of the major points below:
- If you have short-sightedness, this feature can come in handy, making texts and images look bigger than usual.
- Also, laptop users relying on mice do not need to use their touchpad just to zoom in.
- If you’re browsing from a slightly larger distance, you can zoom in on certain parts without needing to reach your keyboard or touchpad.
- Indeed, some images and fonts on the web may not be clear or need to be magnified. In such cases, you can zoom in and take a detailed look.
- Lastly, if you have zoomed out accidentally, you can zoom back to get a standard view.
How to Zoom In With a Mouse
Well, both in-built features and third-party programs help you zoom in with a mouse. In this section, you will explore the easy steps on how to magnify your content on Windows 11.
Hold Ctrl Key and Zoom In Using Scroll Wheel
The first technique is to use both keyboard and mouse. Well, this works fine on a browser, file explorer, and desktop. Unfortunately, we can’t take advantage of this feature in the Settings window. Follow this guideline on how to zoom in using the two input devices:
- Firstly, press and hold the Ctrl key on your Keyboard.

- Now, simply roll the scroll wheel upwards to zoom in. But, if you have reversed your scroll settings, you need to roll it downwards.

- Keep scrolling until you are satisfied with the view.
But what if your keyboard is not working or is a bit far to reach? Here’s a secret tip – you can still use this feature using this simple technique:
- From the Start Menu, go to Settings > Accessibility > Keyboard.

- Then, enable the On-screen Keyboard option to launch it.

- Once the virtual keyboard pops up, click on the Ctrl key. Do not minimize it to ensure that it remains chosen until the end.

- Now, scroll your mouse wheel upwards to zoom in.
Use Windows In-built Magnifier Tool
Interestingly, Windows has another in-built feature that helps you zoom in and out as per your wish. Basically, the zoom focuses wherever you point your cursor.
The advantage of this over the earlier method is that this helps you zoom in on your entire PC content, including Settings. Here’s how you can launch and use the Magnifier tool:
- Press Windows + I keys to launch Settings.
- Next, go to Accessibility and choose Magnifier.

- Then, enable the Magnifier option.

Alternatively, you can do so by pressing Windows and + keys together. - Once the Magnifier window launches, click on the + icon to zoom in.

By default, it zooms in by 100%. To change it, here’s what you need to do:
- Navigate to Settings > Accessibility > Magnifier.
- Then, expand the Zoom increment tab and choose your desired percentage.

- Finally, press the + icon on Magnifier again to ensure the changes.
From Third Party Software
If you’re not satisfied with using the Magnifier tool, you can download any third-party tool available on the internet. This assists you in changing the scroll wheel settings for zooming purposes.
However, we recommend using the in-built tools as they are more reliable. Also, third-party software may harm your PC as some programs can violate your security and privacy.