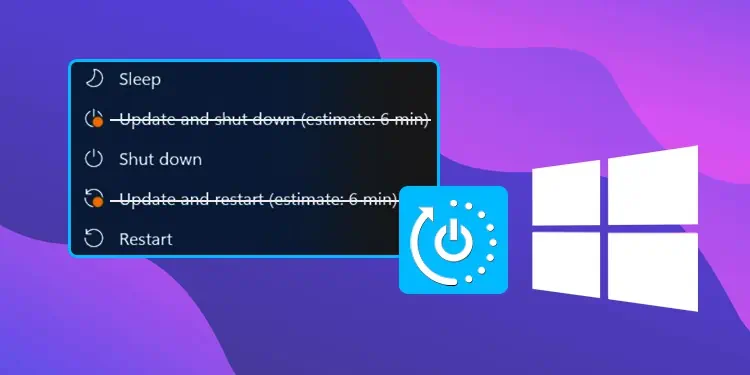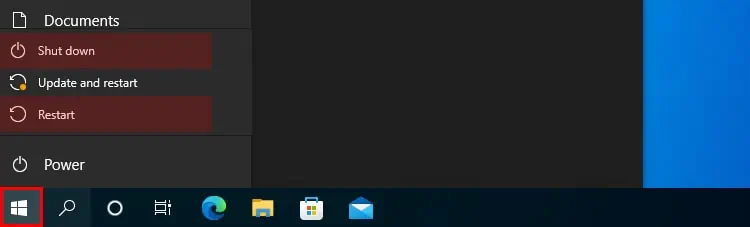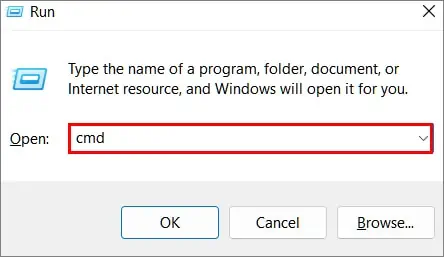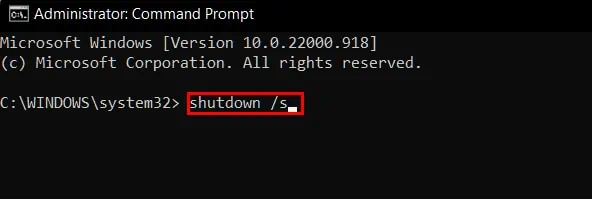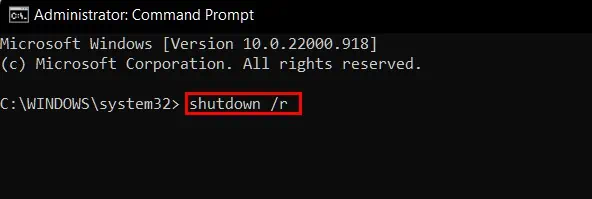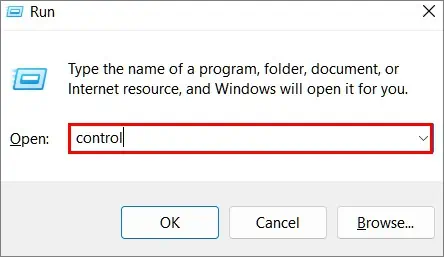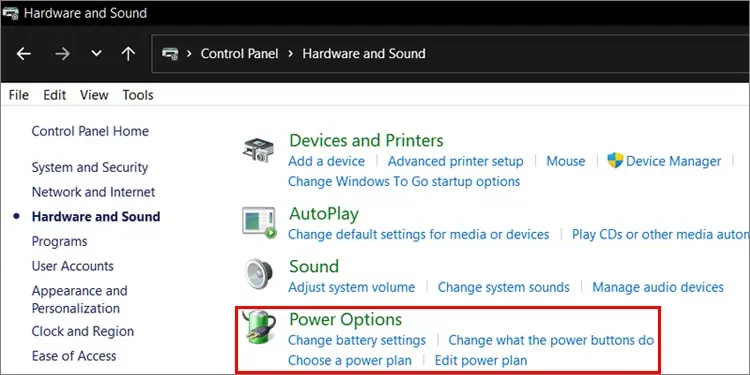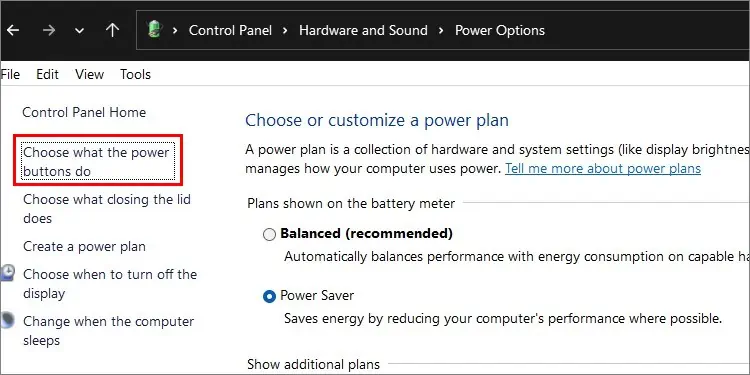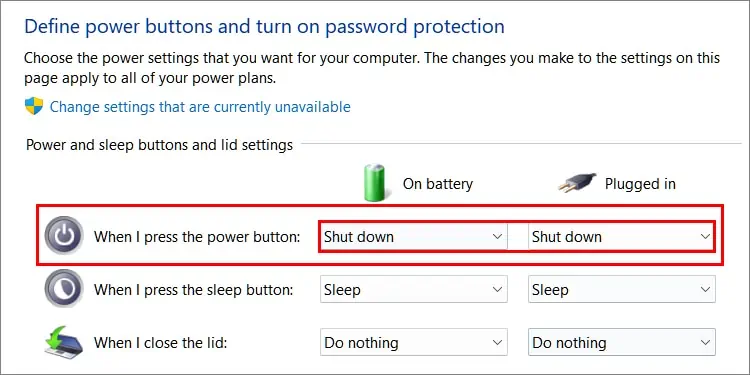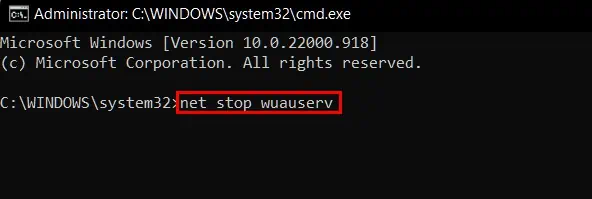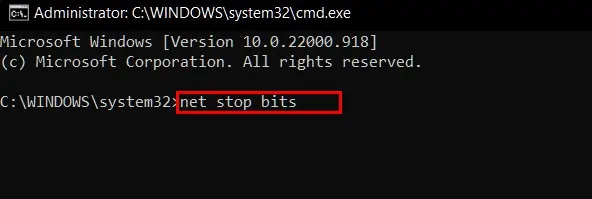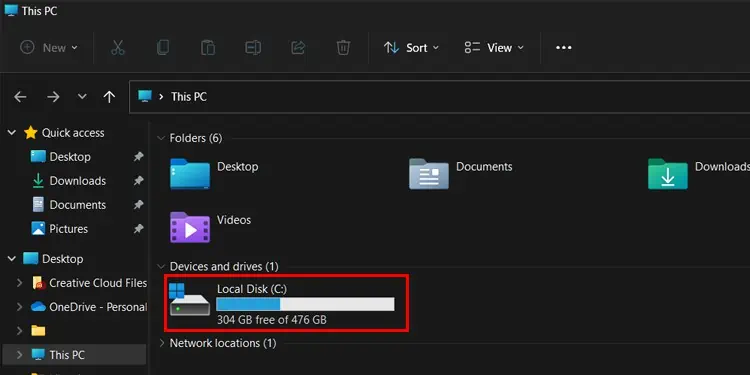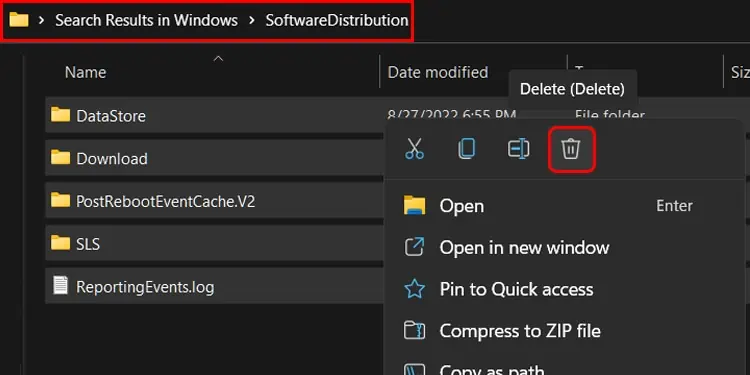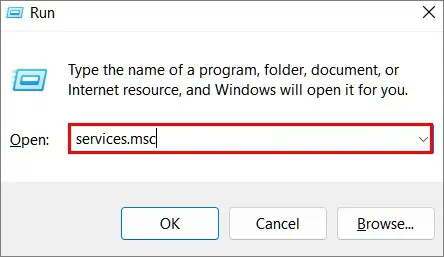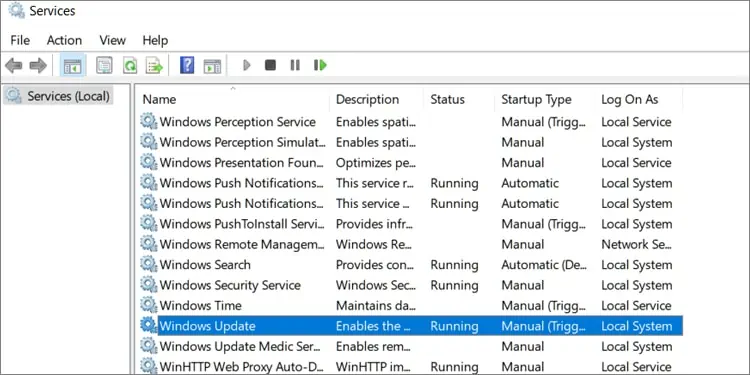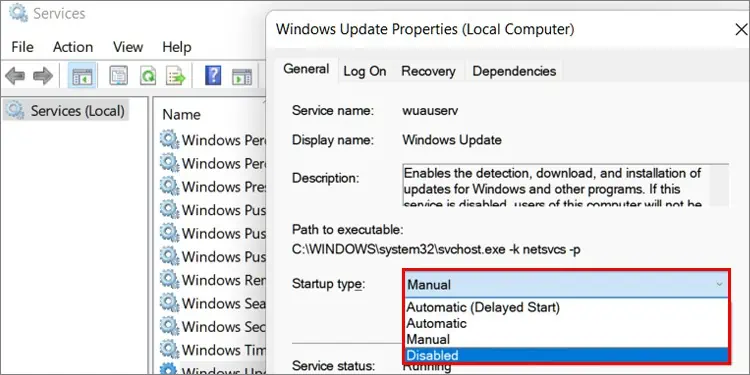Shutting down or restarting your Windows device directly come in handy when you’re in a hurry and don’t have time to update the device. However, Windows does not let you restart or shutdown the device unless the update process is complete.
Avoiding updates may be necessary when you do not have a charger lying around to safely update your device. Or maybe it is because you’re simply waiting to hear reviews before updating your computer as new updates may not be stable and might cause problems in the system.
Whatever the scenarios are, we will walk you through the ways to shutdown/restart Windows without updating it.
How to Shutdown/Restart Device Without Updating Windows
Below listed are the ways you can shut down or restart your device to avoid updating it.
From Start Menu
Shutting down your computer from the start menu is the most direct and easiest method for avoiding Windows updates. To shutdown your device from the Start menu:
- Click on the Start menu located at the bottom-left or bottom-middle of your computer or press the Windows key to open Start
- Click on the Power menu
- Select Shut down or Restart to turn off/ restart your device without updating

Alternatively, you can also shutdown your device from the taskbar by:
- On the desktop press Windows key + X to open the Power menu
- Select Shut down or Sign out
- In the drop down menu, select Shut down or press the U key to turn off your device or press Restart or the R key in the menu to restart your device
Your device will skip the update process and directly shut down. However, in some cases and versions of Windows, your device may start the update process once you boot your device.
Using Command Prompt
Using the command prompt to shutdown your device ensures that you can safely shutdown your device without going through the hassle of updating Windows.
Note: Close any programs or save any work before proceeding with this step. Any unsaved file or work might be deleted.
To directly shutdown or restart your device from the command:
- Press Windows Key + R to open Run
- In the text box type
cmdto open the command prompt
- In command, type
shutdown /sto shut down your system
- You will be shown a prompt that your device will shutdown in 1 minute
To restart your device by using command prompt:
- Press Windows key + R to open Run
- Type
cmdto open command prompt
- Now, type shutdown /r to restart your system

- You will be shown a prompt that your device will shutdown in 1 minute
If you are in a hurry, you can use this command shutdown /p now to immediately shut down your device and power it off.
From the Power Button
Power buttons nowadays can perform a multitude of tasks. From authenticating users while logging in to changing the power state of your device like wake, sleep and power-on by pressing it.
To change the properties of the power button:
- Press Windows Key + R to open Run
- Now type control in the dialogue box to open Control Panel

- In Control Panel go to:
- Hardware and Sound> Power Options

- Click on Choose what the power buttons do located on the upper left side of the screen

- In the When I press the power button section, click on the drop down menu beside it
- Select Shut down on the On battery and Plugged in options

- Click on Save changes located below to save the changes.
Now every time you press the power button when your computer is on, it shuts down instead. To boot your device, press the power button again.
Delete Software Distribution Update Folder
Another method to shutdown or restart your device without updating Windows is to delete the software distribution folder. This folder temporarily stores the downloaded Windows updates in your device which can be installed later.
To delete the folder:
- Press Windows Key + R to open Run
- In Run, type
cmdand press Ctrl + Shift + Enter keys together to open command prompt with admin privileges
- In command, type the following command and press Enter after each command:
net stop wuauserv
net stop bits
Now,
- Open This PC or My Computer
- Go to the drive where you have installed Windows. The default drive is C. You can also verify this by looking for the Windows logo on the drive.

- Inside the drive, go to the folder named Windows
- Click on it and search for another folder labeled SoftwareDistribution

- Inside this folder, select everything and delete them
Now exit explorer and go to the Power menu in Start. The Update and Shutdown/Restart options should no longer be present.
Temporarily Pause Windows Update
You can also temporarily pause Windows Update from Settings and shut down or restart your device without the need to update it. To do this:
- Press Windows Key + I to open Settings
- Search for Windows Update menu and click on it

- In the update menu, if Restart required is displayed, look for Pause Updates tab
- On the right side, click on the drop down menu and choose the amount of time you would like to pause the updates for. (Least is 1 week and maximum is 5 weeks)

After pausing the updates, the Update and shut down/restart menu will disappear from your device and you will be able to normally shut down your device.
Remove “Update and Shutdown” Option from Start
If you want a more permanent solution to this problem, you can remove the “Update and Shutdown / Update and Restart” buttons from the Start menu. To do this:
Note: This will permanently disable automatic update services of your device. You need to re-enable this in the Services menu to make automatic updates operational again.
To do this:
- Open Run by pressing the Windows key + R key
- Type
services.mscin the dialogue box to open Windows Services
- In Windows Services, scroll down and search for Windows Update in the list and double click on it to open its Properties

- In the General tab go to Startup type and click on the drop down menu
- Select Disabled and click on Apply to save your settings

- Click on OK to close the window
- Now go to Start and shutdown or restart your device
These are the ways you can shutdown or restart your device without updating it. There are also other forceful methods like removing the power source or battery and long pressing the power button to force shutdown your device. However, these methods are not recommended as it may corrupt the system and render your device useless.