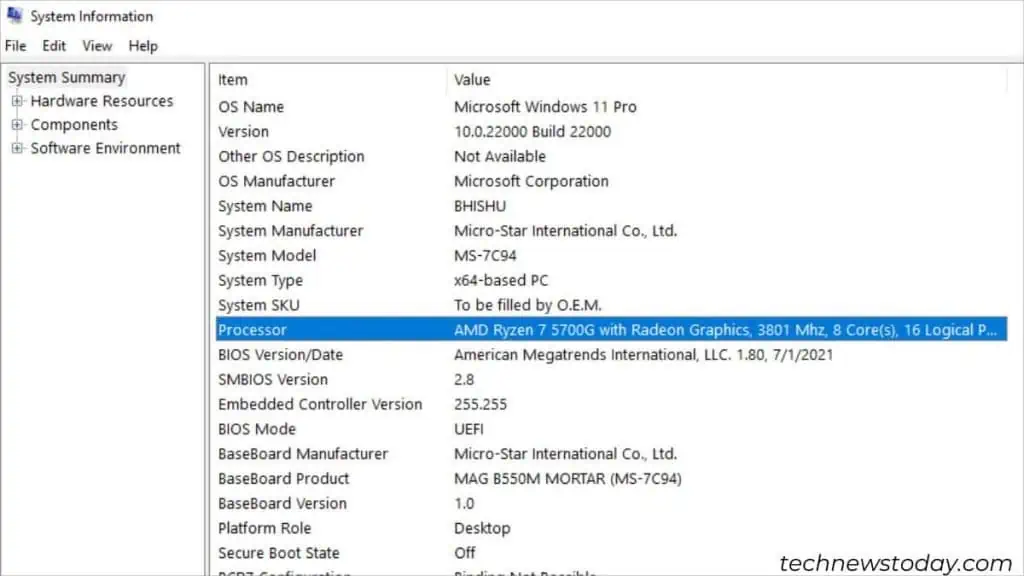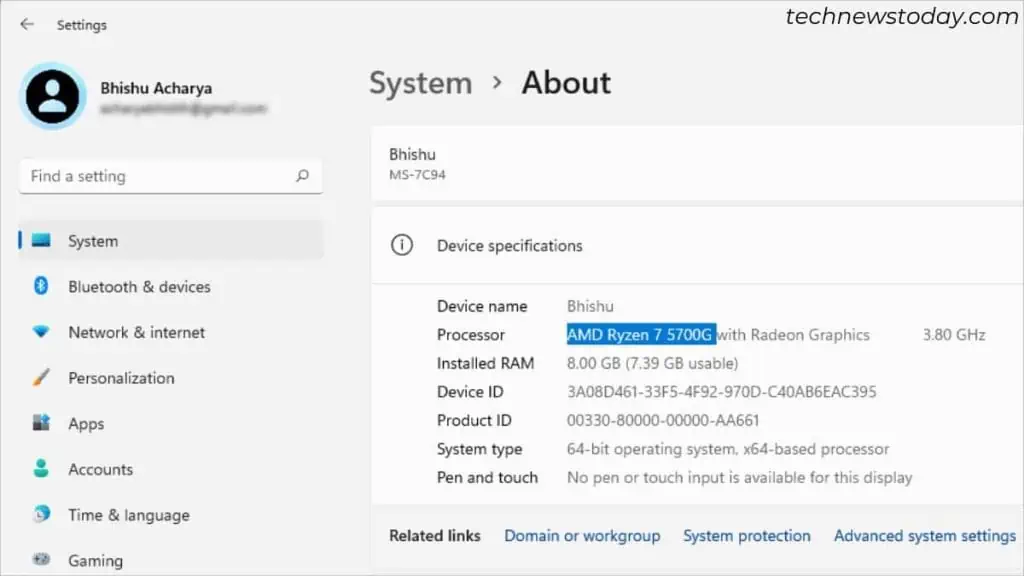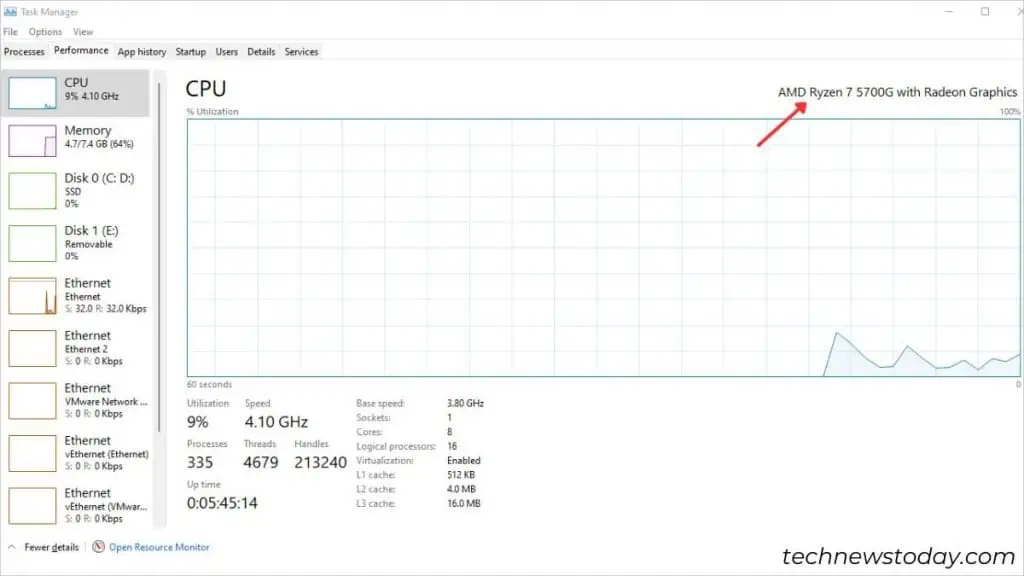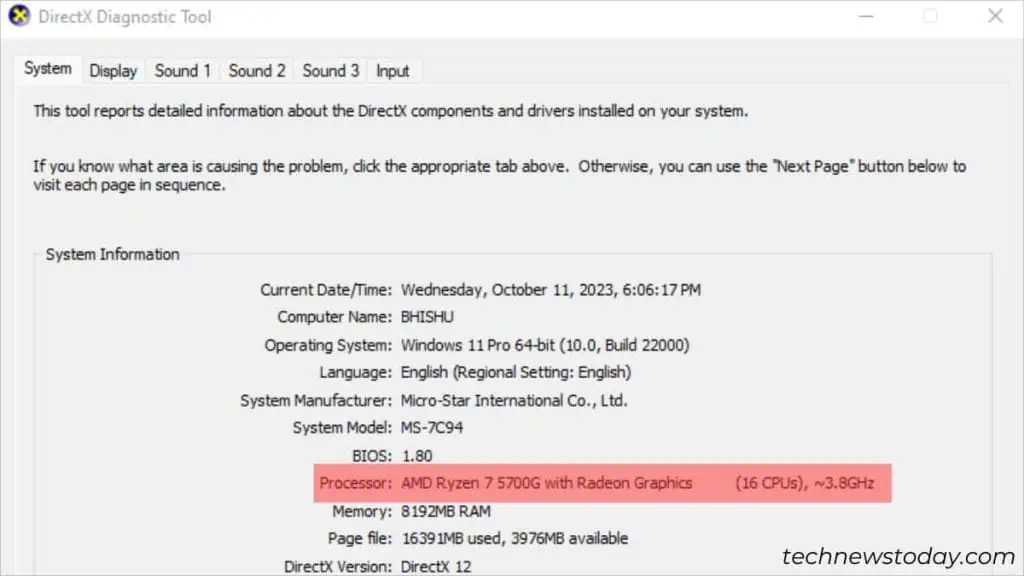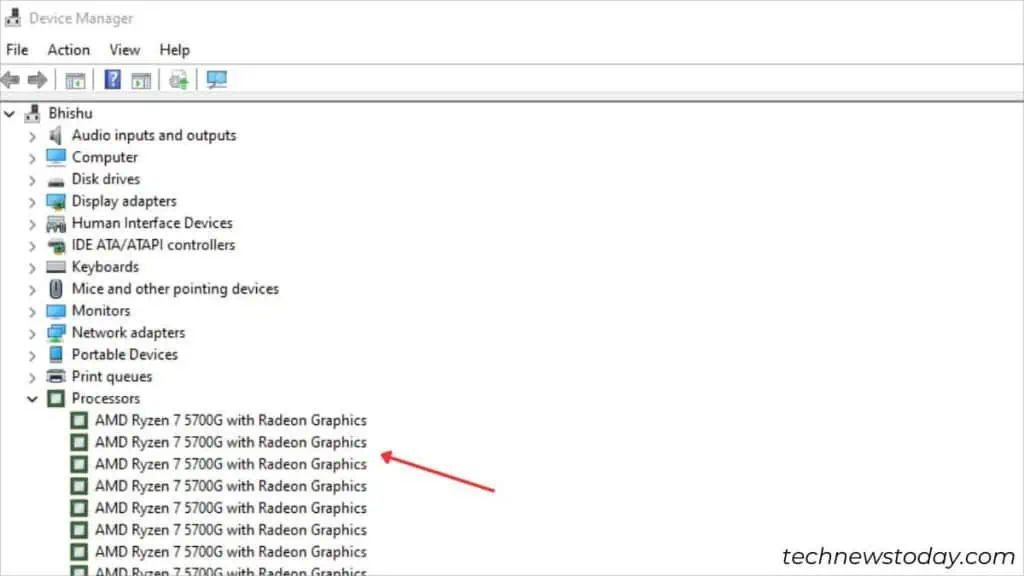To check what CPU your computer is using, there are several built-in or OEM-based utilities available.
The simplest way is to open the System Information utility. Just type “system” in the Start menu and click on “System Information“. This will display your CPU name, speed, cores, and other specifications.
As a hardware enthusiast, I prefer using CPU-Z. It provides the name, codename, and other specifications in much greater detail.
For cases when the OS isn’t booting up, I like to check this directly from the BIOS/UEFI utility.
Without further delay, let’s jump into the different ways to find out the CPU details.
Via BIOS Interface
Whether running a Legacy or UEFI BIOS, you can quickly retrieve your PC specifications here. Especially, if you’re keen to know your CPU details for troubleshooting NO BOOT issues.
To enter the BIOS utility, the standard keys are Del and F2. The best approach would be repeatedly pressing or holding the appropriate one when your PC is performing POST.
The exact field to check the CPU information can vary depending what motherboard you rock. Below is the general idea on both Easy and Advanced modes:
- On EZ Mode: Check the Information section somewhere at the top. If it’s not there, you should find a CPU field.
- On Advanced Mode: Check the Main tab. Look for the Processor Type or Processor Information section.
For instance, in MSI CLICK BIOS 5, I can monitor all my hardware from the topmost section as demonstrated below.
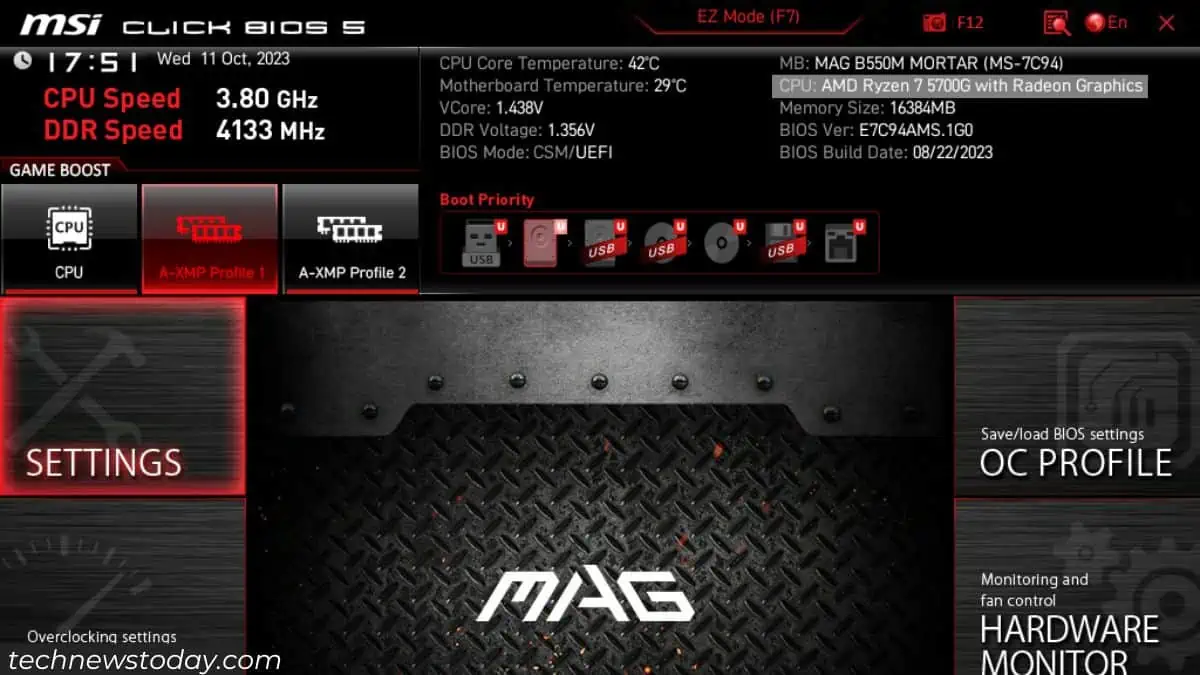
In the ASUS UEFI Utility’s Advanced mode, the CPU information is indicated in the Brand String field.
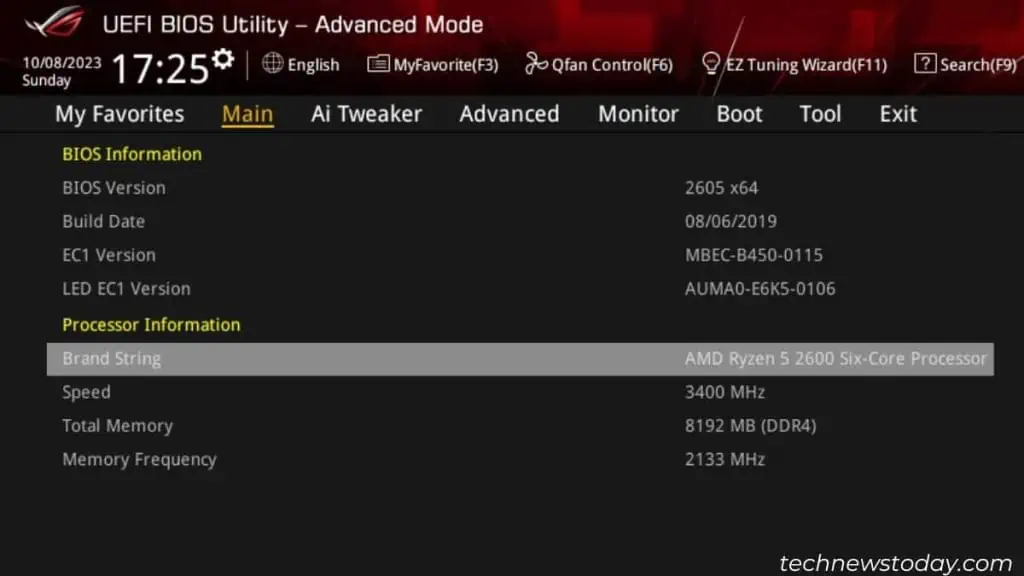
Use OS-based GUI Utilities
If you’re already in the OS environment, you can try different Windows-based utilities to check CPU details. Here are a few ones that I recommend:
- System Information: In System Summary, check the Processor field. You should get your CPU frequency, type, generation, number of cores, and logical processors.

- Windows Settings: Press Windows key + X and choose System. Once you get to the About section, check the Processor field under Device Specifications.

- Task Manager: Switch to the Performance tab and you should be in the CPU screen by default. Here, the entire processor detail is listed. To check whether you have Intel or AMD, take a peek at the top-right (as shown below).

- DirectX Diagnostic Tool: The System Information section of this utility should list your CPU details in the Processor field. Take a peek at the below screenshot – you can get the generation, clock speed, and logical processors.

- Device Manager: After opening this application, expand the Processors section. You should now know what processor you have.

For MAC Users: Press the Apple icon and select About this Mac. Check the Processor field that lists the exact model, speed, and cores.
Execute Dedicated Commands
GUI methods are simple and straightforward. But it still requires you to navigate to different sections just to get a single CPU detail. If you opt for a Command Line Interface, the task comes down to executing a single command.
All you have to do is launch Command Prompt or Powershell. Now, run the following command and you should get the CPU name as output:wmic cpu get name
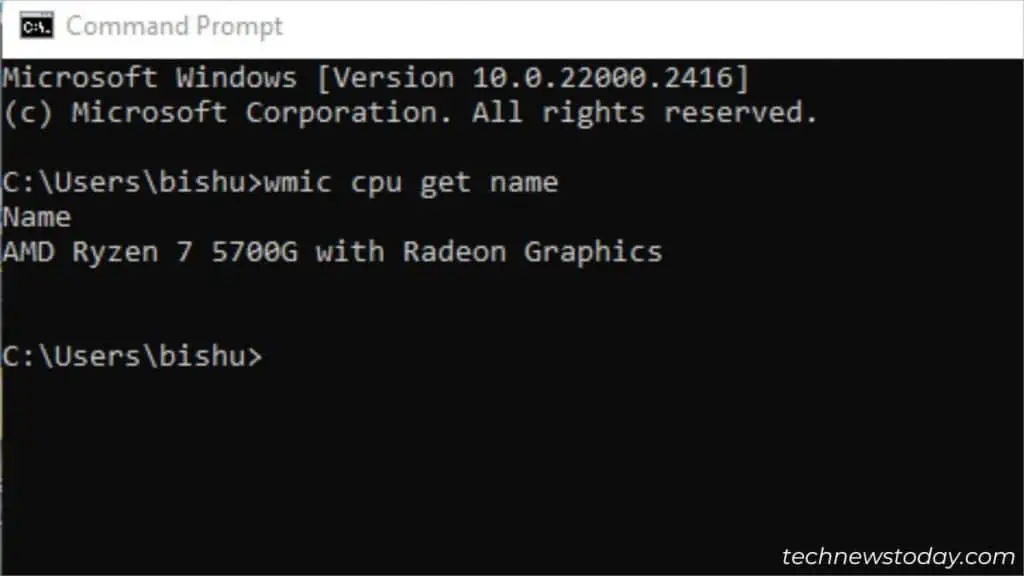
Here are some other Powershell cmdlets that let you quickly verify your CPU type:(Get-CimInstance Win32_Processor).NameWMIObject win32_Processor | select name
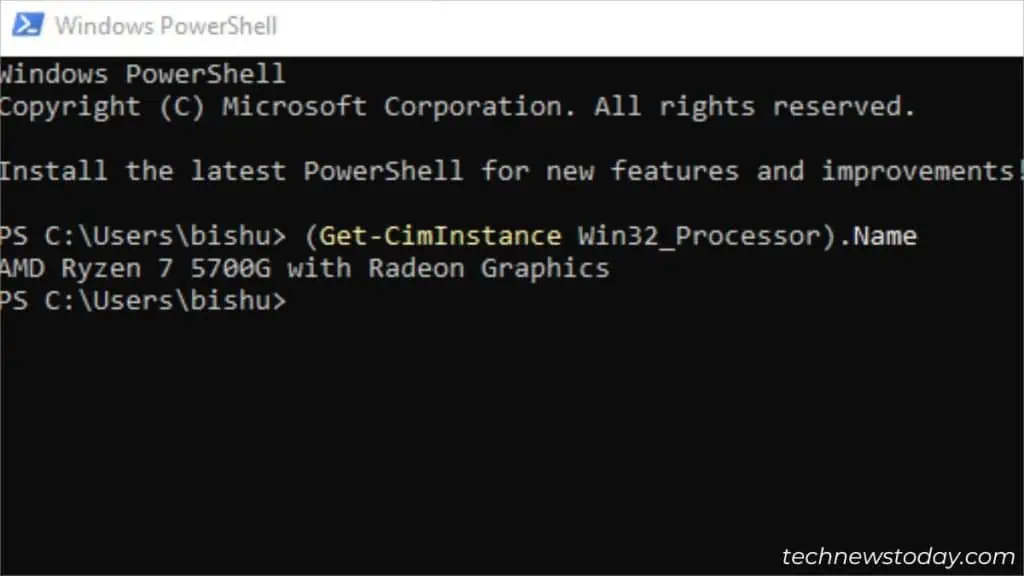
For Linux Users: Open the Terminal and execute the lscpu command. Once your processor information gets listed, validate what CPU you have from the Model name field.
Through OEM and Third-Party Apps
It’s even possible to view your CPU details from your motherboard’s utility or a third-party application.
These come in handy when you’re tweaking different computer-related functions from the app itself. There should be a Software Information section that should hold the CPU name and generation.
However, I wouldn’t advise downloading such an app just for the sake of verifying what processor is running. The above methods should be enough.
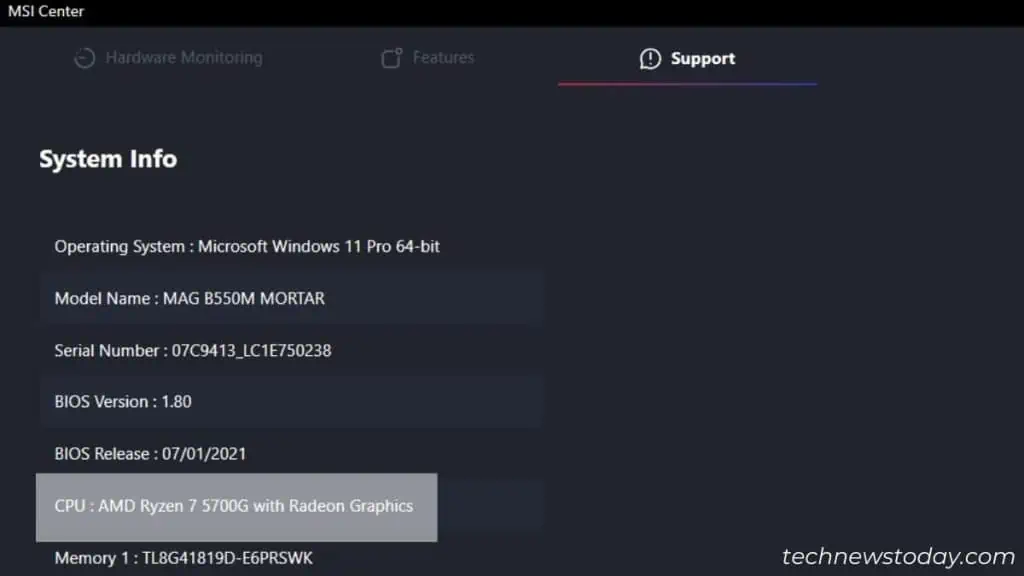
For instance, I use MSI Center for my MSI motherboards, and for ASUS, I use AI Suite. Gigabyte consumers should find this detail in the System Information Viewer utility.
For hardware monitoring, I even use CPU-Z and recommend the same. If you have installed this tool, navigate to the CPU tab and inspect the Name field.
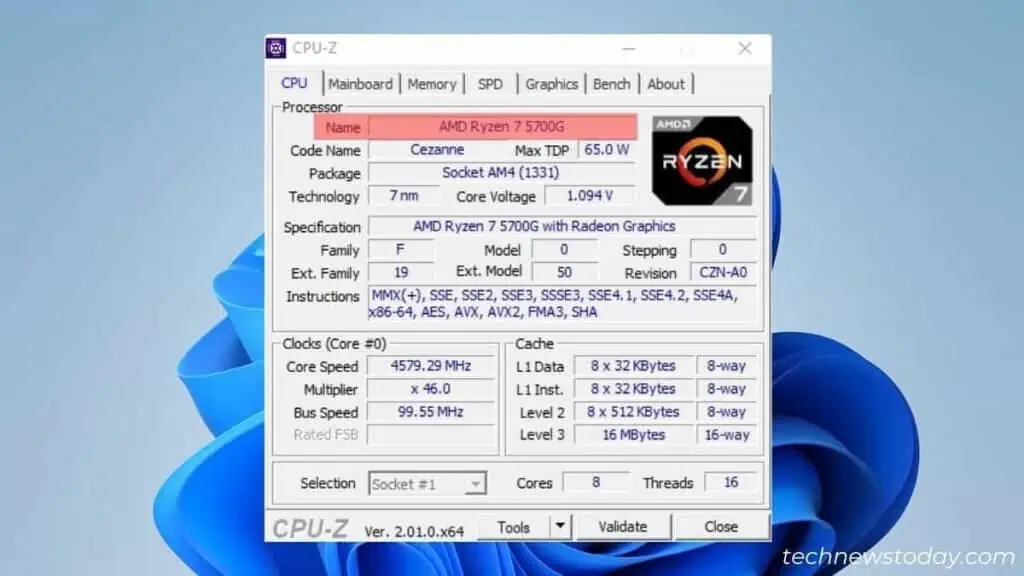
Interestingly, it even displays your processor’s codename, CPU socket information, family, revision, instructions, and more!
What CPU Generation Do I Have?
If you’re unable to understand what the CPU or Processor field indicates, let me help you out. Do note that this is different for Intel and AMD processors.
For example, Intel(R) Core (TM) i3-8100 indicates that your system has an Intel Core CPU. Here, ‘i3’ specifies the brand modifier, which means it is from the third line of the Core ‘i’ series.
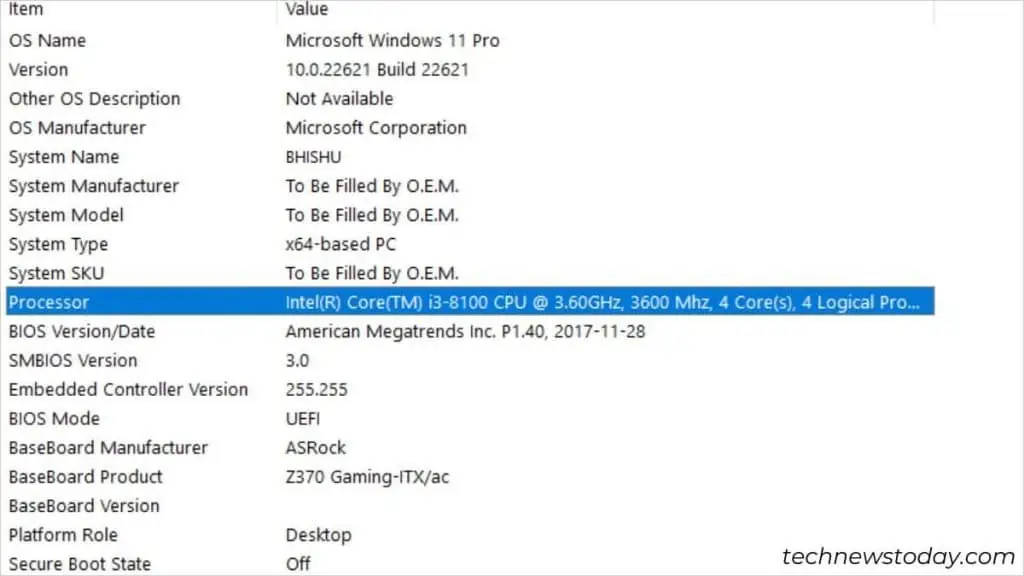
The first number ‘8’ indicates the generation (here, 8th gen which is Coffee Lake). And the remaining numbers represent SKU digits (Stock Keeping Units). Just understand that higher SKU numbers indicate more features within that processor.
Some Intel CPUs also come with an additional suffix. These include K (ones with unlocked multipliers for overlocking), U (for power-efficient laptops), etc.
Considering another example – AMD Ryzen 7 5700G. Here, Ryzen is one of the AMD tiers. Some others include Ryzen PRO, A, PRO A, FX, EPYC, etc.
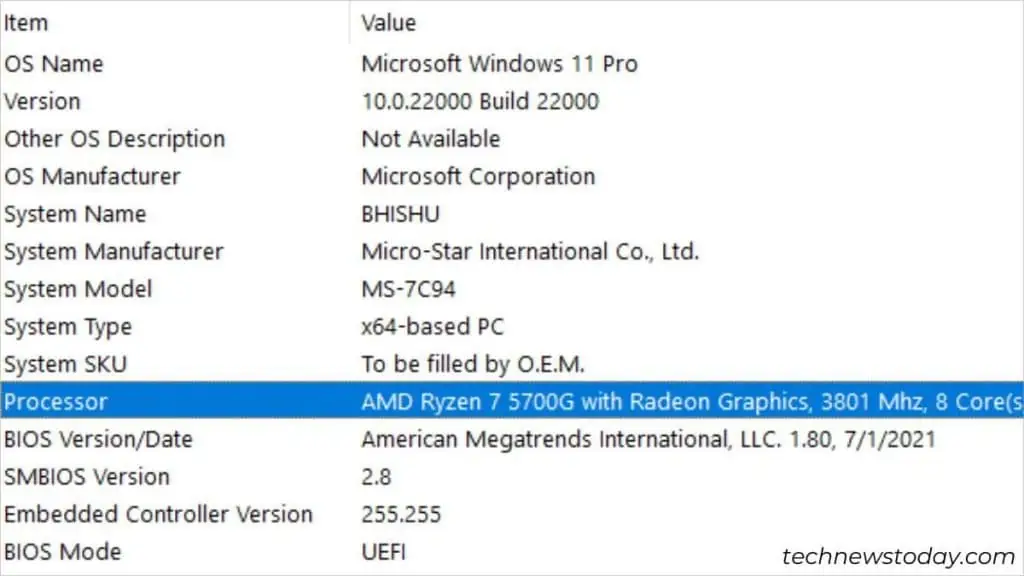
AMD Ryzen has four identifiers (3,5,7,9, and Threadripper). In my example, the CPU is from the seventh line (Cezanne processor). The first digit ‘5’ from 5700 indicates the generation and the latter three is the SKU, just like on Intel.
Lastly, the ‘G’ suffix indicates the inclusion of ‘integrated graphics’, which means the processor is an APU. Some other ones are X (one that supports higher frequency), XT (enhanced than the X counterparts), etc.
For a deeper understanding, here’s our comprehensive guide to understanding processor generation.