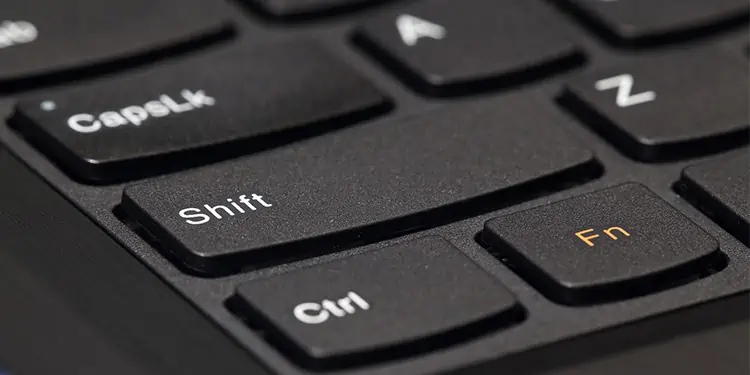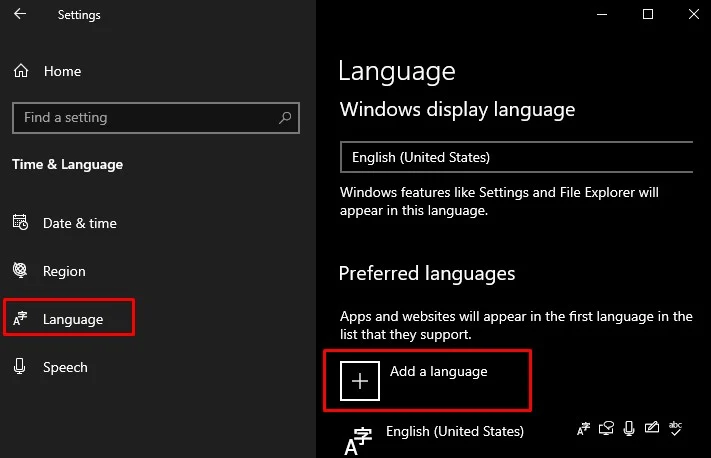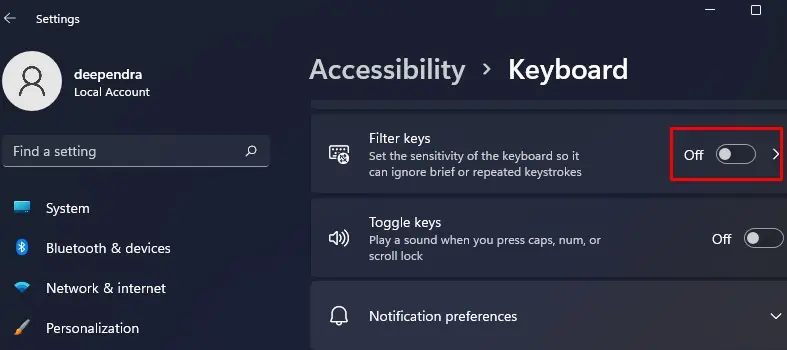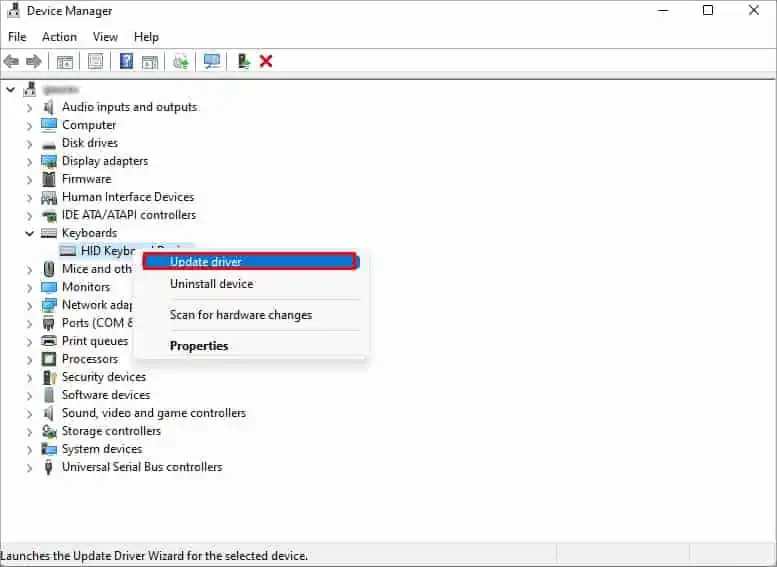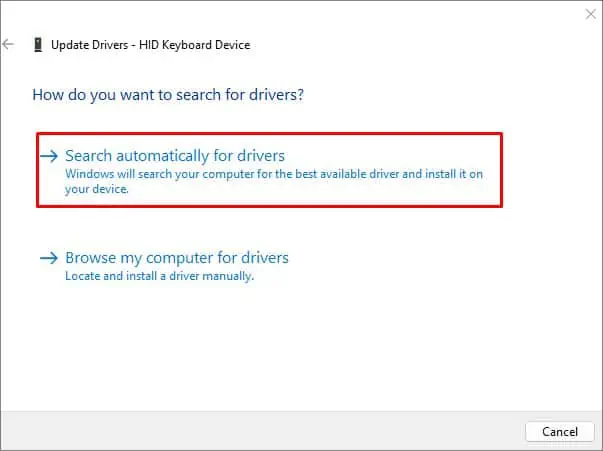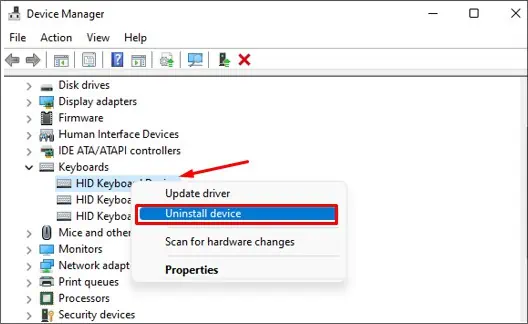As there are two shift keys on most of the keyboards, you may have trouble using one of them or both. Or the shift key may stop working intermittently. The Shift key mostly stops working when it is stuck. However, the misconfigured keyboard settings also cause this issue.
If the Shift key on your keyboard is not working, you may have issues using the keyboard in a smart way. You can apply minor fixes like cleaning the Shift keys and updating the keyboard drivers to solve this problem unless there is a hardware damage issue.
Here, we have compiled a list of 9 fixes you can use to fix when your Shift key is not working. Let’s get straight into them without further delay.
Try Another Shift Key on Your Keyboard

Almost every keyboard has two Shift keys, one on the left and another on the right. If you have problems using one of them, you can try another and see if the issue persists. If you only have a problem using one Shift key, the key is probably stuck. The case may be different if you can not use any of them. Please move to further fixes below.
Clean the Shift Keys

If it has been a long since you last cleaned your keyboards, it is also possible that dust and debris have got inside the Shift key, and the key is stuck. You can use a can of compressed air or a vacuum cleaner to clean the keyboards underneath. If you have mechanical keyboards, you can even use a keycap puller to pull out the keys and look inside to figure out what’s wrong with the key.
Check Keyboard on Another PC
You can also take your keyboard to another PC and check if the Shift key works there. If it works there, a software issue is causing trouble.
If you have an RGB keyboard or, say, if you are a gamer, you may be using a keyboard-specific remapper tool like SharpKeys or KeyTweak. The settings on the third-party applications may be configured to use the Shift key in a different way. If you are one of the remapper tool users, check the settings. If you can not figure out the settings, consider uninstalling the application.
If the Shift key still does not work on another PC, a hardware issue is causing it not to work. If possible, you can also get another keyboard, connect to your PC and see. After swapping the keyboards, you can easily figure out whether it is a software or a hardware issue.
Try Using On-screen Keyboard
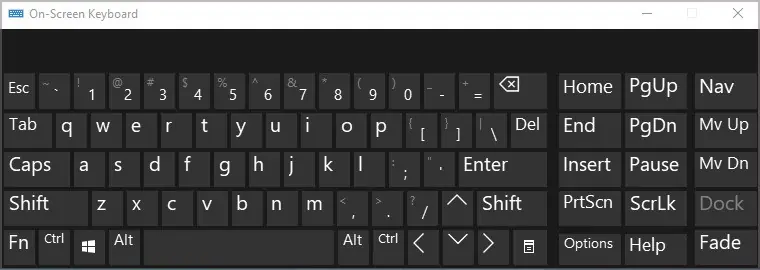
You can also use an on-screen keyboard feature available on Windows PC if both the Shift keys on your keyboard malfunction. To launch the on-screen keyboard, press the shortcut Windows + Ctrl + O on your keyboard. Once it is launched, use the Shift key by clicking over the Shift button with your mouse.
Change the Language Settings
The Shift key may not work as desired if you have a different keyboard layout than the English (US). The Shift key may have a different function assigned in other keyboard layouts. So make sure you have English as the preferred language on your keyboard settings.
Here’s how to change the language settings:
- Hit Windows + I on your keyboard. It will open Settings.
- Navigate to Time & language > Language.
- Set English (US) in Windows display language.
- You can also reset keyboard settings from here. Click Add a language, choose a language other than English, and then again change to English (US).

Use the Sticky Keys Feature
You can use the sticky keys feature for ease if you have problems using a Shift key for any shortcut operation. For instance, you may be trying to permanently delete a file by pressing Shift + Del keys on your keyboard. If you are unable to press those two keys together, the sticky keys feature is for you.
Follow these steps to enable the sticky keys:
- Hit
Windows + Ikeys on your keyboard to launch Settings. - On the Settings window, search and click Accessibility menu from the left pane.
- Scroll down on the right pane and choose Keyboard.
- Toggle on the Sticky keys, and you are done.

Note: If you have this feature enabled already, try disabling it. The sticky keys feature creates a delay after pressing the Shift key before you press any other key for your ease. But, this creates issues sometimes while using shortcuts, so disable the feature and see if the issue persists.
Disable the Filter Keys
Filter keys are the accessibility feature provided by Windows that instructs your OS to disregard repeated keystrokes from your keyboard. You can specify time the keyboard has to wait before accepting quick or unintended keystrokes. When enabled, this feature can invalidate the pressing of the Shift key, and you may run into a problem.
Here’s how to disable the filter keys:
- Navigate to Settings > Accessibility > Keyboard.
- Toggle off the Filter keys if it is on.

Use Keyboard Troubleshooter
Windows has a keyboard troubleshooting tool that is used to find and fix any issues in the keyboard. You can try running it and see if it diagnoses the cause of why your Shift key is not working and probably fixes it.
Here’s how to run the keyboard troubleshooting tool:
- Right-click the Start button and choose Settings.
- Select System from the left section and then choose Troubleshoot in the right pane.
- Click Other troubleshooters.
- Click the Run button behind Keyboard option to run the troubleshooter.

Update or Reinstall Your Keyboard Driver
Corrupted or outdated keyboard drivers are another reason certain keys on your keyboard stop working. If your Shift key is not functioning, you can update or reinstall the keyboard and see if the problem persists.
Here’s how we can update the keyboard drivers:
- Press Windows + R key simultaneously and open Run.
- Type
devmgmt.mscand press Enter. It will open Device Manager. - Expand the Keyboards menu.
- Right-click your keyboard name and choose Update driver.

- Choose Search automatically for drivers in the next window. If you got driver for your keyboard, select Browse my computer for drivers option.

If updating did not work, try reinstalling the keyboard driver. Uninstalling your keyboard from the system and restarting will install a fresh copy of keyboard driver, thus fixing any issues.
Here’s how to reinstall your keyboard:
- Follow the same steps up to step 3 as mentioned above.
- Then right-click over keyboard name and choose Uninstall device option.

- Confirm uninstall in the next dialog box that appears, and then restart your PC. Your PC will have a fresh copy of keyboard driver installed after a restart.