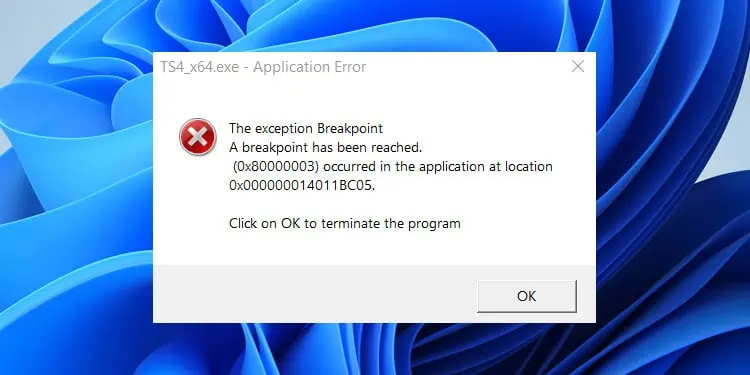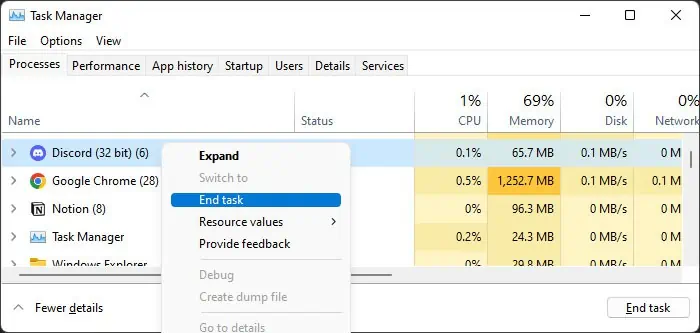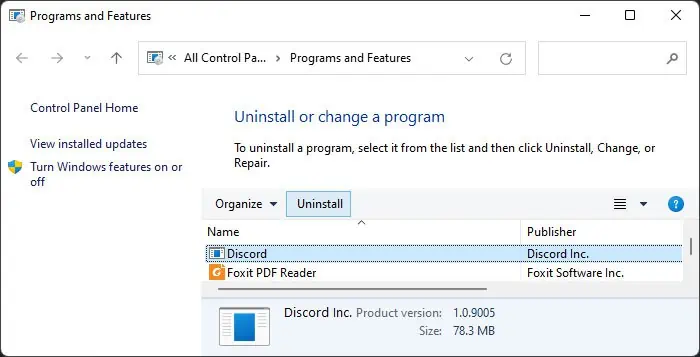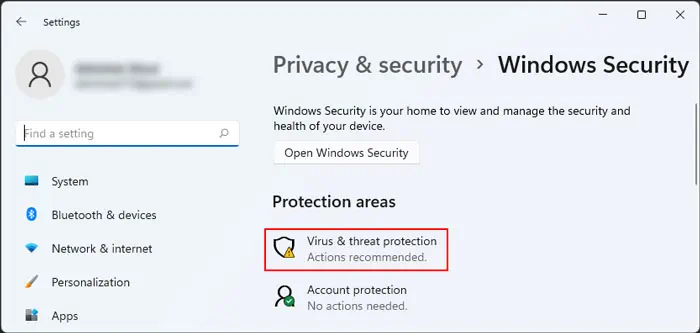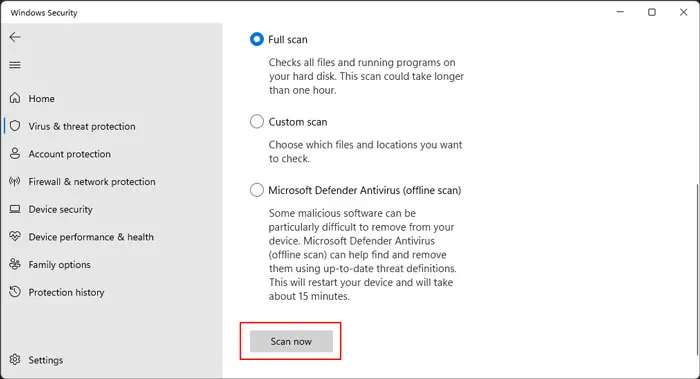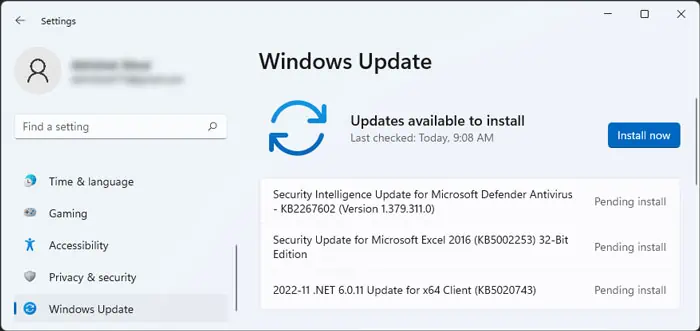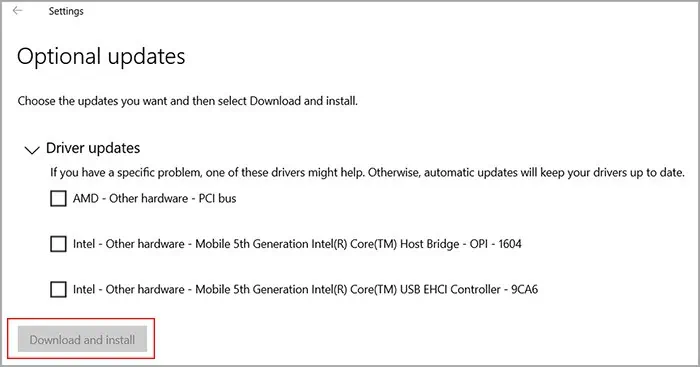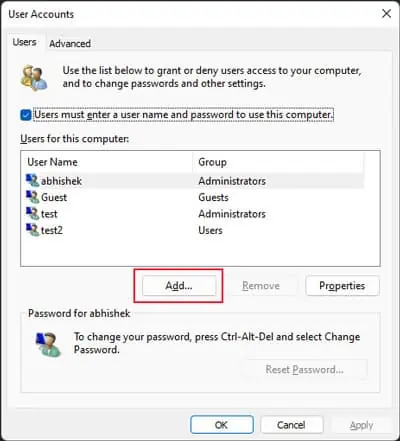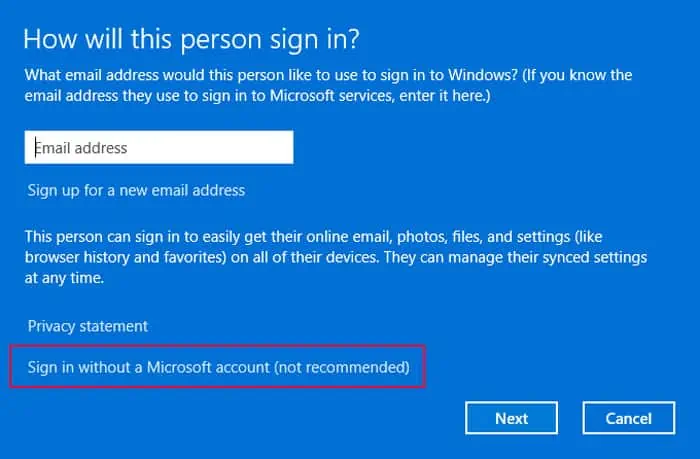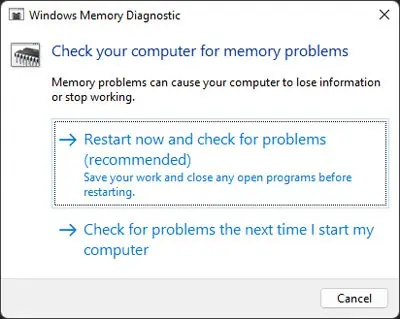Exceptions are code execution errors that cause an application to crash when the system can’t perform the next specified action in the process. There are many types of exceptions, and when particular exceptions cause a program to halt, you will encounter the above error message along with the error code 0x80000003.
This error message will usually pop up while opening or running some apps. But you may also see it right after logging in to your account. It happens whenever a problematic app tries to launch at startup.
In most cases, the error results from a problem with the app’s coding. However, sometimes system issues such as corrupt registry entries, outdated drivers or operating systems, malware infection, and memory issues are also responsible.
How to Fix The Exception Breakpoint Has Been Reached
If the breakpoint error occurs just after logging in, you can check the title of the dialog box to determine the executable file showing the error. You can also search for it on the internet if you don’t know which application it refers to.
Properly Close the Application and Restart
If you encounter the above error while running an application or opening a process through an application, make sure to close it properly and then restart your PC.
Some specific apps need to perform certain actions like releasing held memory resources or creating/deleting some temporary files while closing themselves. So, if you don’t close it properly, it can’t perform such tasks and cause issues when you try opening it again.
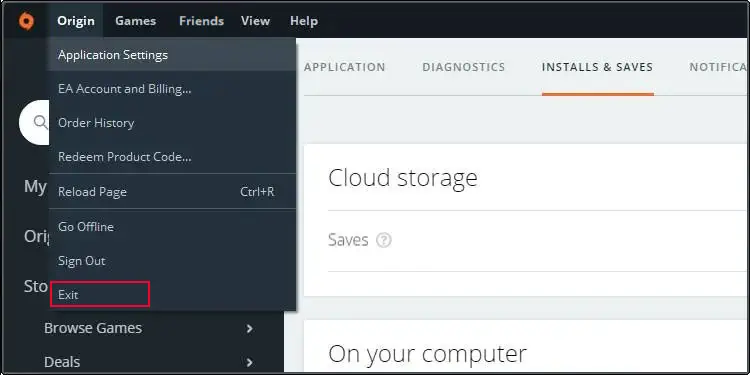
Sometimes, clicking the Cross (x) icon on the top-right doesn’t close it completely (you can check from the Task Manager). You need to do so through the menu on the top left in such a scenario. We recommend you always properly close your programs before shutting down the PC, as your system will automatically close them forcibly if you don’t do so.
Remove or Reinstall Application
It is also possible that the application likely has inherent bugs. Or there may be some issues with its cache data. However, even if corrupt cache data is causing the error, the underlying reason may be bugs in the app itself.
Some applications provide dedicated ways to check for corrupt data and repair it. You can check the official website or forums if the app showing this error also includes such processes.
If not, you need to uninstall the program and install the latest version to resolve the bugs. It’s also better to delete their user files and registry entries to make a clean install.
- First, close an application. If you can’t close it, do so from the Task Manager.
- Press Ctrl + Shift + Esc to open the Task Manager.
- Search for the program under Processes or Background Apps.
- Right-click on it and select End Task.

- Then, open Run by pressing Win + R.
- Type
appwiz.cpland press Enter to open Programs and Features. - Look for the program and select it.
- Click Uninstall and confirm your action. If you don’t get the Uninstall option, click Change and select the relevant uninstallation choice.

- Follow the on-screen instructions to remove the app.
- Then, remove the associated files from the AppData folder as well as the registry entries through the Registry Editor. The files and entries differ between the individual applications, so we recommend searching the internet or official sources for more information.
- After doing so, download the latest installer from official websites and run it.
Repair Registry Errors
Errors in the registry entries can also cause an application to behave in an undesirable manner. Usually, such errors occur because of residual registry settings after reinstalling or updating an app. But system updates and some other changes you make to your system are also potential culprits.
In such a scenario, you need to repair the registry errors. If you have a suitable backup, you can use it to restore the registry. However, doing so will also negate all the changes you don’t want to revert.
So, you need to use third-party registry cleaners for this purpose. Many such apps are available on the internet, so search for a reliable one and use it.
Scan for Malware
You should also scan for any malware potentially causing this error. Such insidious scripts can modify your applications in different ways, so it’s always better to run real-time protection to safeguard your system.
You can use any antivirus program you want as long as it is reliable. If you use the built-in Windows Defender or Virus & threat protection, here’s how you can use it to scan for any threats:
- Open Run.
- Type
ms-settings:windowsdefenderand press Enter to open Windows Security. - Click on Virus & threat protection and then Scan options.

- Check Full scan and select Scan now.

Update Operating System and Drivers
Many applications assume you have the latest operating system or drivers installed on your system and provide features that require the latest configurations. So, if you started encountering the issue on a new application or after updating an old one, you need to make sure your system is also sufficiently updated.
- Open Run.
- Type
ms-settings:windowsupdateand press Enter to open Update Settings. - Click Install now if updates are available. Otherwise, select Check for updates.

The best way to update all your drivers is to download the automatic update software from official sites. But you can also find them as optional updates in your system.
- Go to Windows Update Settings.
- Click on Advanced options > Optional updates.
- Check all options inside Driver updates and click Download and Install.|

Create New User Account
You can also try creating a new user profile to account for issues with your user data or user mode registry settings. A new profile doesn’t import any such data from other profiles, you can run the application in a clean environment.
Here, we have included the steps to create a new local account. If you wish to create a Microsoft account instead, you need to change the steps accordingly.
- Open Run.
- Type
netplwizand press Enter to open the Netplwiz User Accounts tool. - Click on Add.

- Then, select Sign in without a Microsoft account > Local account.

- Enter the username and password. If you don’t wish to use a password, leave the fields blank.
- Click Next and then Finish.
- If you want to give the account admin privileges, select it and click Properties.
- Go to the Group Membership tab.
- Check Administrator and click OK.

- Click OK again.
Then, log in with the new account and try running the application.
Check for Memory Issues
If the error persists even after performing all the above solutions, either the latest version of the app has unresolved bugs or your RAM is not working properly. You can determine the first possibility by checking the internet to see if other users are also experiencing the same error.
In such cases, your best solution is to wait until the developers fix the error. Or you can install a previous version that didn’t have such issues.
If the error is specific to your system, it is likely a RAM problem. All applications use RAM to perform active read/write tasks. So, if your RAM can’t read from or write to a location that it should normally be able to, you’ll encounter the breakpoint error.
It is possible to check for such issues by using the Windows Memory Diagnostic tool. To do so,
- Open Run.
- Type
mdschedand press Enter to open the utility. - Click on Restart now and check for problems (Recommended).

After restarting, the diagnostic app runs, and your system will reboot again after it finishes doing so. Then, you’ll be able to see the test result. If it shows errors, your RAM stick or slot is faulty.
You can further narrow down the faulty component by using one RAM stick at a time on different slots and running the test again. After figuring out the defective component, replace it yourself or with the help of a technician.