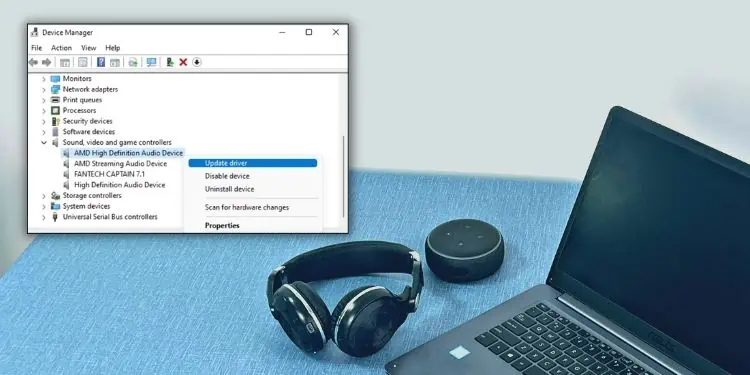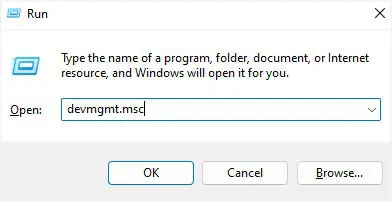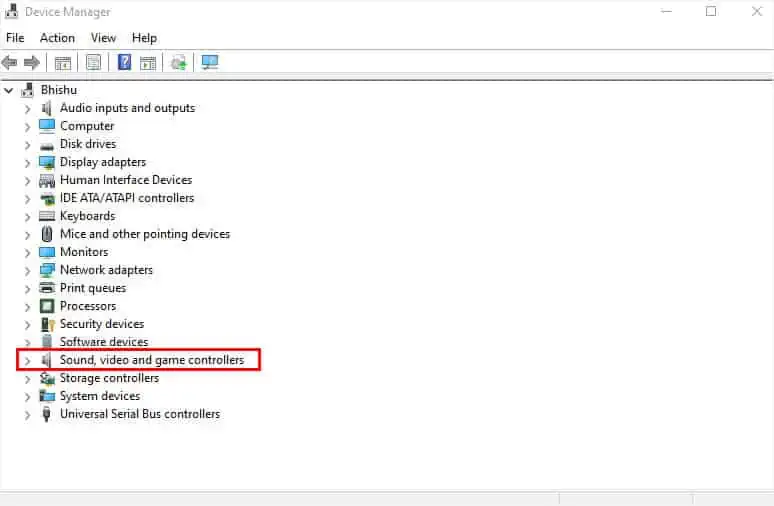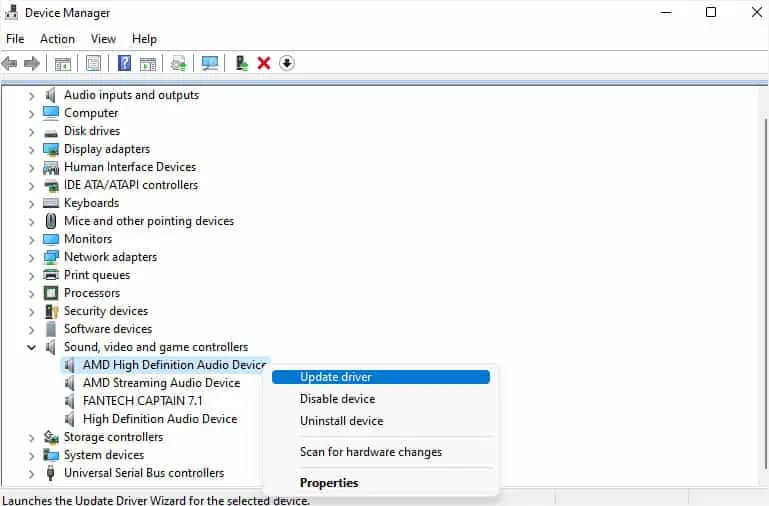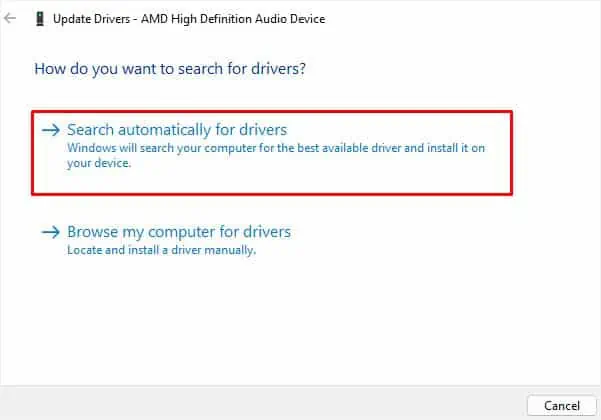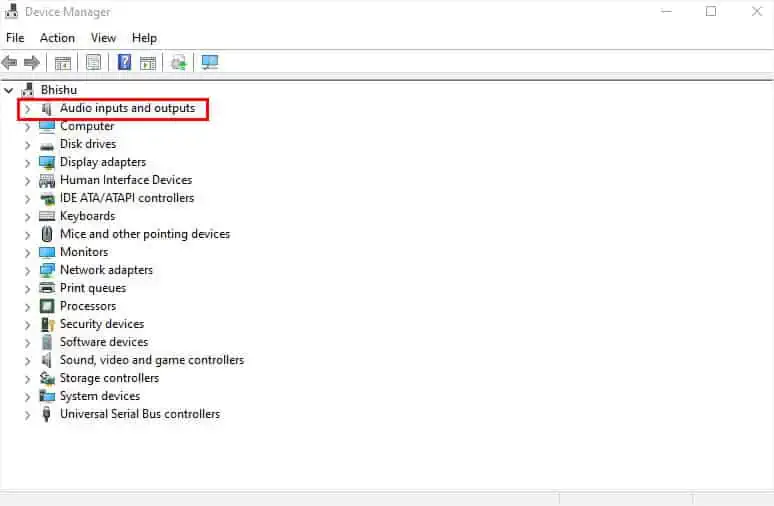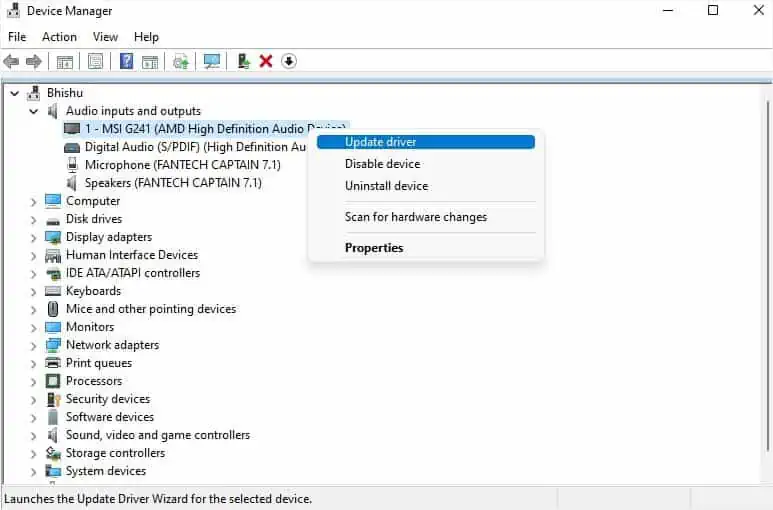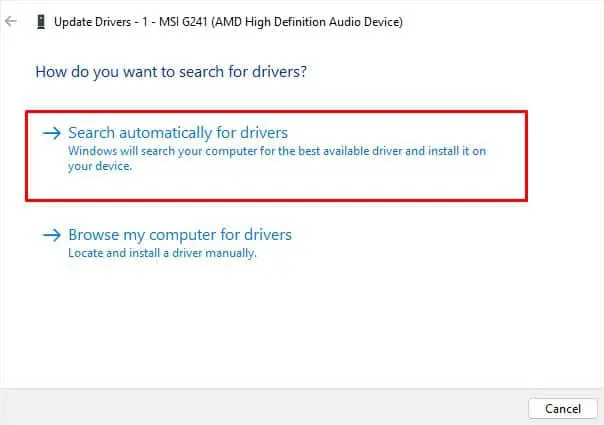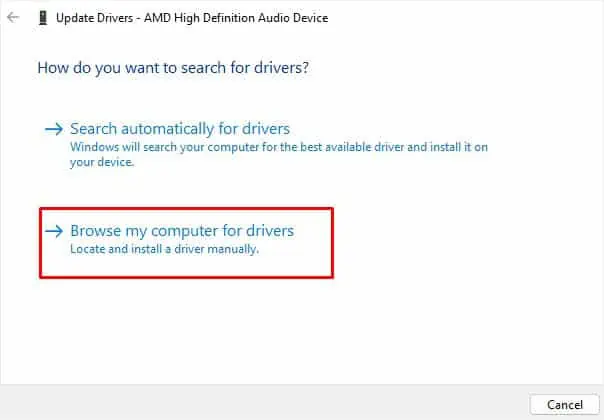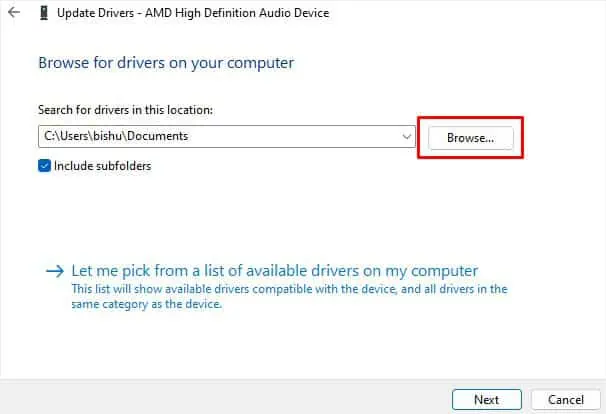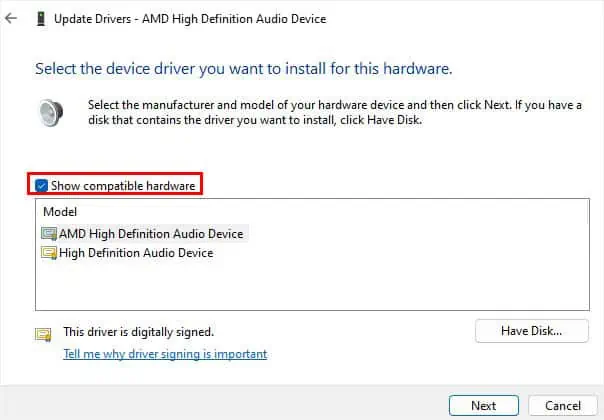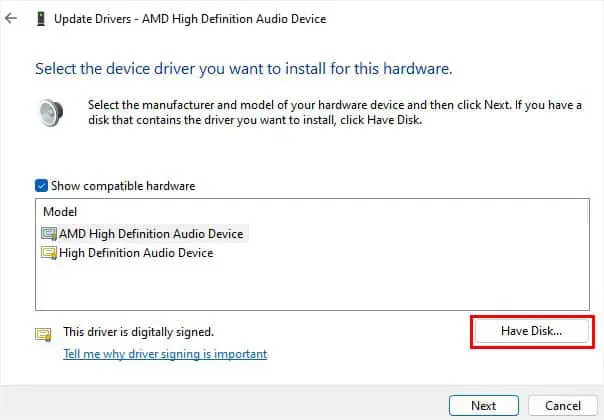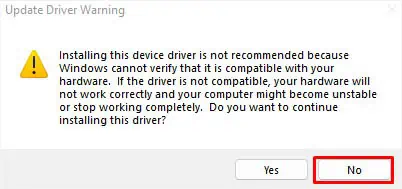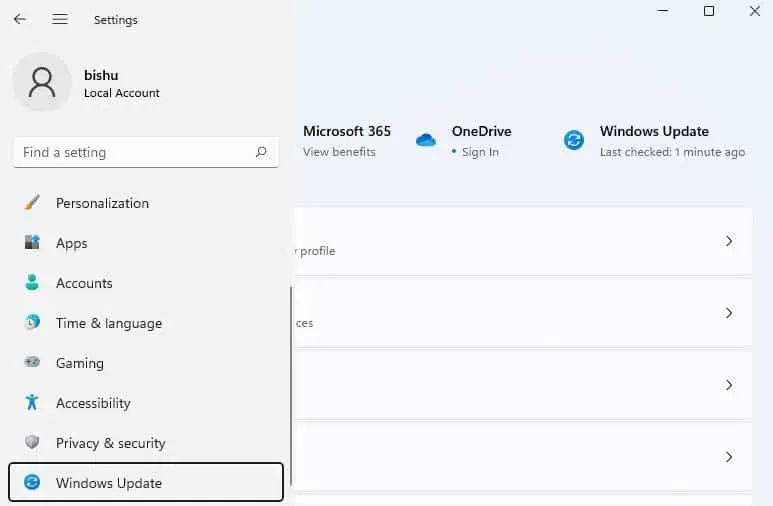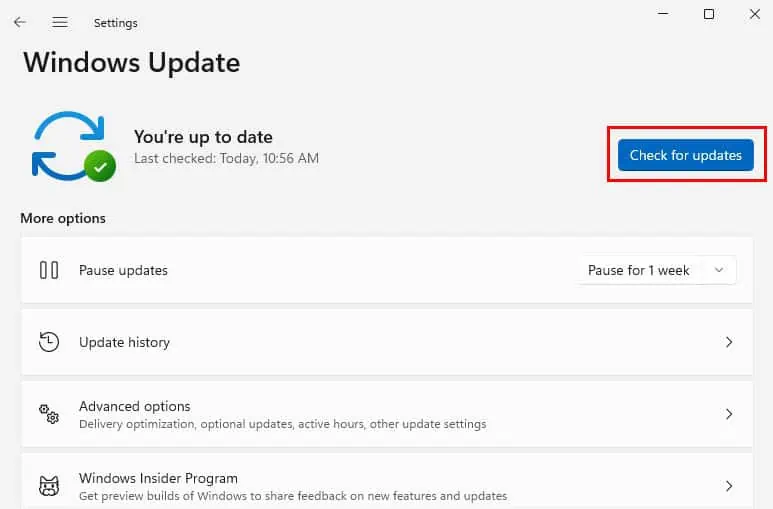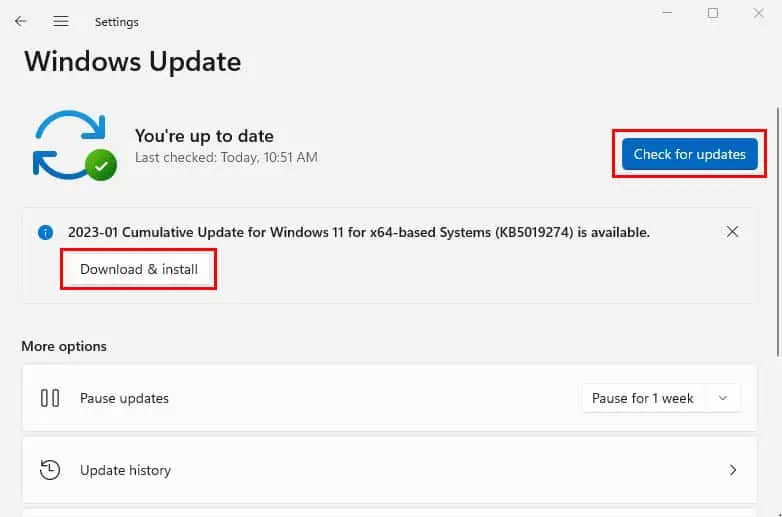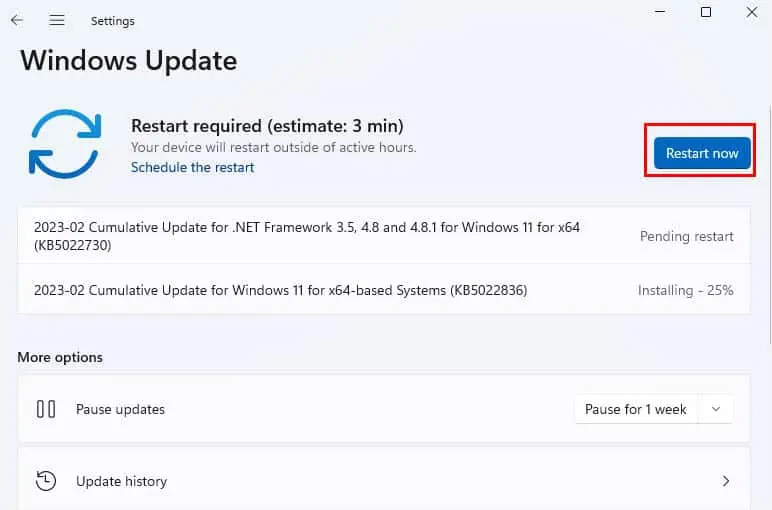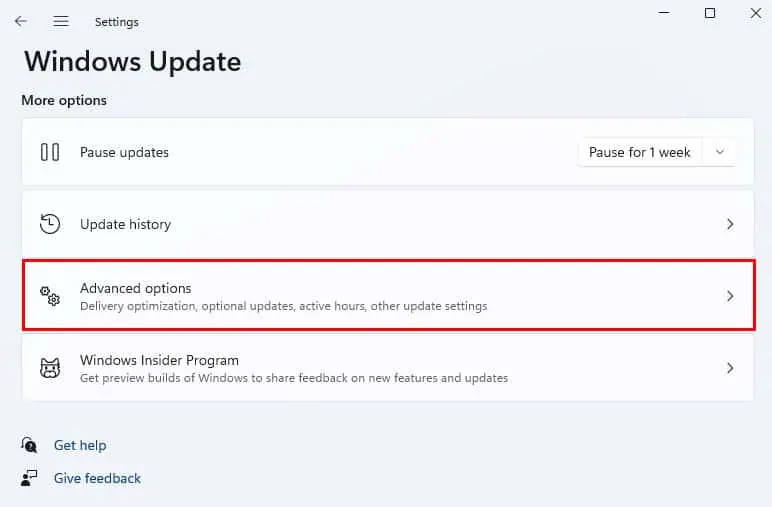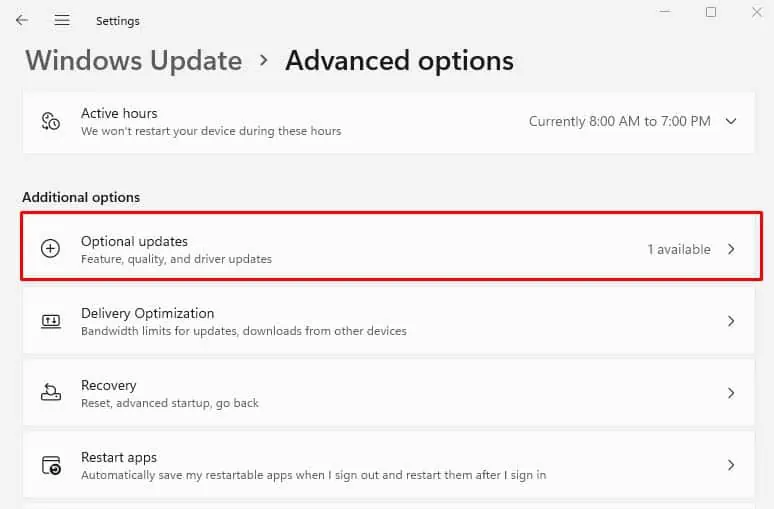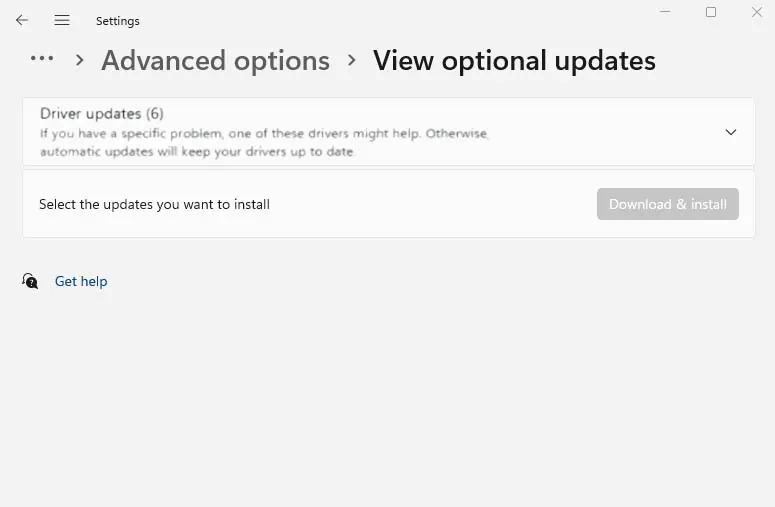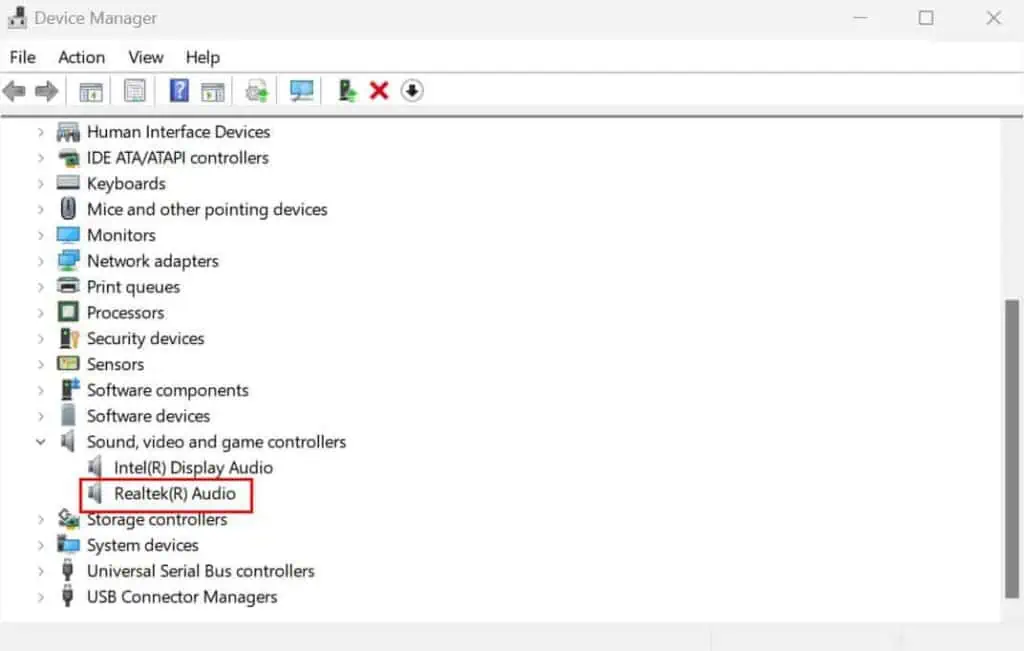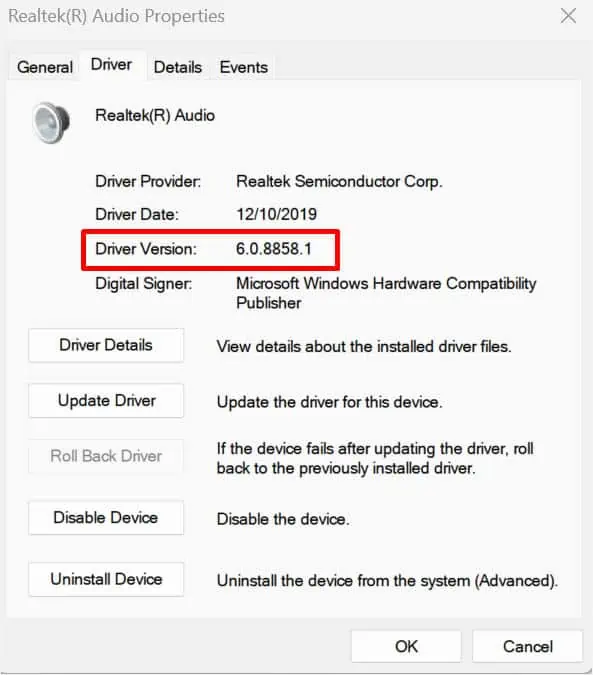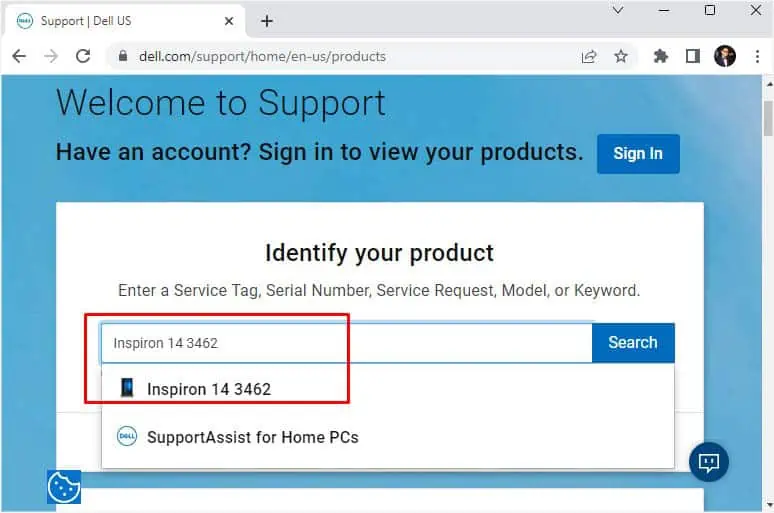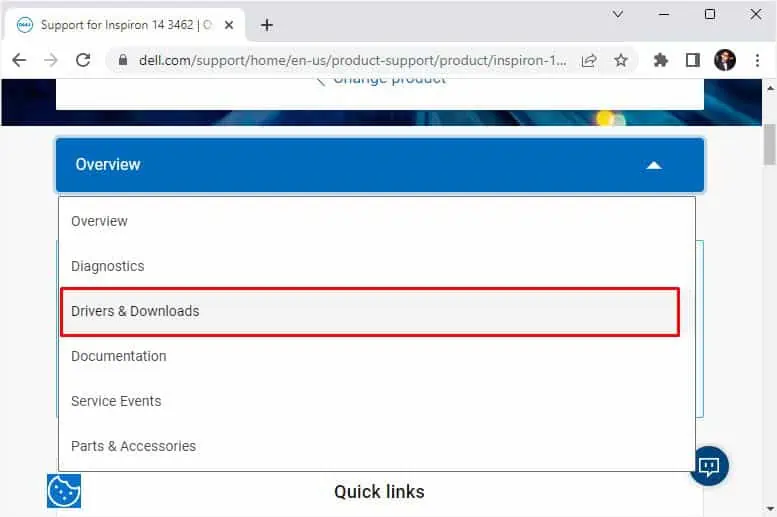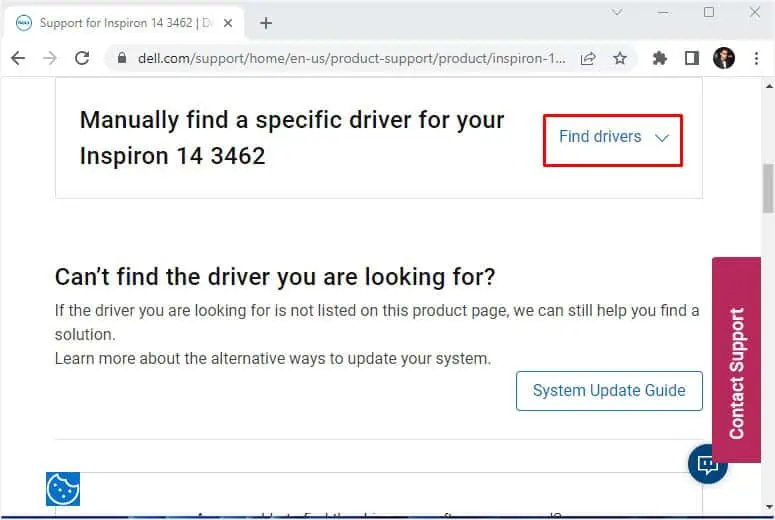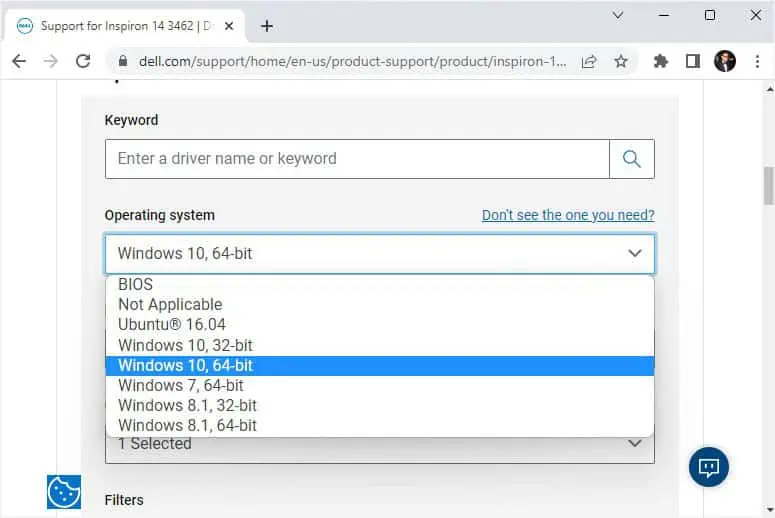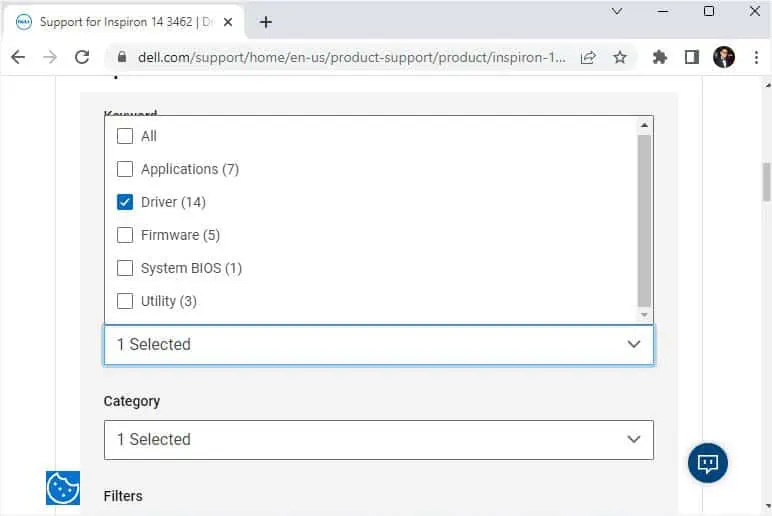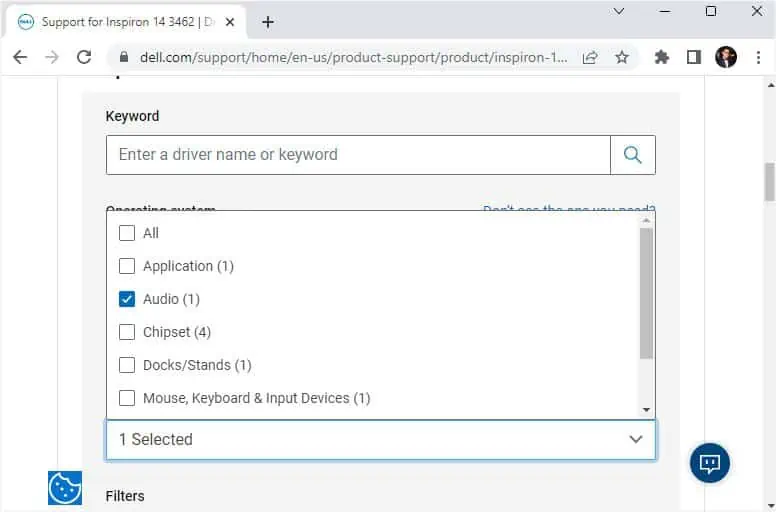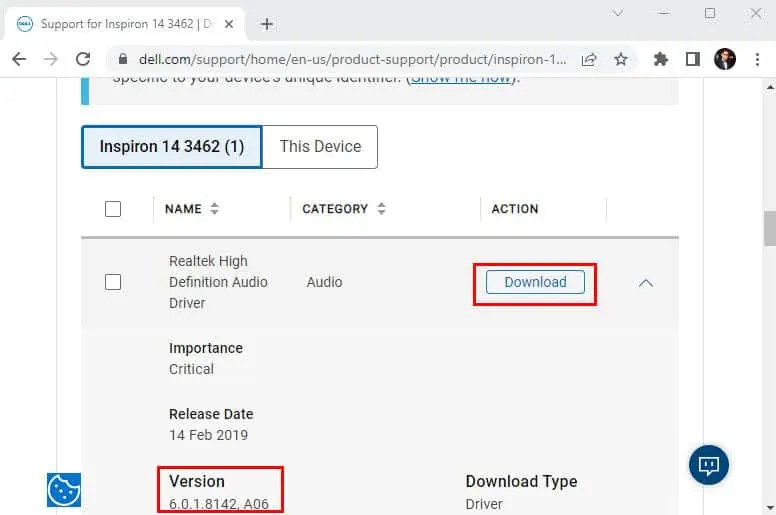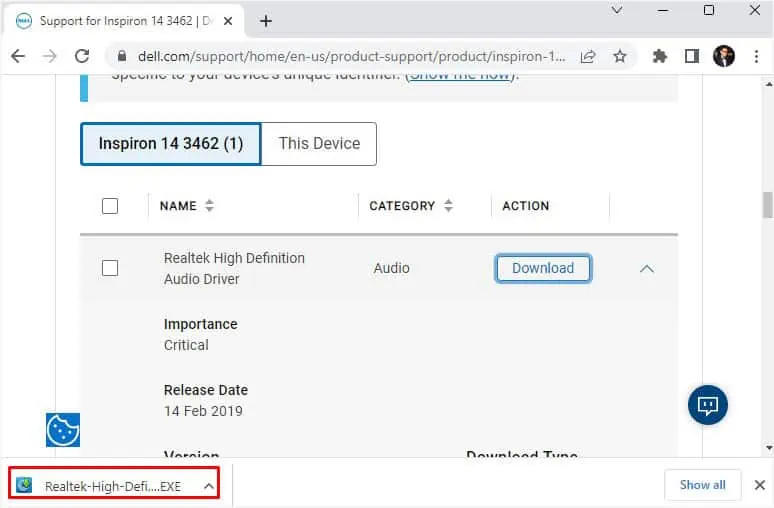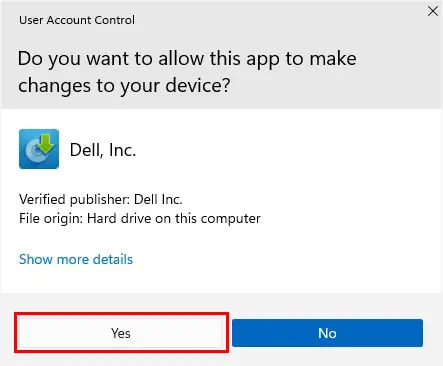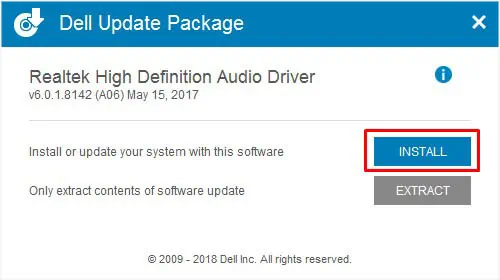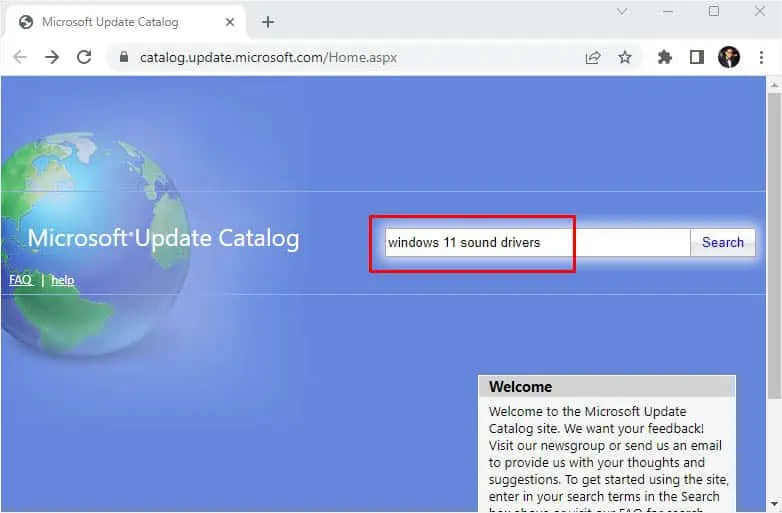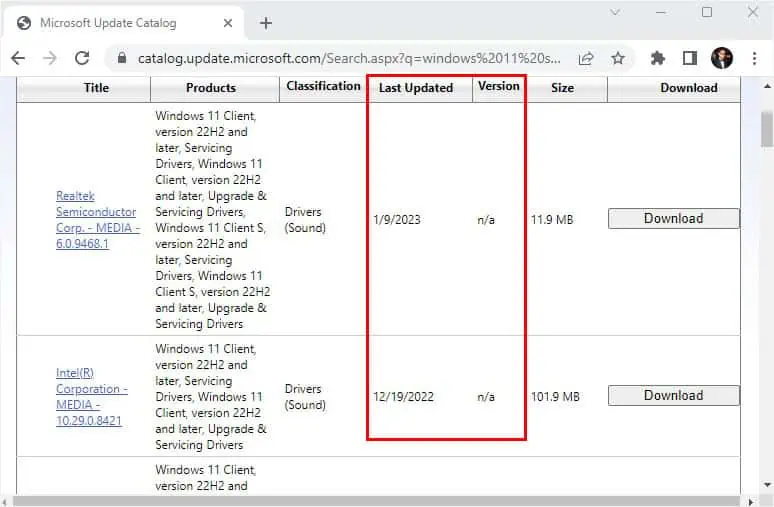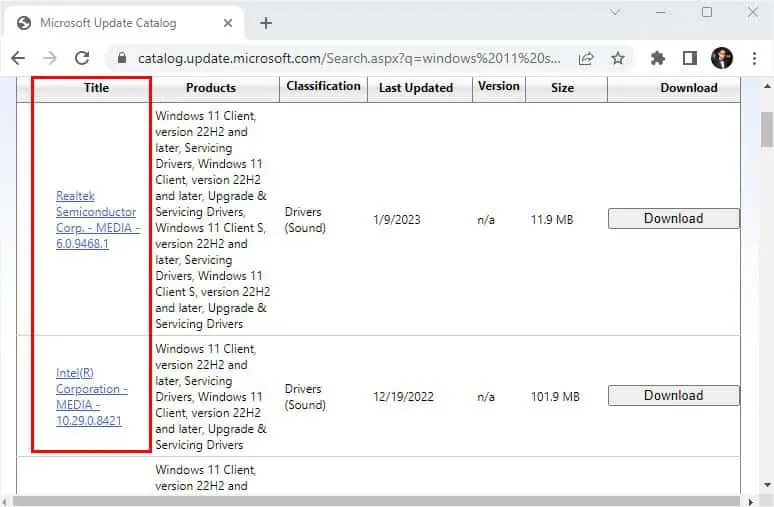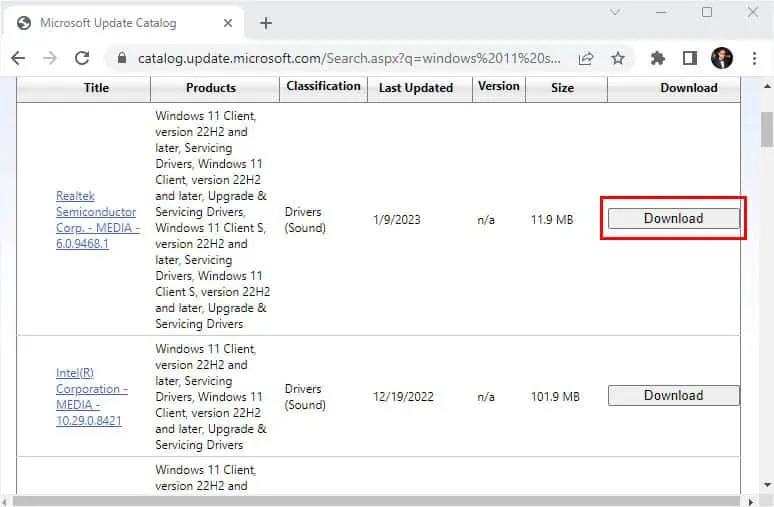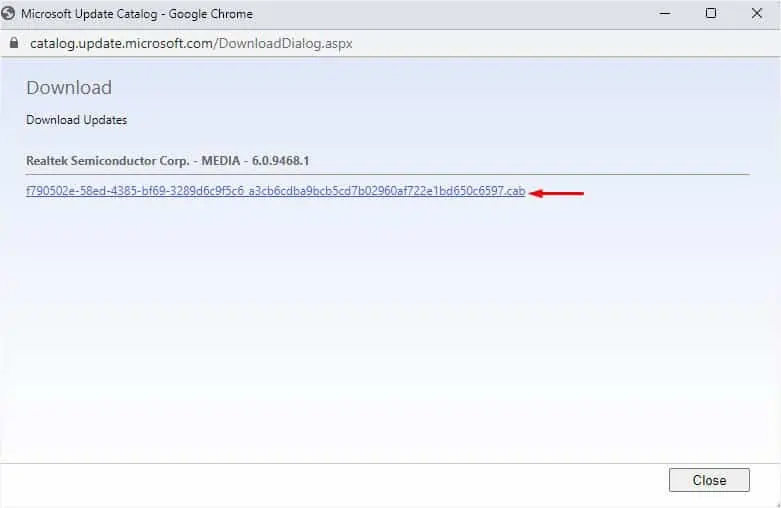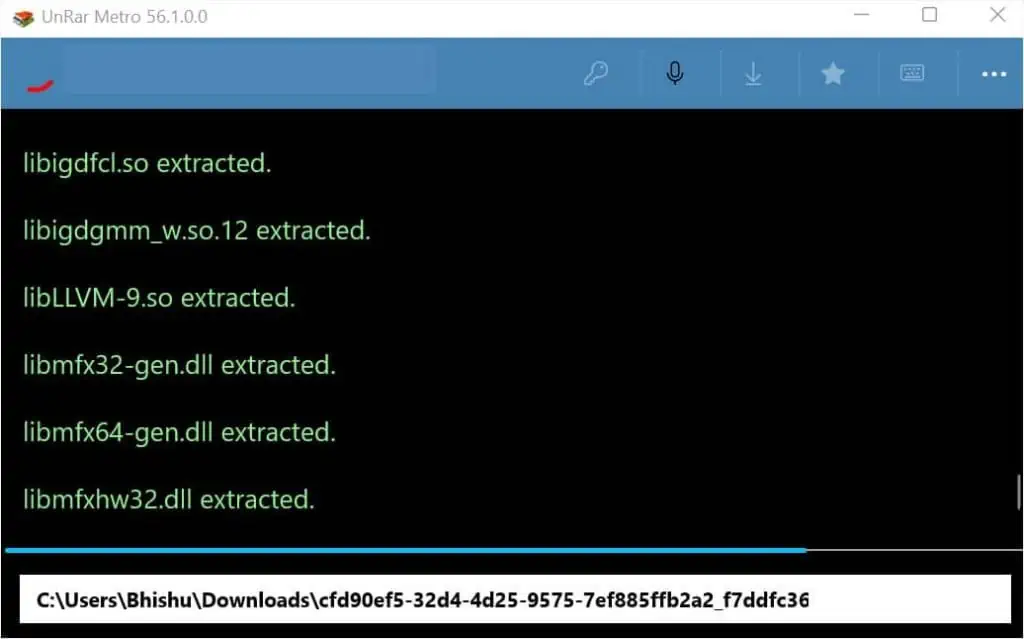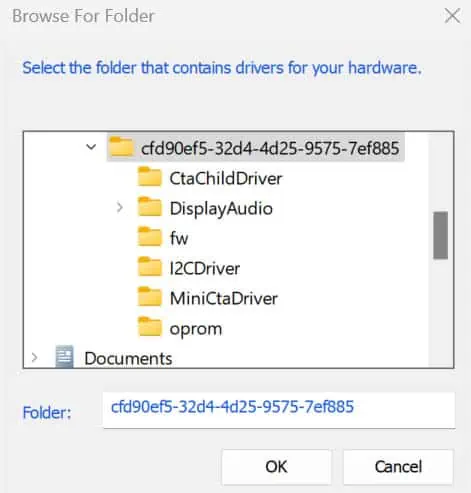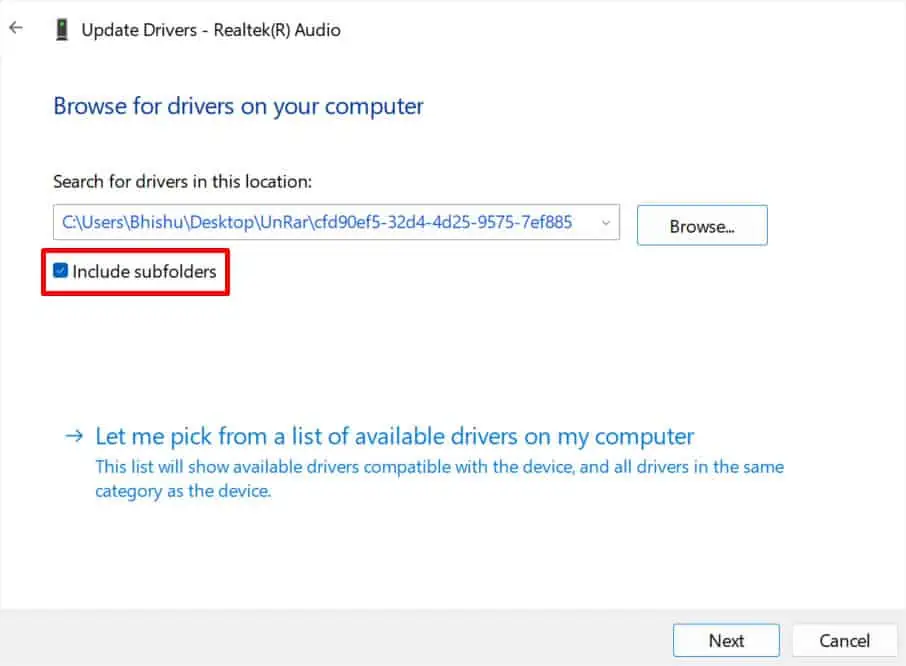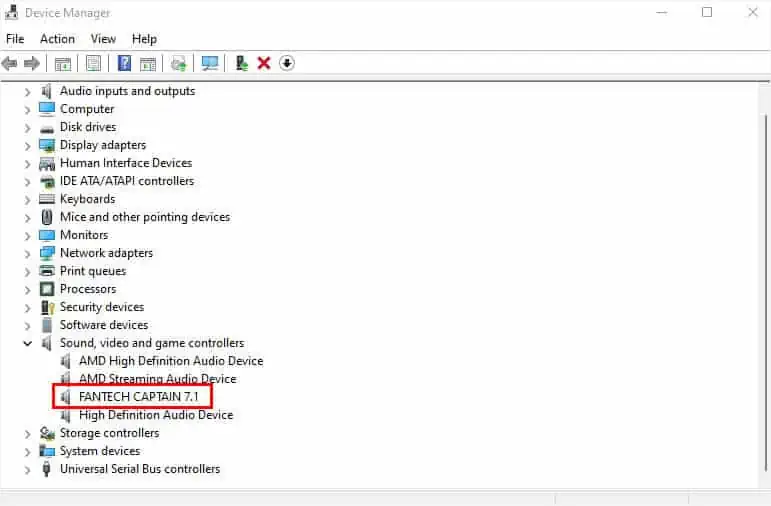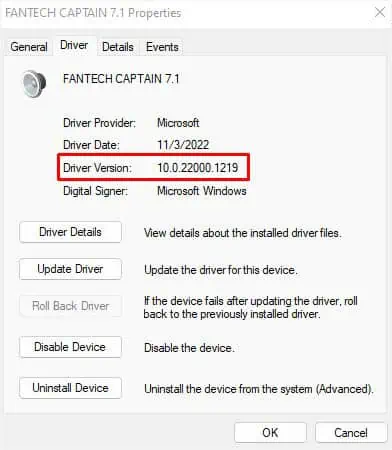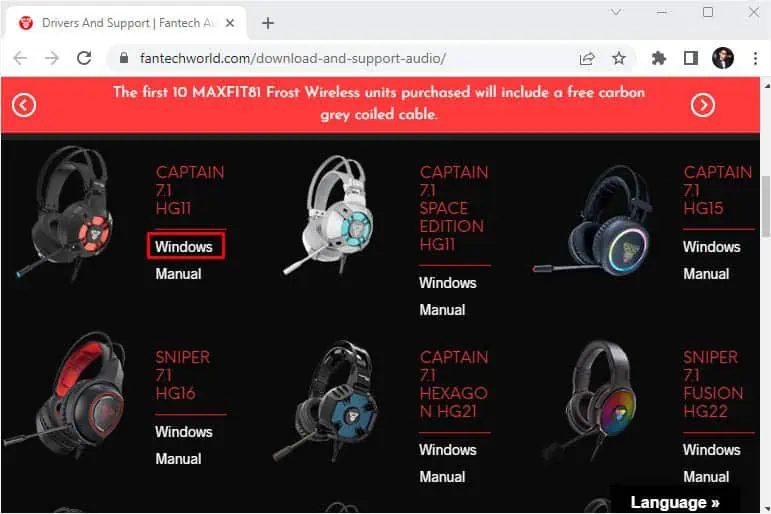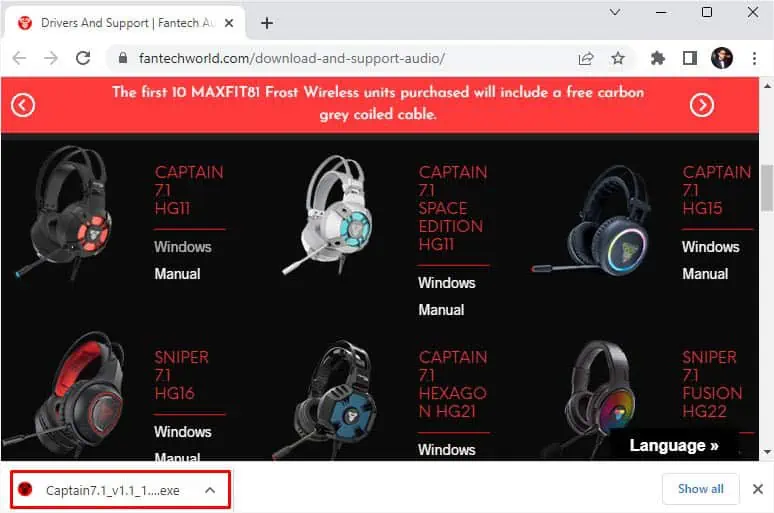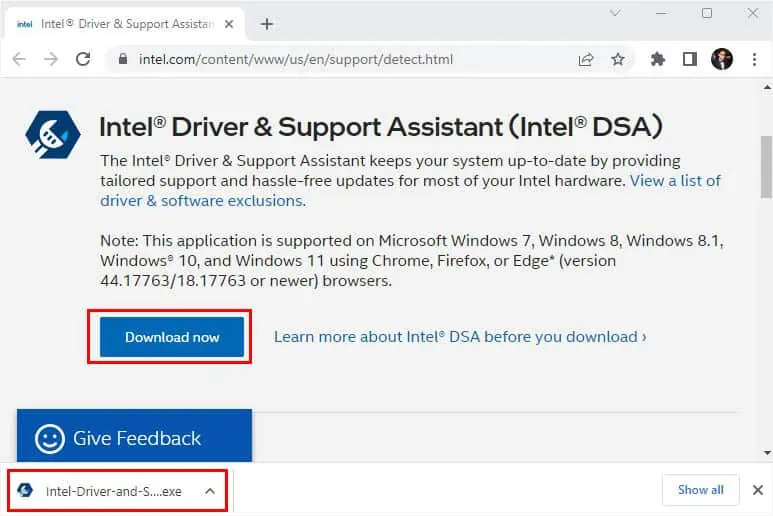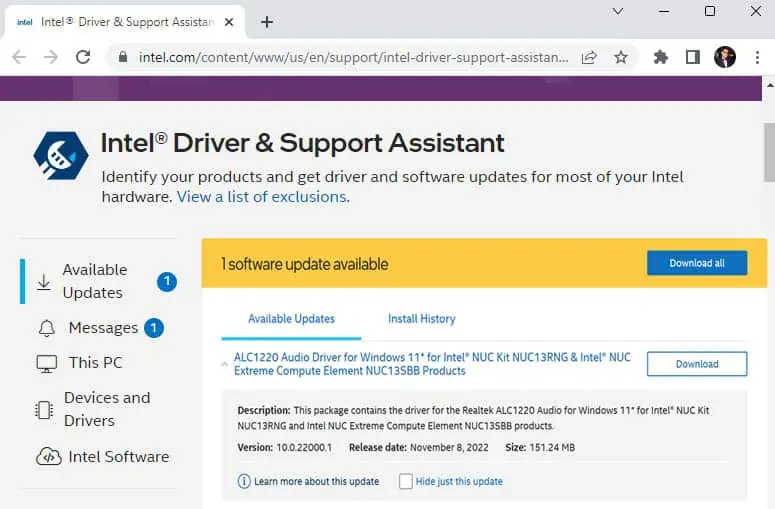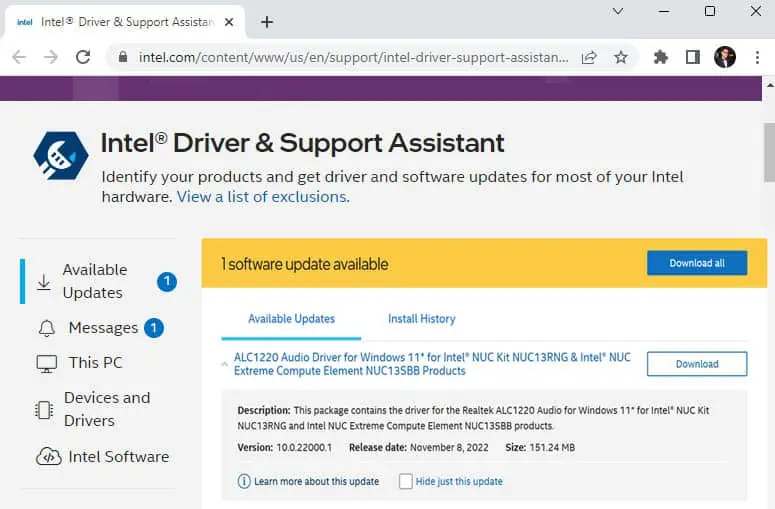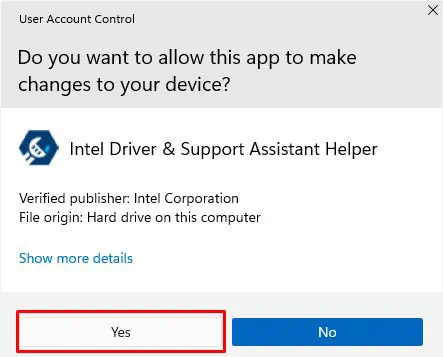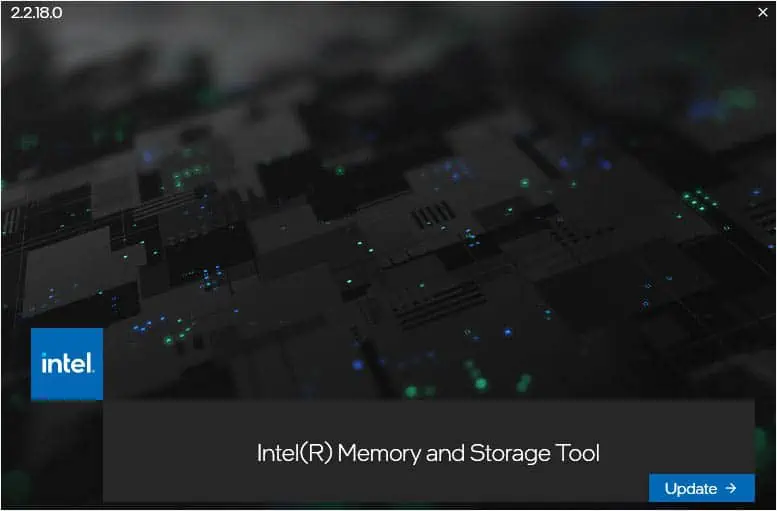Sound drivers create a communication channel for your audio devices so that they can interact with the operating system properly. If these device drivers get corrupted or outdated, none of the peripherals (microphone, headphones, speakers, etc.) are going to function.
A simple way to overcome this issue is to check and update the drivers when required. Usually, the Windows OS detects and updates them when running a system update. But there can be times when the audio drivers start malfunctioning, and you would predict that there’s a driver fault! In such a case, you’ll require updating them manually, which we shall discuss ahead in detail.
Through Device Manager
Among the different ways of updating sound drivers, doing it from the Device Manager is quite simple yet most effective. This built-in Windows utility collects different sets of drivers and controllers. Each one is responsible for creating a communication channel for the related hardware such that it can properly interact with the OS.
When you launch the application, you’re going to encounter two sections for the sound drivers—‘Audio inputs and outputs’ and ‘Sound, video, and game controllers’. The former consists of the drivers for the built-in audio hardware. Basically, any devices you connect to the motherboard audio ports (Mic-In, Line-Out, Line-In, etc.) are going to appear here.
On the other hand, the latter consists of those drivers and controllers that require additional/specific drivers. This is why some wireless audio peripherals appear here as they need specialized device drivers.
When you’re facing issues with the overall sound of the system, we always recommend updating the drivers from both sections. In Device Manager, you can either allow Windows to search for sound drivers automatically or do it manually. Let’s look into each of them in detail.
Search Automatically for Drivers
- First, use Windows + R to open the Run utility on your Windows-based PC.
- Here, paste the following command and hit Enter:
devmgmt.msc
This should launch the Device Manager app. - Expand Sound, video, and game controllers.

- Right-click on the troublesome driver, and choose Update driver.

- Once a new dialogue box pops up, pick Search automatically for drivers.

- Within a few seconds, Windows will search the drivers on your computer and update it if available.
- If the problem persists, expand Audio inputs and outputs.

- Right-click on the problematic audio hardware and hit Update driver.

- As before, pick Search automatically for drivers option to complete the audio device driver update.

Manually Browse for Drivers
- In Device Manager, right-click on the sound/audio driver, and pick Update Driver.
- In the dialogue box, select the Browse my computers for drivers option.

- If you have downloaded a compatible sound driver, click on Browse, and select it. Otherwise, tap on Let me pick from a list of available drivers on my computer.

- Now, a list of compatible drivers should be shown. If not, check Show compatible hardware option. Then, select the latest audio/sound driver version.

- In case you have an installation disk containing the sound drivers, press the Have Disk button, browse for the update file, and hit Ok.

- Press the Next button.
- Now, the latest drivers should be updated. If you get a warning message instead, like the one below, kindly abort by pressing No. Then, try other drivers (if available).

Via Windows Update
Apart from just the security enhancements and bug fixes, a Windows update also features driver updates. So, updating Windows should always be your priority. But in most cases, sound or other drivers get listed in the optional section. So, it’s your choice whether or not to download it.
At first, we recommend updating the entire system. In case this doesn’t update your sound driver, you may check the Optional updates section, which we shall discuss below.
Update Entire System
- Use the Windows + I shortcut to launch Settings.
- From the left side of the window, pick Windows Update.

- Now, press the Check for updates button.

- Wait for at least a minute until Windows finds an update. If an update is available, select Download & Install.

- Again, wait for the update to be completed. Once it’s done, a Restart Now button should appear. Simply click on it.

- Once your PC reboots, your sound driver should get updated to the latest version and the related problems should also get fixed.
Perform an Optional Driver Update
- In the Windows Update section on Windows Settings, choose Advanced options.

- From the Additional updates field, pick Optional Updates.

- If there’s an underlying driver update, you should see a Driver updates section. Expand this and the list of drivers should appear.
- Choose the appropriate sound driver and hit the Download and Install button.

- Finally, restart your computer to complete the process.
From Official Websites
While performing a Windows update or manually doing it from the Device Manager should be enough, another way you can update sound drivers is from the manufacturer’s official website. For this, you need to check your current version and proceed to download the latest one available.
However, while doing so, consider updating the drivers from trusted sources only. Downloading and updating incompatible drivers can cause the audio device to deteriorate further.
From PC/Laptop Manufacturer Website
Some baseboard manufacturers offer online drivers on their support pages. This way, you can manually choose and disregard the software based on your preference.
For demonstration, we are going to update the Realtek audio driver in Dell from their official website.
- First, open Device Manager and expand Sound, video and game controllers.
- Double-click on Realtek(R) Audio.

- Once the Properties dialogue box opens, switch to the Driver tab and check the Driver version field.

- Then, open any web browser and visit Dell’s support page.
- Under Identify your Product, enter your laptop’s serial number and hit the Search button. If you’re unaware of your model number, you can browse your product manually.

- On the next page, pick Drivers & Downloads.

- Click on Find drivers next to ‘Manually find a specific driver for your [product]’.

- Once the section expands, select your operating system type.

- In the Download Type field, choose Driver.

- Then, select Audio in the Category field.

- Scroll down and you should find one or more recommended drivers. Compare this version with the currently installed one that you had checked in Device Manager.
- If your sound driver requires an update, press the Download button.

In case you require updating multiple sound drivers, start downloading from the oldest to the newest. To check the version, press the down-arrow symbol. - Once the download is complete, run the
.exefile.
- Hit Yes in the User Account Control prompt to provide administrative privilege.

- In the Dell Update Package window, hit the Install button to start the update.

- Finally, follow the on-screen steps to complete the audio driver update. In the end, you might require rebooting your PC.
Using Microsoft Update Catalog
Instead of vising your manufacturer’s website, you can even download and update the latest sound drivers from Microsoft Update Catalog. Here’s a quick tutorial on how to do it:
- In any web browser, visit the Microsoft Update Catalog website.
- From the top-right corner of the Home page, input a related keyword and hit the Search button. For a better understanding, you can have a look at the screenshot below.

- Now, you’ll be shown a list of sound drivers. Check the Last Updated and Version fields.

- To know additional details, simply click on the driver link from the Title field.
This should take you to a new window, where you can verify the entire package details.
- Once you’ve verified the sound driver, hit the Download button.

- In the new browser window, click on the link and wait for the
.cabfile to get downloaded.
- Navigate to the Downloads folder and extract the
.cabfile. For demonstration, we are using UnRar Metro. You can use any other tool.
- Now, open Device Manager, right-click on your sound driver and pick Update driver.
- Then, select Browse my computers for drivers.
- Press the Browse button and select the extracted folder containing all the files.

- Ensure you have checked the Include subfolders option. Then, tap Next.

- Wait for the update to complete and restart your computer.
From Audio Device Manufacturer Website
In some cases, you might require updating your audio device driver rather than the pre-built Windows sound driver. For example, if you’re facing bug issues or require adding compatibility to a connected speaker, you need to rather update the speaker driver instead of the Realtek driver showing in ‘Sound, video, and game controllers’.
As an example, we will be downloading and installing the latest audio drivers for Fantech Captain 7.1 headset. The steps should be similar for updating any other audio input/output device on Windows.
- First of all, check the currently installed driver version from Device Manager. To do so, navigate to Sound, video and game controllers > [Your device].

Switch to the Driver tab and check the Driver Version field, as shown below.
- Now, launch any web browser and move to Fantech’s Download And Support – Audio section.
- Search for your headphone and click on Windows to start the download.

- Once the download is complete, run the
.exefile. This should install/update the latest driver version for your Fantech headset automatically.
- Restart your PC to apply the driver changes.
Through Proprietary Applications
While some manufacturers offer download files on their websites, others provide dedicated software to check and update the latest drivers. For example, if you have an Intel system, you can use Intel Driver & Support Assistant.
Similarly, Samsung has a proprietary app called Samsung Update, Dell provides users with SupportAssist, and Lenovo offers the System Update tool.
For demonstration, here are the necessary steps you need to follow to update the sound drivers on an Intel system:
- Ensure you have downloaded and installed the Intel Driver & Support Assistant from the Intel Download Center. Note that you’ll need to restart your computer once the setup is complete.

- Launch the utility and this should take you to the default web browser window.
- From the left pane, select Available Updates.
- Move to the right and you should see an ‘X software updates available’ section. Here, the sound driver should show if you require an update.
- Press the Download button and wait for a few seconds.

- Once the download is complete, an Install button should pop up. Press this and also hit the Yes button in the User Account Control dialogue box.

- Again, wait until the sound driver update starts. In the confirmation prompt, press Yes.

- Now, follow the on-screen instructions on multiple dialogue boxes to finalize the sound/audio driver update.