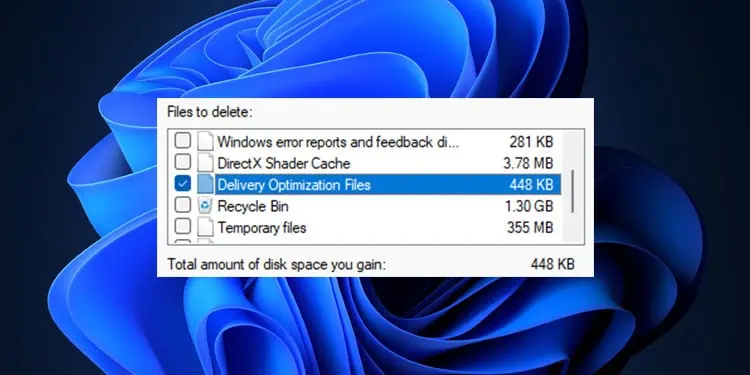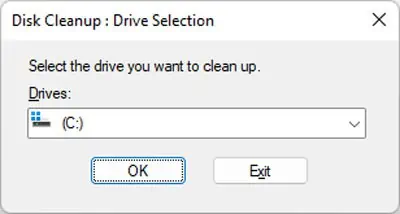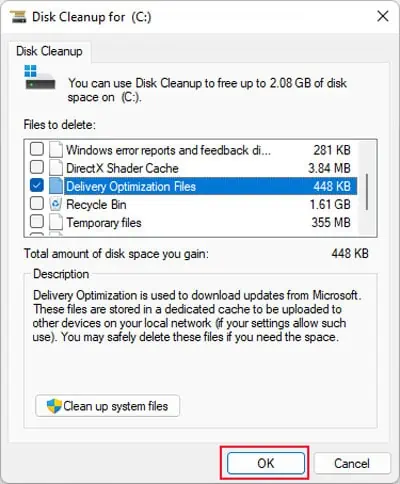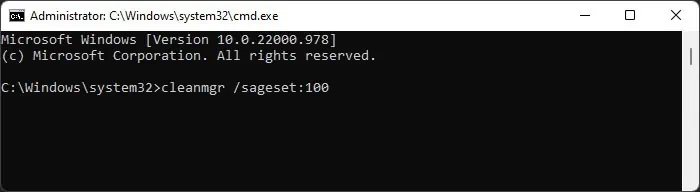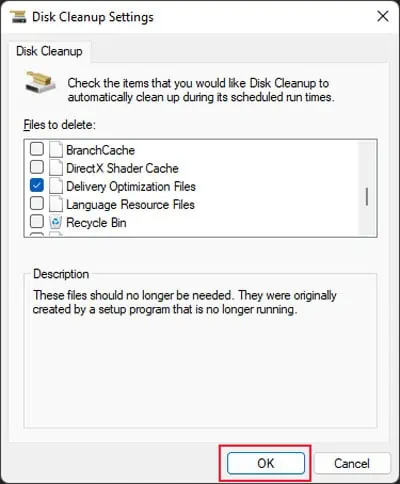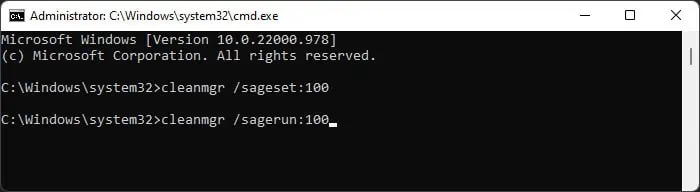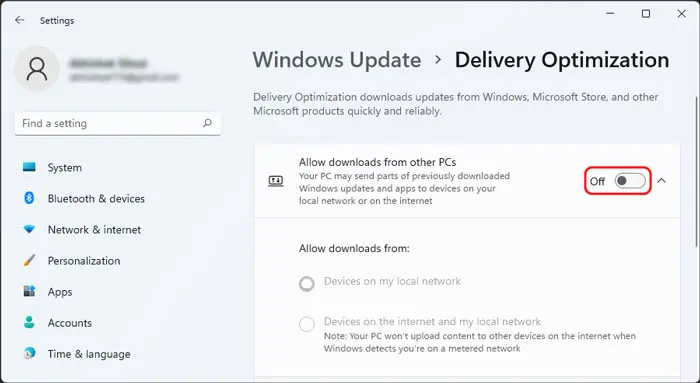You might have seen Delivery Optimization Files while trying to clean your C drive using the Disk Cleanup utility. Or you may have come across the term while searching the internet on how to delete junk files or increase storage on your device.
So, it’s natural that you want to know what these files are in order to decide whether you should delete them or not. In short, Delivery Optimization files are some temporary files that help make the system and application update process more quicker and reliable.
What is Delivery Optimization Files?
Delivery Optimization is a new Windows feature that allows a computer to receive and send parts of system and app updates from other devices on the same network. This feature work both on the local network as well as the internet, provided that you have enabled such options.
The Delivery Optimization files are those downloaded update files as well as the cache of the files your computer is uploading to other devices.
These files are located in the folder %WinDir%\ServiceProfiles\NetworkService\AppData\Local\Microsoft\Windows\DeliveryOptimization
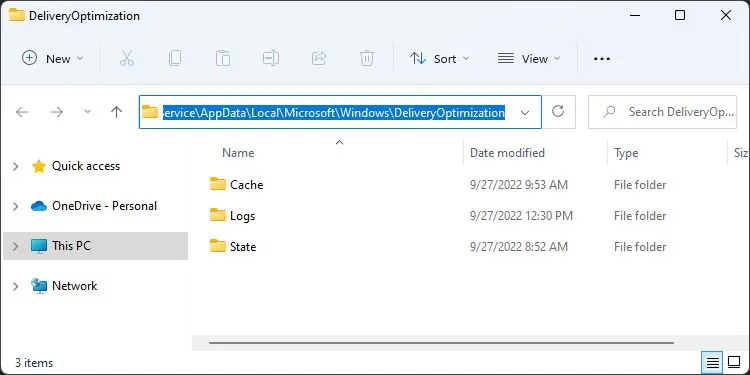
Pros and Cons of Delivery Optimization
There are a few advantages as well as disadvantages of the process. You can go through those we have mentioned below and decide if the feature is necessary for you or not.
- Faster updates and better security due to multiple sources.
- Built-in mechanism to disable downloads on a metered connection.
- Update and Cache files use up disk space.
- Lack of user input on the download and of the updates.
Should You Delete Them?
You can actually delete those files because they have no impact on the normal operation of your system. However, you definitely shouldn’t delete them manually by going to the folder.
The folder also contains other system files apart from the optimization files and cache, deleting which affects the proper functioning of this system. To delete the files in a proper manner, you need to use the Disk Cleanup tool.
If you are updating your system or apps when the setting is enabled, it is still running and optimizing the update. So, it’s better to only delete them only when you are not performing such operations.
Once the system and app updates are complete, the files are only there for other computers on the network and not your own. So, if you don’t care about such processes, you can safely delete them.
How to Delete Delivery Optimization Files?
Your PC automatically clears the Delivery Optimization cache periodically. However, you can use Disk Cleanup anytime to clear those files manually. To do so,
- Open Run by pressing Win + R.
- Type
cleanmgrand press Enter to open Disk Cleanup. - Select your OS drive (usually C:) and click OK.

- Tick Delivery Optimization Files. You can also check/uncheck other options as you wish.
- Then, click OK and select Delete Files.

You can also use the Command Prompt to directly go to the system drive cleanup and remove the Delivery Optimization files. Here’s how you can do so:
- Open Run.
- Type
cmdand press Ctrl + Shift + Enter to open the Elevated Command Prompt. - Enter the command:
cleanmgr /sageset:100
- This opens a different Clean Disk window that includes the extended list of files you can safely delete.
- Check Delivery Optimization Files along with any other types of files you want to remove.
- Click OK.

- Then, back on the Command Prompt, enter
cleanmgr /sagerun:100to clean the files you selected earlier.
How to Disable Delivery Optimization?
If you do not need this feature at all, you can directly disable it without needing to delete the files time and again. Your computer still stores the optimization cache even when the feature is Off. However your system doesn’t download the update files, so the cache size would be so low that it doesn’t make any difference.
Here’s what you need to do to disable Delivery Optimization.
- Open Run and enter
ms-settings:delivery-optimizationto go to the Delivery Optimization Setting. - Toggle Off the switch next to Allow downloads from other PCs.

You can also go to Advanced options and set the corresponding settings to limit the data usage of this feature if you don’t want to disable it altogether. This setting includes the options for limiting bandwidth for both the upload and download of the update files.