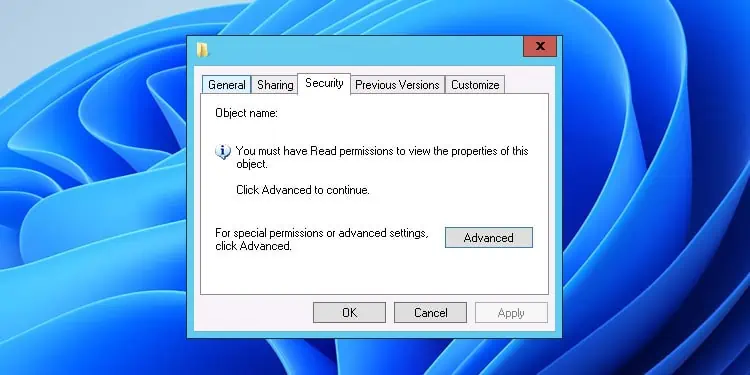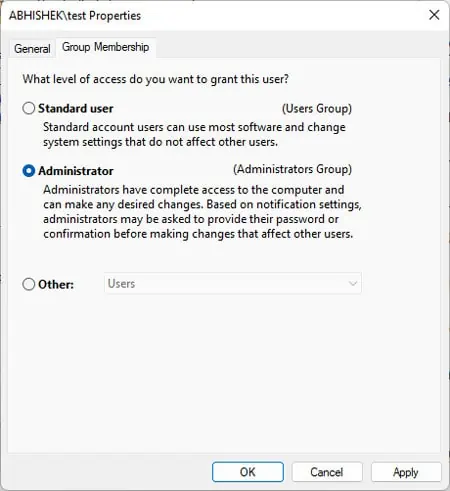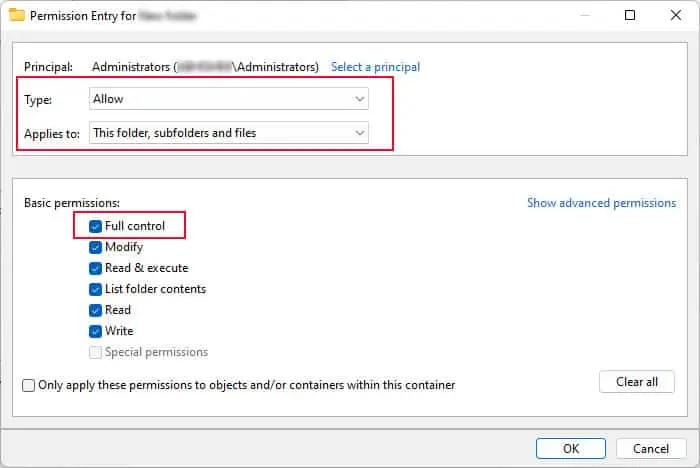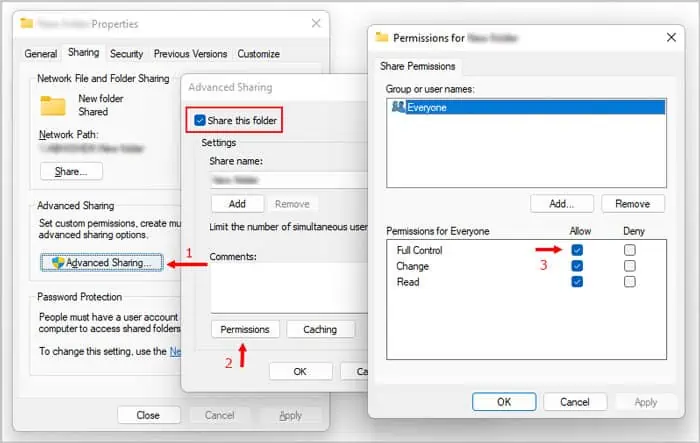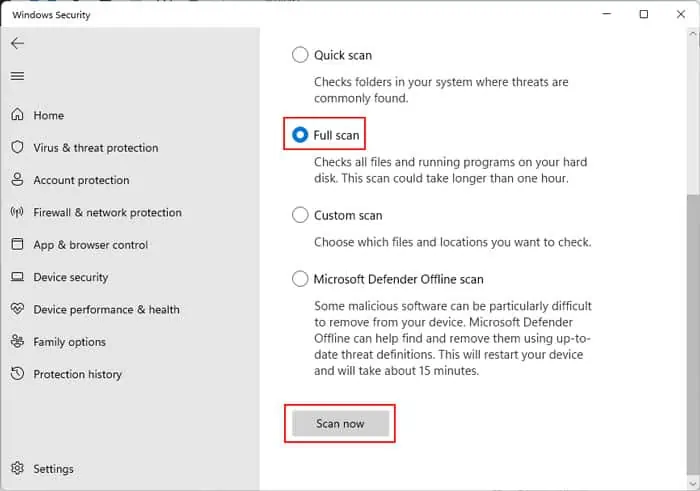As the name suggests, you’ll encounter this error when your current logged-in user doesn’t have permission to access or view the properties of a file/folder. You can find the message on the Security tab of the folder properties.
It usually happens on a new local user due to restrictions from the admin. But it can also happen if you or a malware script changed the permission settings for the folder/file.
So, the only solution is to give the current user the permissions to fully control the folder or file.
Fixes for You Must Have Read Permissions to View the Properties of This Object
First, restart your PC in case any process is using the file/folder and preventing you from accessing it. If the issue still occurs after the reboot, try the possible solutions we have provided below:
Change Account to Administrator
You can only access some protected folders from an administrator account. If you are using a local account, you need to switch to an admin one.
Alternately, you can also change your account to an admin account. Depending on your UAC settings, you may need to know the main admin account’s password to make such a change.
Here are the necessary steps for this method:
- Open Run and enter
netplwiz. - Select an account and click Properties.
- Go to the Group Membership tab.
- Check Administrator and click OK.

- Hit Ok again.
You can also change an account to the administrator using other ways. Visit our dedicated article on changing account to administrator on windows to learn the methods.
Take Ownership and Change Permission Settings
If you encounter this issue on an admin account, there’s definitely something wrong with the folder or file’s permissions. To resolve such issues, you need to take ownership of the folder or root folder and change permissions using the following steps:
- Right-click on the folder with the problematic file and select Properties.
- Go to the Security tab and click Advanced.

- Click Change and then Advanced.
- Hit Find Now and find your User account on the list.
- Select it along with Administrators and click Ok.
- Select Ok again.
- Check Replace owner on subcontainers and objects and click Apply.
- Click on Enable inheritance, if the option exists.
- Then, select Add > Select a principal.
- Perform the same actions as steps 5-7.
- Make sure to set Type to Allow and Applies to to This folder, subfolders and files.
- Check Full control.

- Click OK thrice to get out of the Folder Properties while saving the changes.
If you encounter this error on multiple files/folders, change such setting for their root folder or drive.
Take Ownership and Change Permissions Using CLI
If you find it troublesome to execute the above method, you can use the Windows CLIs like Command Prompt to perform a similar process. It only requires two commands so it’s more convenient. The necessary steps are as follows:
- Press Win + R to open Run.
- Type
cmdand press Ctrl + Shift + Enter to open the Elevated Command Prompt. - Enter the following commands while replacing “Folder With Error” with the problematic file’s full location path:
takeown /f “Folder With Error” /a /r /d yicacls “Folder With Error” /t /c /grant Administrators:F System:F Everyone:F
Share Folder to Everyone
Another solution is to share the folder with all users while enabling read/write permissions. It overwrites the original permission settings and makes the folder accessible to all users.
Here’s how you can execute this method:
- Right-click on the folder whose file shows this error and select Properties.
- Go to Sharing and select Advanced Sharing.
- Check Share this folder and click Permissions.
- Select Everyone and tick Full Control.

- Keep Clicking OK to get out of the folder properties while saving the changes.
Scan for Malware
If you encounter this permission issue on the file or folder you could access previously, it’s likely due to malware infection. As such, changing permissions again may resolve the issue, but it does nothing to prevent future attacks. Moreover, some computer virus can also prevent you from changing the permission settings altogether.
So, you need to perform a full scan of your system to detect and remove such malware. To do so using the Windows Defender (Virus and threat protection):
- Open Run and enter
ms-settings:windowsdefender - Click on Virus and threat protection.
- Select Scan options.
- Check Full scan and click Scan now.

- Choose to remove or delete the detected malware scripts after the scan completes.
Delete Inactive Users in Safe Mode
If you experienced this error on a new user account, it’s likely that an old, inactive account is preventing your system from changing the permissions to facilitate the new user.
You need to delete all inactive users while changing the permissions to accommodate the new user account in such a scenario.
First, you need to boot your PC in safe mode using the steps below:
- Open the Elevated Command Prompt.
- Enter the command
bcdedit /set {default} safeboot minimal - Restart your PC and it will boot in safe mode on the reboot.
Then, apply the following instructions in safe mode to delete the inactive users:
- Apply the steps 1 – 12 from the second method (Take Ownership and Change Permission Settings)
- Click OK.
- Select the inactive users from the list and click Remove.
- Click OK twice to get out of the Folder Properties while saving the changes.
- Open the Elevated Command Prompt and enter the command
bcdedit /deletevalue {default} safebootto disable safe mode on every boot.