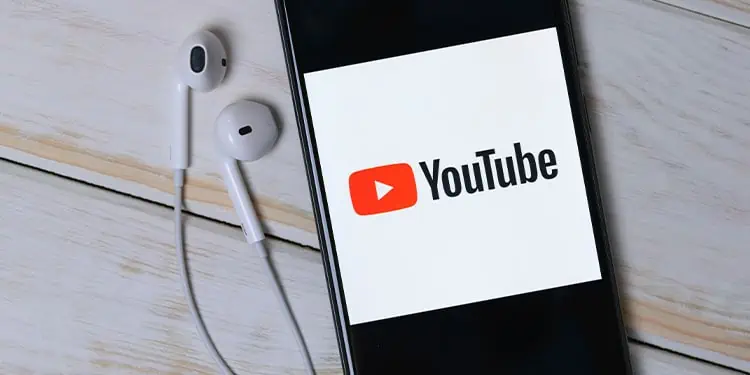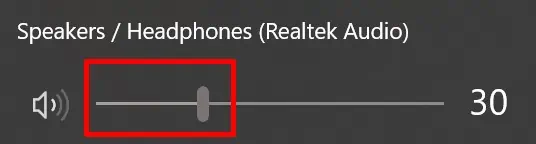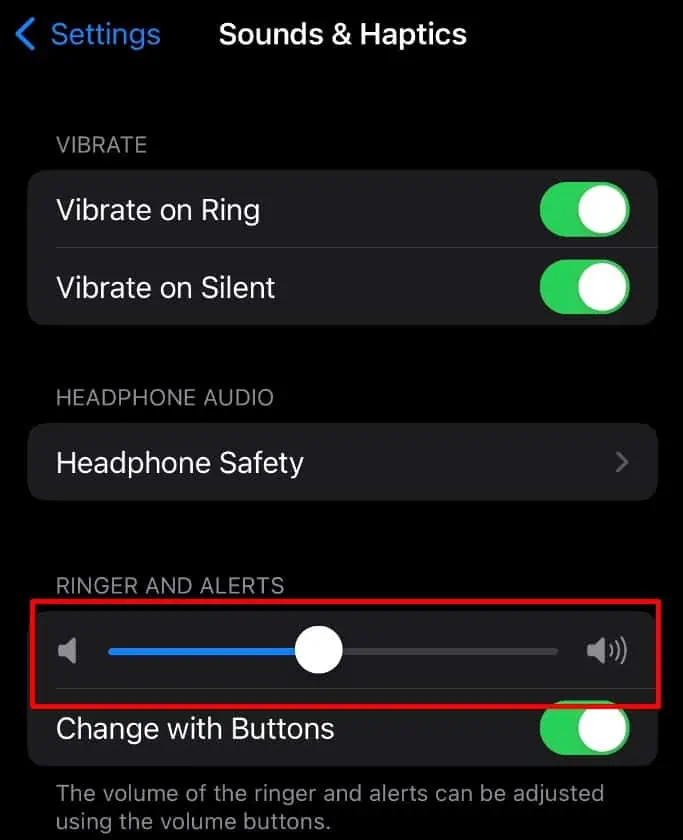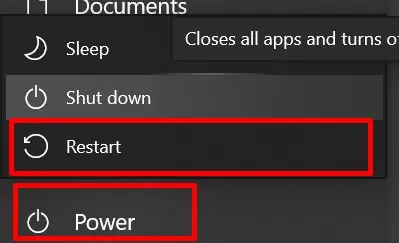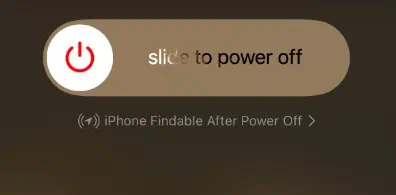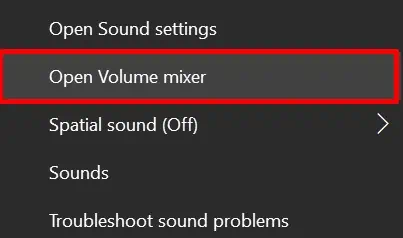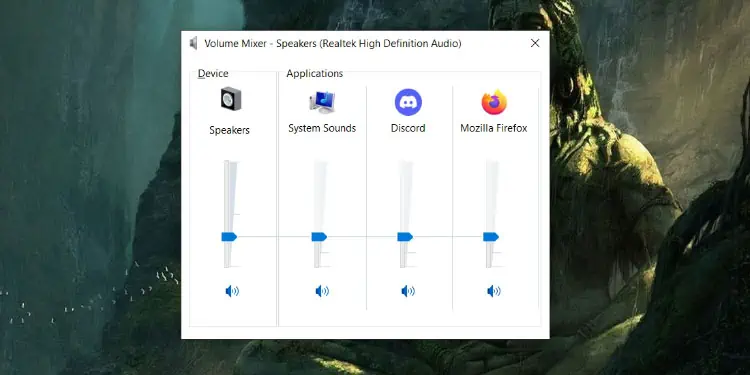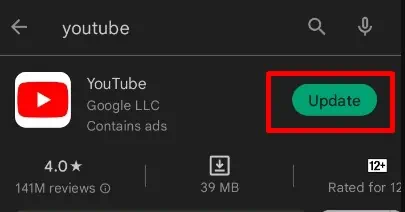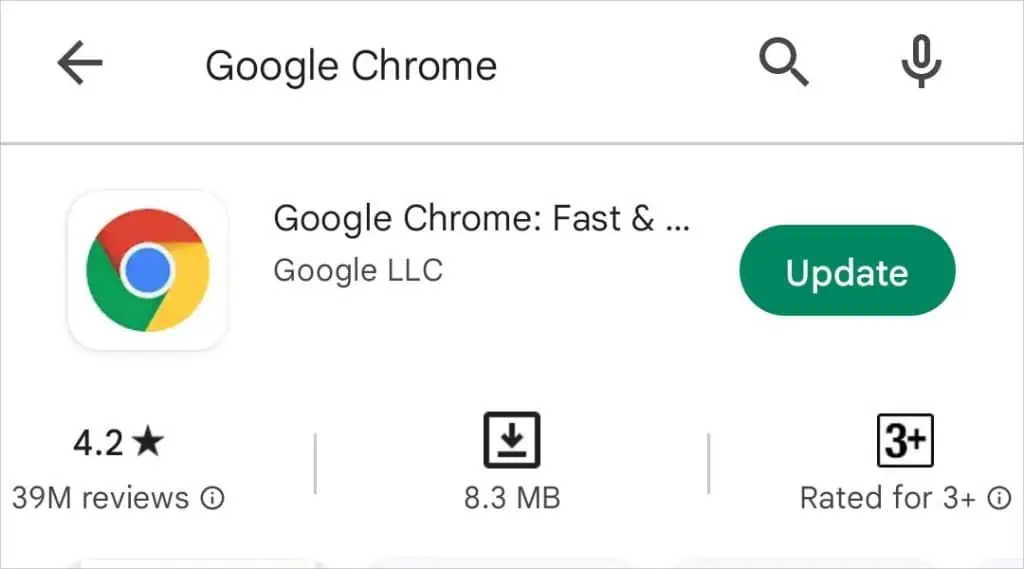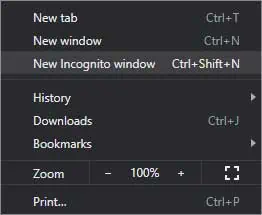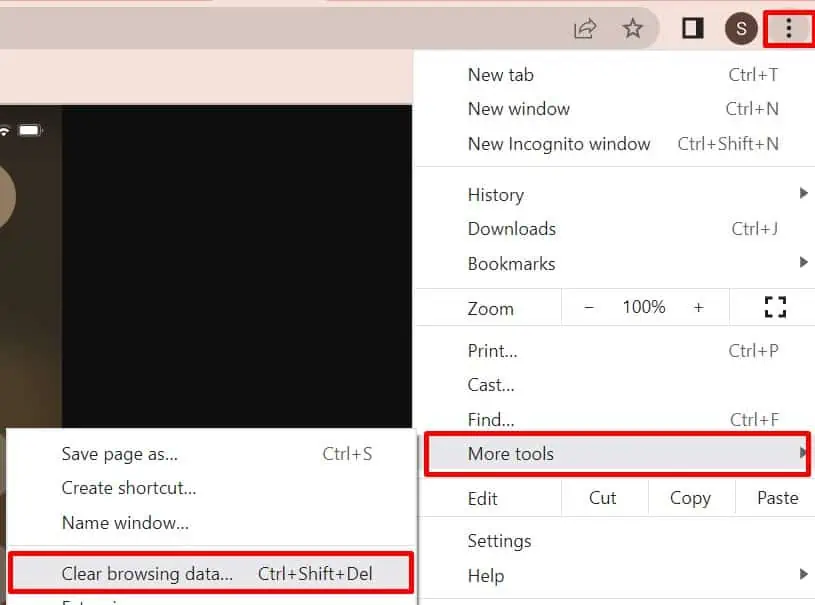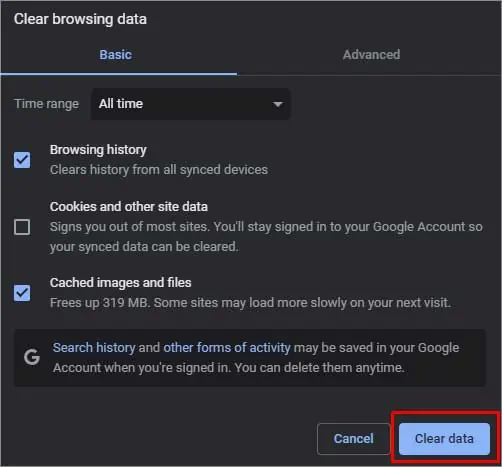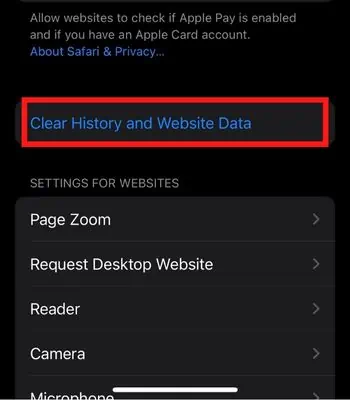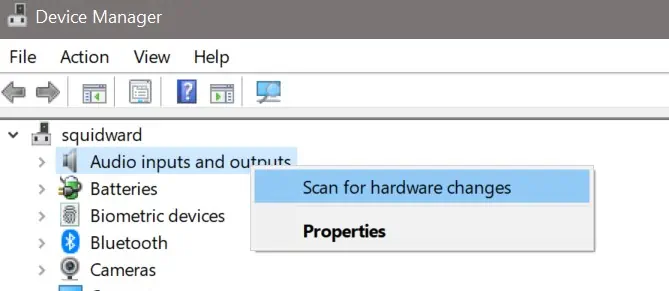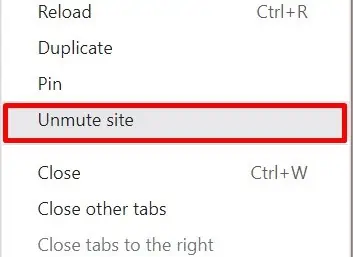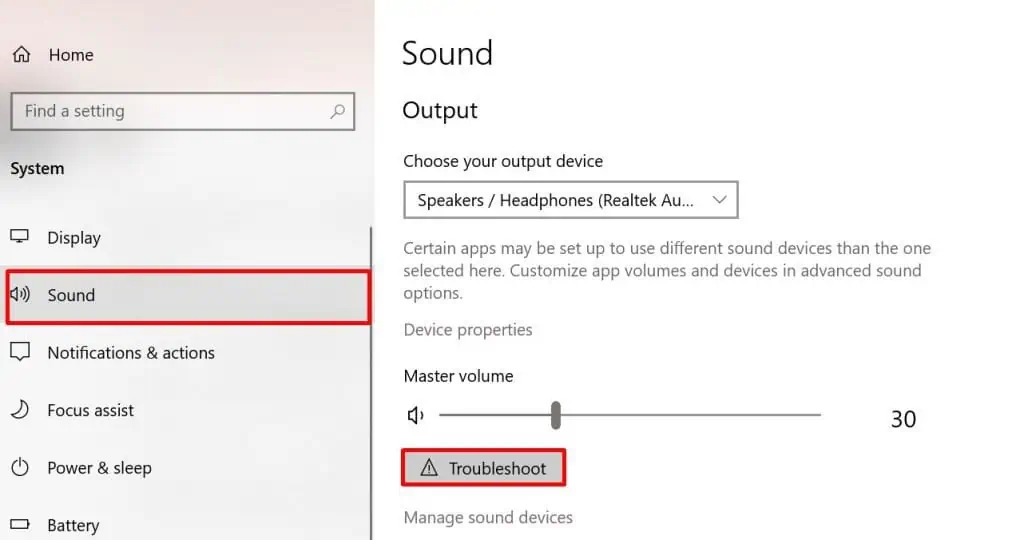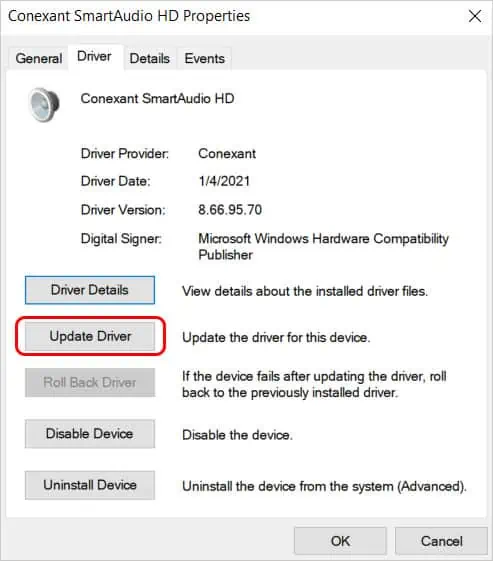When your audio is not working on YouTube, you might not get the best experience from the YouTube videos. However, turning up the system volume should make the audio work. Problems with your audio issue can usually be system configuration related.
The backslash mark (\) on the speaker icon signifies that the video is on mute. You can solve this issue by simply toggling the icon and moving the slider to the right to unmute and increase the volume. If this is not enough to make your youtube audio work, read this article to figure out the various ways to make it work respectively.
Why is YouTube Audio Not Working?
Usually, when the mute mode is operating or the system sound is on mute, you won’t be able to hear the audio of the youtube video you’re watching. But despite the system sound being unmuted, your audio might still not work at times. There can be other reasons for this audio issue on youtube. Some of the most probable causes are mentioned below.
- Video on Mute: When the video you are playing on youtube has mute mode on, it will suppress the audio, and you won’t be able to hear it.
- Sound is Turned Off: When the system sound is turned off, you won’t be able to hear any sort of audio on your device.
- Damaged Sound Driver: A faulty sound or audio driver could be another cause for your youtube audio not to work.
- Incompatible Extension in Your Browser: When your device does not support a certain extension, you might face such issues.
- Outdated Youtube Version: If you are using an old youtube version or haven’t updated it for too long, unknown bugs and glitches are likely to cause this issue.
- Video has No Sound: Sometimes, we might be stressing over a video and wondering why the audio isn’t playing, and the answer could be as simple as there is no audio for that video. You can play another video with sound to ensure it.
- Error in HTML5: Not long ago, html5 video player took over the adobe flash player. Though html5 is way better than flash, it still lacks some criteria which might often cause such glitches on your youtube site.
- Corrupt Web Browser: If the web browser you use to watch videos on youtube is corrupt or damaged in any way, such errors are likely to be seen.
- Connected to Bluetooth Device: If the device you are playing the video on youtube is connected to a Bluetooth device like a headphone or earbud, the problem is likely in the Bluetooth device.
Fixes for Audio Not Working on YouTube
Apply the following fixes accordingly to make your audio on youtube work. We have listed several solutions down below to help you fasten your audio not working on youtube issue.
Check the Sound Settings
Before you start the troubleshooting process, check whether the volume is turned on for your device and is not on mute mode. This is a common blunder as a video can get muted by a single tap without your realization. Here’s how you can deal with this situation.
For Computers
- Click on the Sound icon on the Taskbar
- Hold and drag the slider upward or to the right to increase the volume

If the low sound was the problem, it should fix it. But despite doing this, you can’t hear the sound; you can troubleshoot the audio issue on your computer.
For Mobile Phones
- Go to Settings
- Tap on Sound and scroll down to volume adjustment
- Slide the slider to the right to increase the volume

You can also use the volume button affixed to the side of your phone to increase the volume.
Restart Your Device
Whether you are using the youtube application or the website to view the video, restarting your device always works wonders for such glitches to make your audio work back to normal.
For Computers
- Tap on the Start icon on the Taskbar
- Click on Power and select Restart

For Phones
- Either long-press the Power button or hold the Side button and Volume button at the same time
- Move the slider to the right or select the Restart option

- Long press on the Power button if your phone doesn’t start on its own
Restarting your device tends to fix the glitches and help your device run smoothly.
Use Different Web Browsers
Sometimes rather than youtube, the browser you are using to watch the videos can be at fault. Try using other browsing platforms on your device to figure out what is causing the problem. If you are using Safari or Google Chrome, you can try using Mozilla Firefox, Opera, Microsoft Edge, etc., to play youtube videos.
Use Volume Mixer
Volume Mixer is a tool used to maintain the sound of your system. It helps to balance the sound coming from different applications and browsers.
- Right-click on the Sound icon on your Taskbar and click on the Open Volume Mixer option

- Increase the volume by moving the slider upward for the application sound if you use a youtube application—otherwise, the web browser sound.

- Click on the sound icon if the Volume is on mute.
Volume Mixer lets you see and adjust the volume for each program playing sound on your device.
Update YouTube Application and Your Browser
If your youtube application isn’t up to date, the sound on your video might not work sometimes. In such cases, you can update your app by clicking on the update button by going to the store from where you got it.
- Go to the App store or Play Store
- Type YouTube on the search bar

- Tap on the Update button
Similarly, you can also update your browser by following these steps
- Go to Play Store
- Type your web browsers like Chrome, or Microsoft Edge on the search bar
- Tap on the Update button if available.

Use Incognito Mode
When too many cache files are on your system, the audio might stop playing. you can go private and check whether this issue is still bothering you or not. You can also delete cache files in such cases as mentioned in the step below.
- Tap on the Three Dots icon at the top right corner of your browser
- Select the New Incognito or Private Window option

- Open youTube on incognito mode and go to the same video
If the audio starts to play in this mode, the problem is likely to be cache file related.
Clear Cache and Cookies
Clearing your system’s cache is always the best option when such glitches arise on your device. It helps you clear space and get rid of temporary files from the system.
For Computers
- Open your Web Browser and tap on the Three Dots icon
- Select the More Tools option
- Click on Clear Browsing Data. A Settings tab of your browser opens

- Select Cookies and Other Site Data and Cache Images and Files Options
- Click on the Clear Data button

For Mobile Phones
- Go to Settings and search for your web browser on the search bar.
- Scroll down and tap on Clear History and Website Data. If you can’t find this option, tap on the Storage option and click on Clear cache

Use the same step if you use the Youtube application, but instead of your browsing app, search for YouTube. This will remove all the data and cache files from your browser. You can also force stop and restart to solve this issue.
Fix the Audio Driver
Due to malwares and virus, there is high chance for your driver to get corrupt. Scan your drivers to prevent it from getting damaged and ensure it functions well on your computer.
Here’re the steps:
- Go to the Search tab and type Device Manager
- Press the Enter key
- Right-click the Audio inputs and outputs option
- Tap on Scan for Hardware Changes

Scanning for Hardware changes on your system helps you figure out the problem with the audio settings and fix it.
Unmute Your Web Browser
Sometimes without your realization, the browser tab you are using to play the youtube video might get muted. There isn’t much to worry about; you can simply press a button to unmute it.
- Right-click on the tab
- Tap on Unmute Site option

Follow the next method if the option is already on the Mute Site.
Troubleshoot the Audio
Troubleshooting the audio helps you find and fix the audio problems in your computer. Follow these steps to solve your audio not working on youtube issue.
- Click on the Start Logo and tap on Settings
- Click on Display and tap on Sound
- Scroll down to Master Volume and press the Troubleshoot button

- Press on Enter key as a new tab opens. Perform the test accordingly.
This should fix most of your issues related to the system audio and make the sound go off on the youtube videos. If this doesn’t work either, you may contact support and get professional help from an agent to fix this issue.
Update the Sound Drivers
Updating the sound driver helps your system communicate with audio devices on your computer better. There can be various devices under the Sound, Video, and Game Controllers option. Make sure to choose the device audio and update it correspondingly.
- Open the search box and type Device Manager
- Scroll down and click on Sound, Video, and Game Controllers
- Right-click on your audio device and select the Properties option
- Under driver, tap on the Update Driver button

- Choose Search Automatically for Drivers
This will download the best sound drivers for your device, and if the issue was drivers related, following these steps should fix it.
Close Other Running Programs
Sometimes, when the sounds from different programs overlap, the youtube audio might not sound clear. If you have other programs or applications playing in the background, close it and see if the audio works or not.