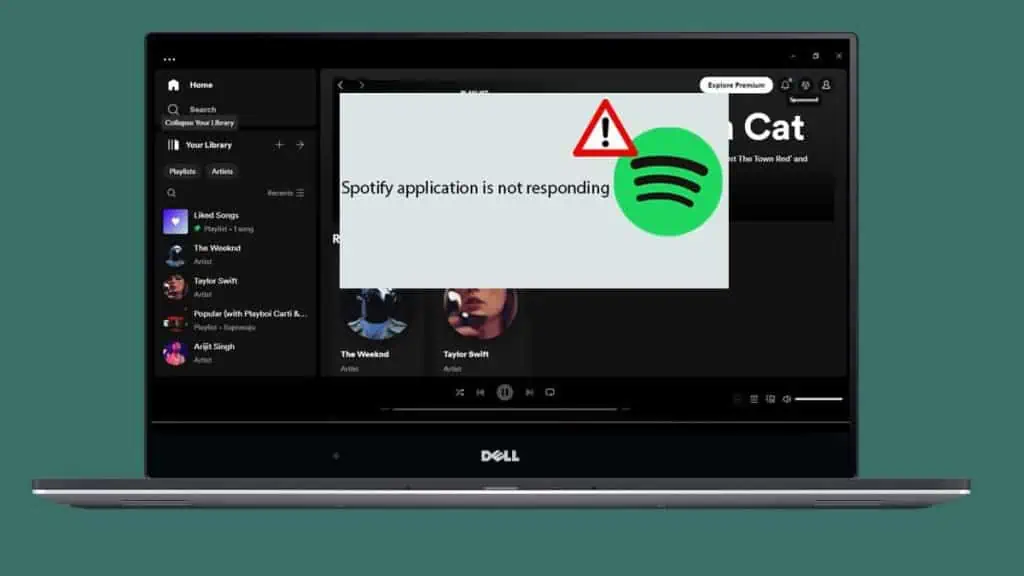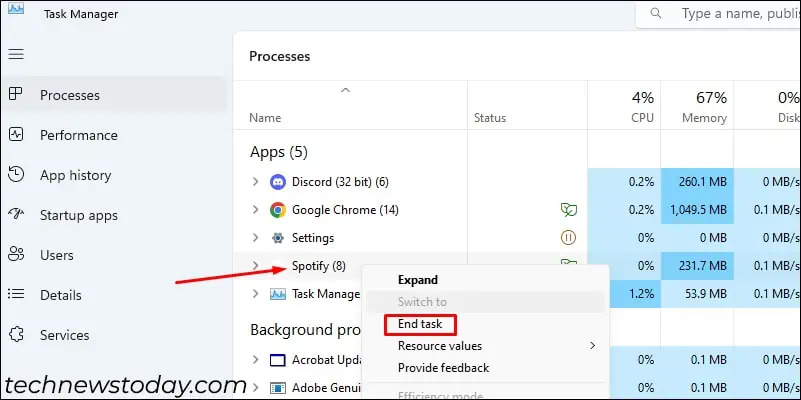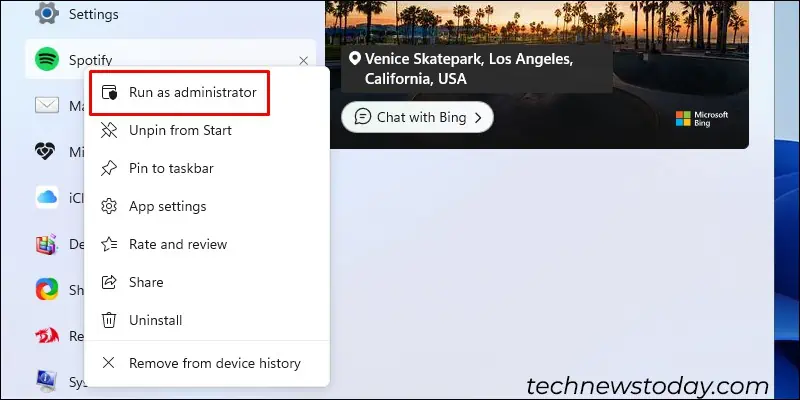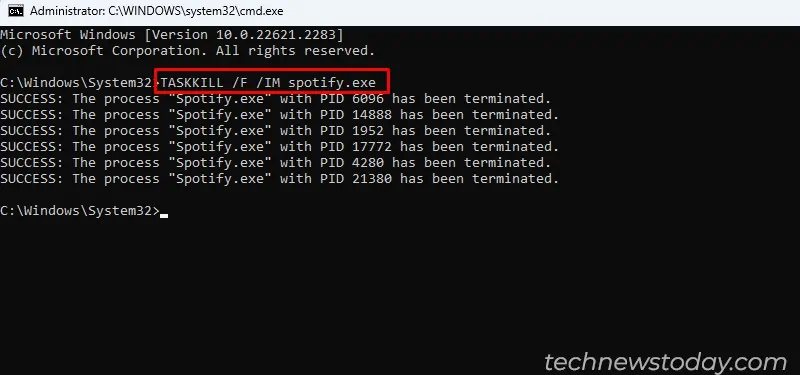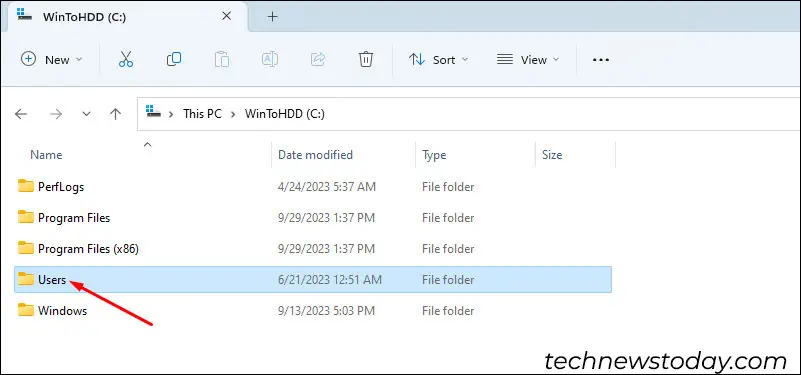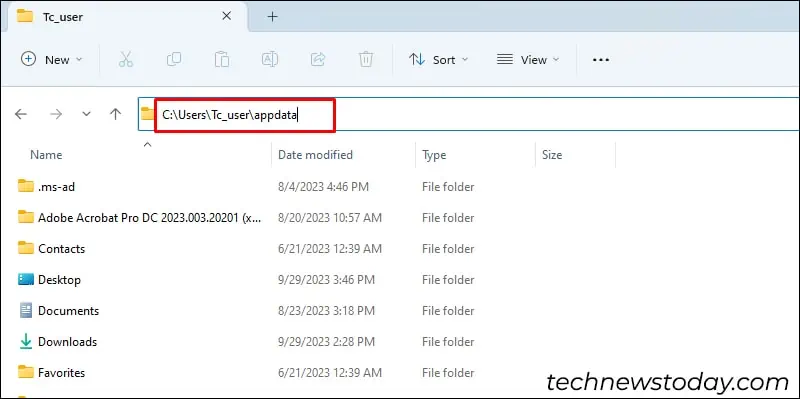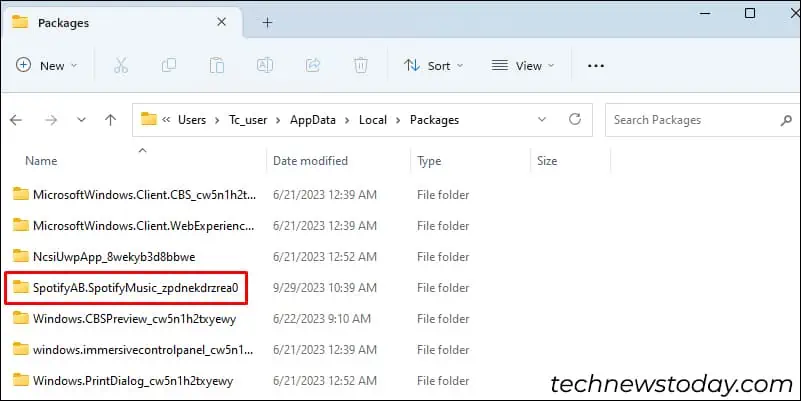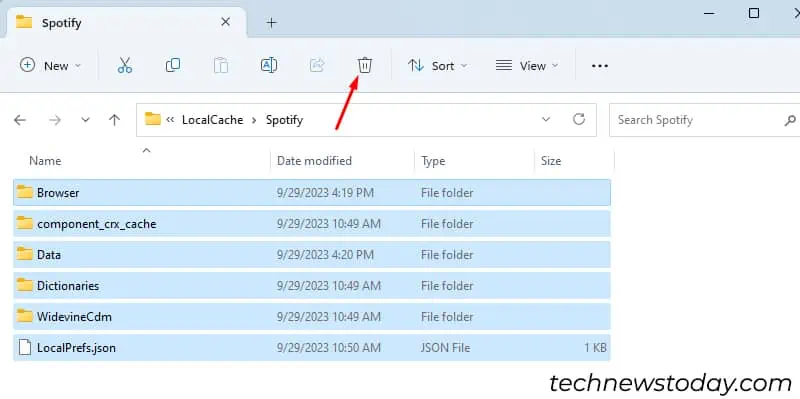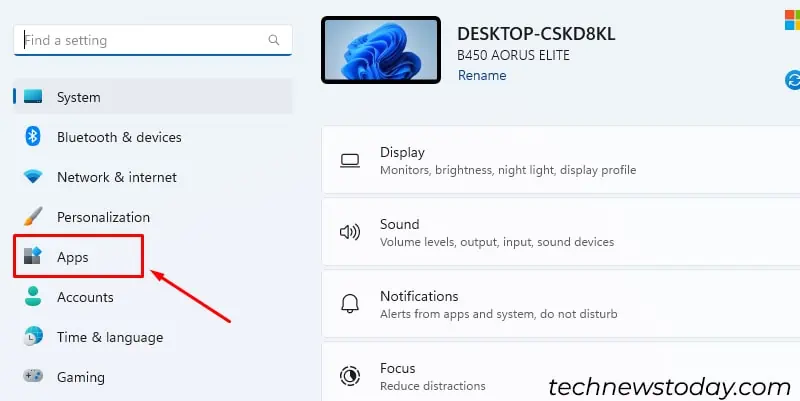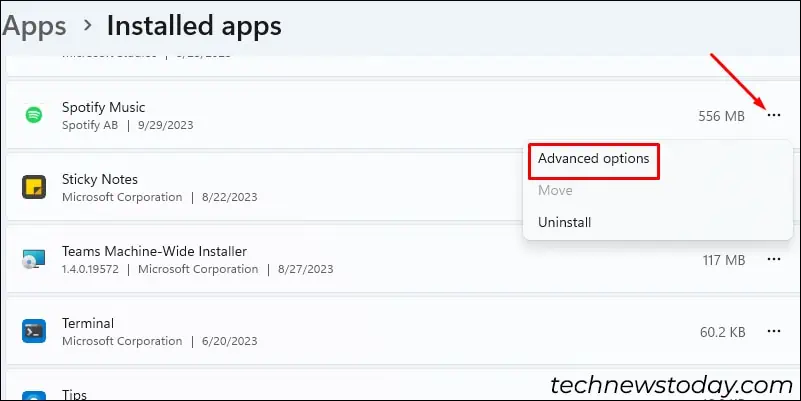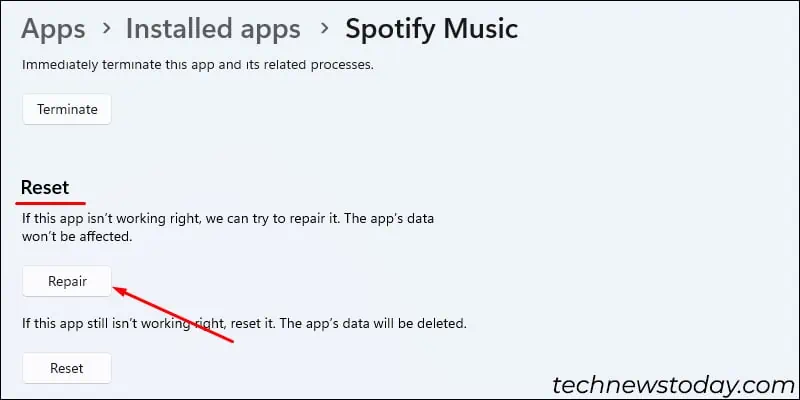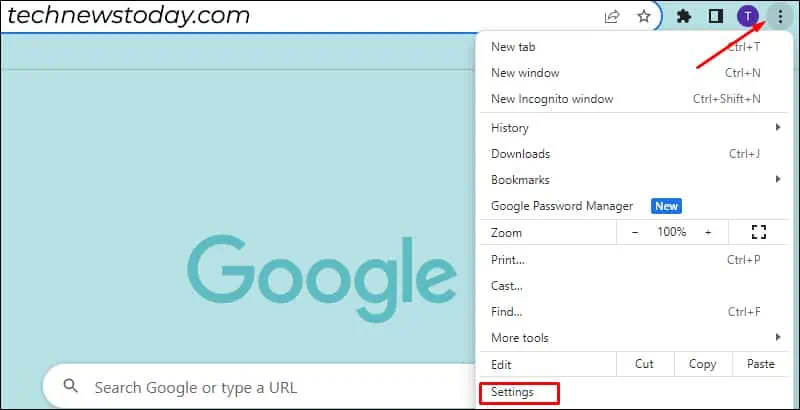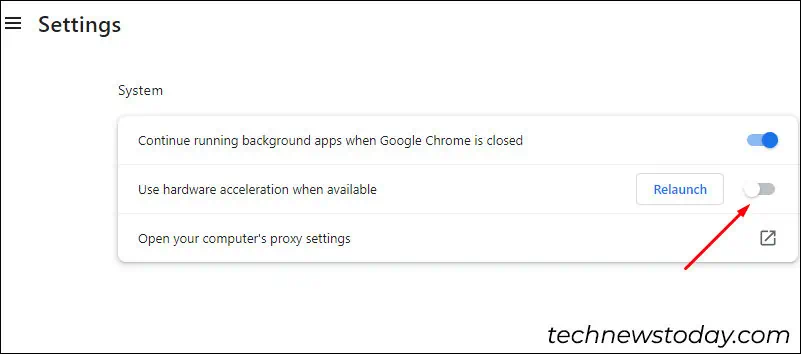With 551 million active users, an error message saying “Spotify application is not responding” is pretty common. Checking your internet connection is the first thing to do when such an error occurs.
If your Spotify installation is corrupt, clearing the cache or updating the app will likely fix the problem.
But often, the Spotify client is just unable to close properly. So, it’s best to start with simpler fixes like opening Task Manager and ending the Spotify background process.
Cease Background Activity for Spotify
Usually, the application running in the background despite being closed causes the “Spotify application not responding” error. Terminating the Spotify process from the task manager is the most optimal solution that has worked for many.
- Press
Ctrl + Shift + Escat once to open the task manager. - Right-click on Spotify and select End task.

- Exit the Task manager.
- Find the Spotify application and right-click on it. Choose Run as administrator.

Alternatively, you can command Taskkill for Spotify using the command prompt.
- Press
Win+Rto launch Run. - Type
cmdand pressCtrl + Shift + Enterto launch it with admin privileges. - Type
TASKKILL /F /IM spotify.exe. - Press Enter and execute the command.

You will receive a message saying the process has been terminated for Spotify.
Remove Spotify Cache Data
A piled-up cache or a corrupt file that a user downloaded can interfere with Spotify, rendering it unresponsive. Clearing the user data folder fixed the error for a lot of users.
Since Windows keeps this file hidden by default, you may not be able to find the app data by skimming through your local drive. Follow these steps to spot and remove the Spotify cache data:
- Go to File Explorer and open your C Drive.
- Open the Users folder.

- Tap on the folder with your admin username.
- Click on AppData. If you don’t find it, type
C:\Users\<username>\appdataon the address bar and press Enter. Remember to replace<username>with your own.
- Open Local.
- Double-click on Packages.
- Find Spotify with the name SpotifyAB.SpotifyMusic_zpdnekdrzrea0. Open this folder and choose LocalCache.

- Click open the Spotify folder.
- Select all and tap on delete to remove all files from the folder.

The steps may vary for the app Installed from the official website.
- Follow the steps from 1 to 4 as above.
- Instead of Packages, open the Spotify folder.
- Open the Storage folder. This is where you’ll find all your Cache files. Select all files and delete them.
- Now, you can restart Spotify and see if it’s starting to respond.
Repair/Reset the Application
Microsoft applications can also be fixed by clicking on the Repair option. If you also downloaded Spotify from the Microsoft Store, you can follow the steps:
- Go to Settings and select Apps.

- Expand Installed apps and look for Spotify.
- Tap on More options. Select Advanced options.

- Scroll down to find the Reset section.
- Click on Repair.

- If Spotify still doesn’t work, you can click on the Reset button. Resetting will delete app data, including your preferences and sign-in details.
Reinstall/Update Spotify
When none of the fixes can make your Spotify application responsive, you can uninstall and reinstall it. Find the app from the search bar, right-click on it, and choose Uninstall. Later, you can install it from the Microsoft Store or Spotify website.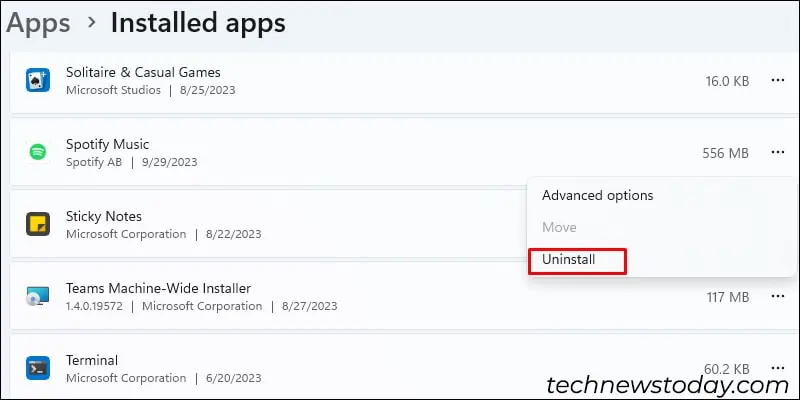
For Spotify users on a web browser, you can simply log out and log back in.
Turn Off Hardware Acceleration
If you use Spotify through a browser, hardware acceleration could be the reason why it isn’t responding.
It’s meant to collaborate your computer software with hardware aspects to boost the overall performance. However, if your PC assigns tasks to the GPU instead of the CPU, browsers can crash or not respond.
In that case, turning off hardware acceleration from your browser can fix the issues.
- Click on the three-dots menu and select Settings.

- Expand Settings by tapping on the Hamburger menu.
- Go to System.
- Turn off the toggle button for Use hardware acceleration when available.

- Restart your browser.
Check for Spotify Status Updates
Your Spotify might not respond sometimes when the server is down for maintenance or other reasons.
In such cases, Spotify always shares this information on their social media profile like Twitter, Instagram, and others.