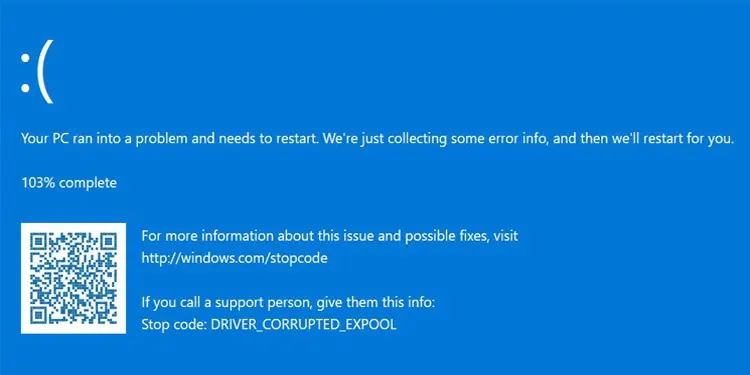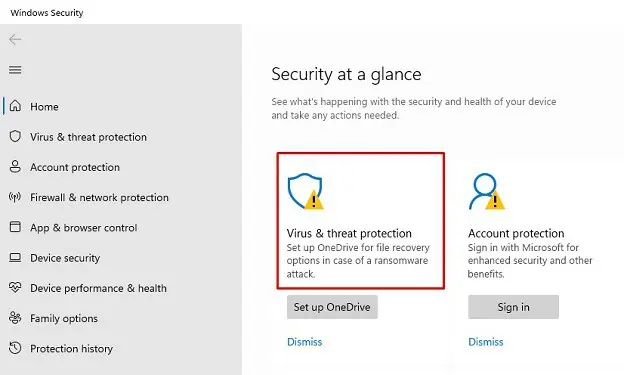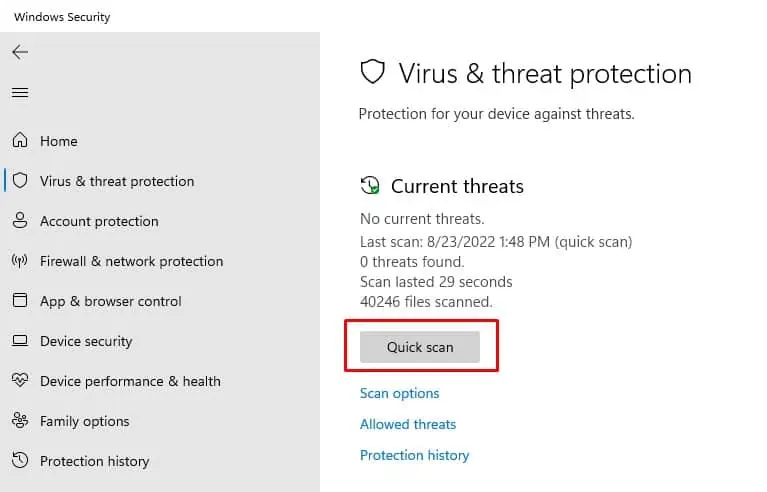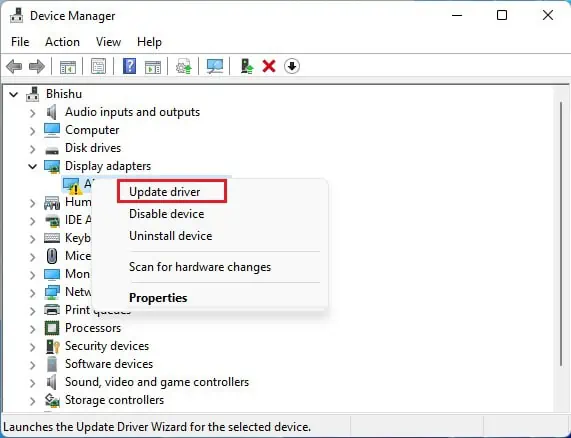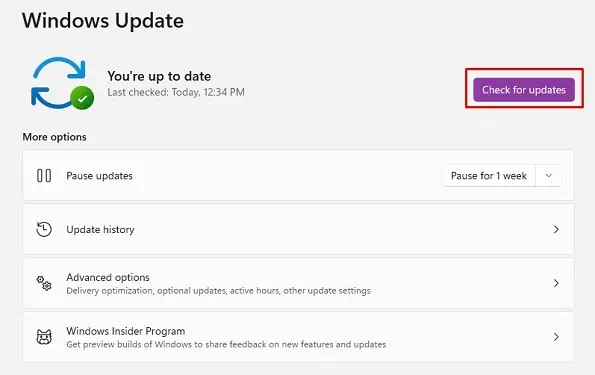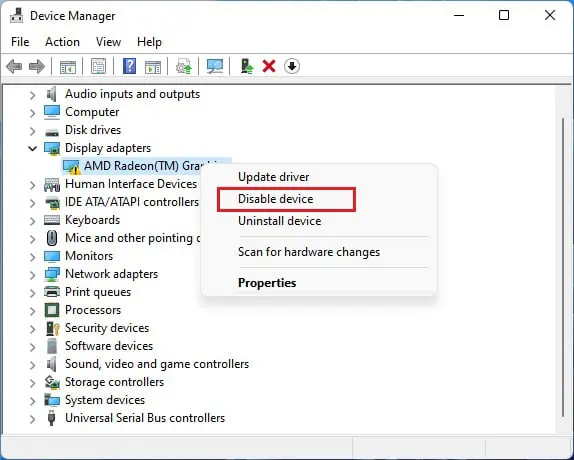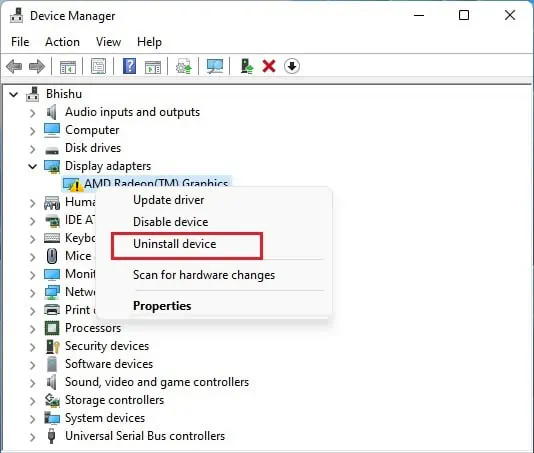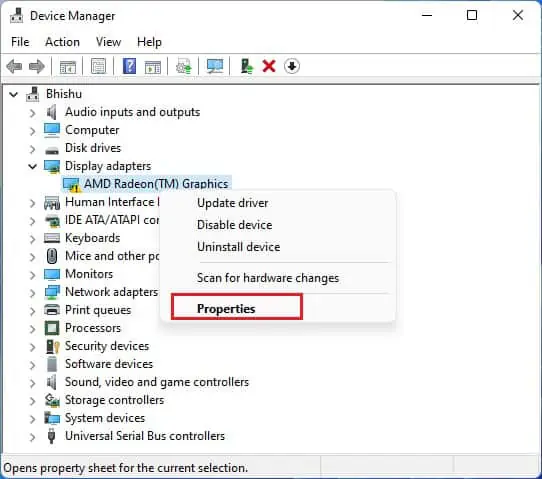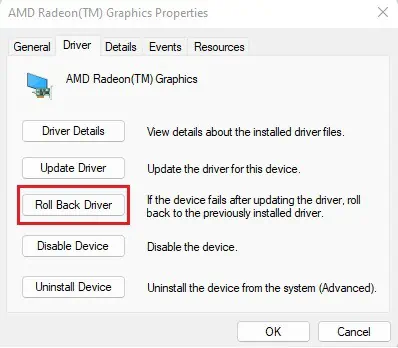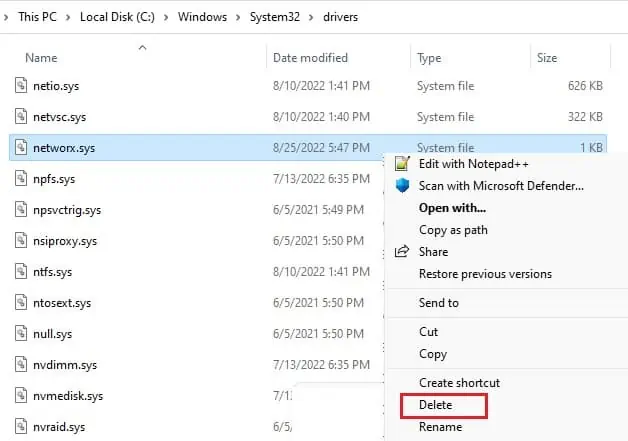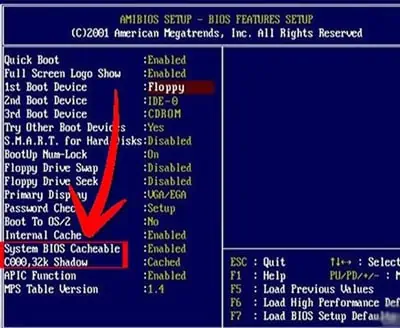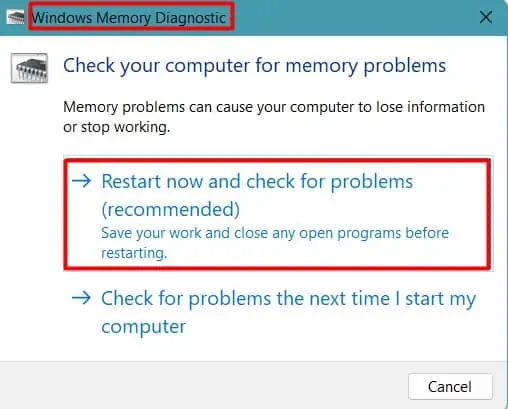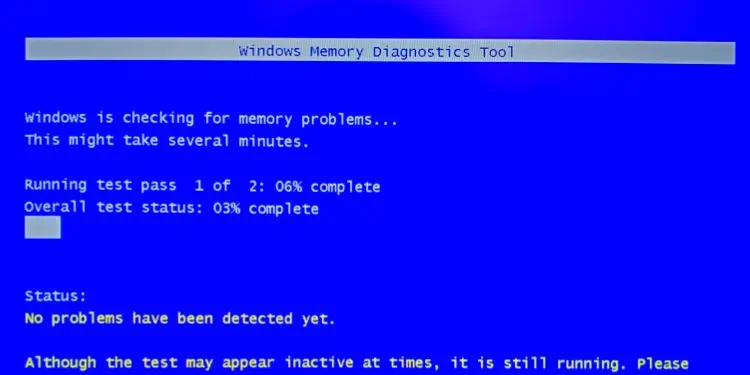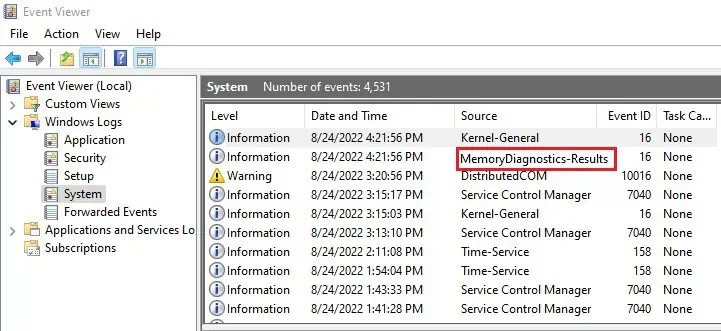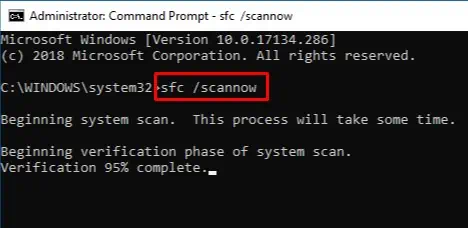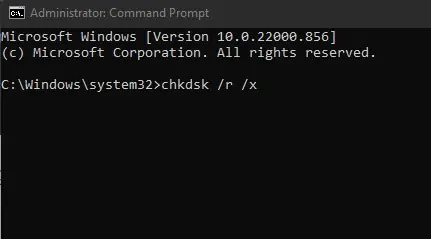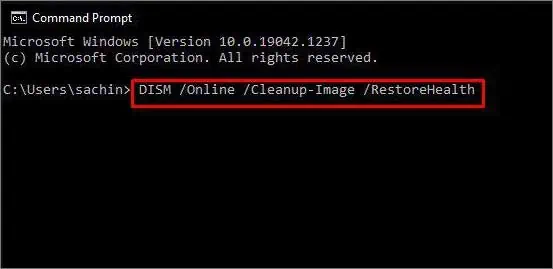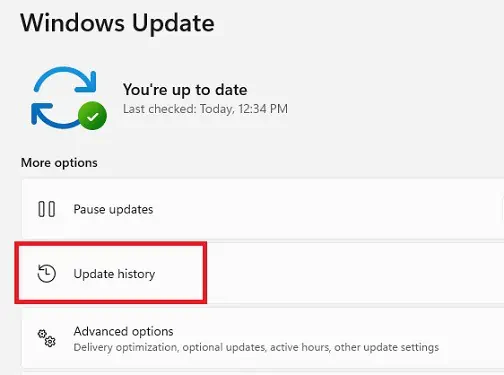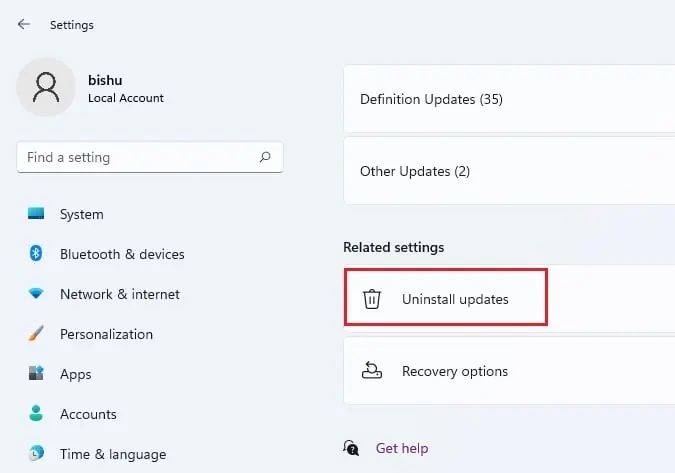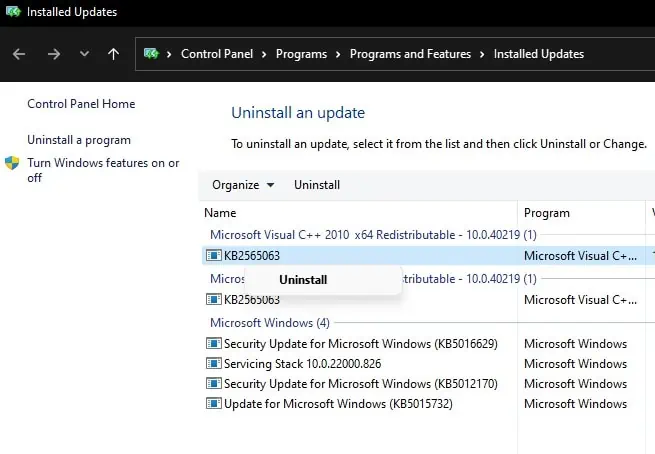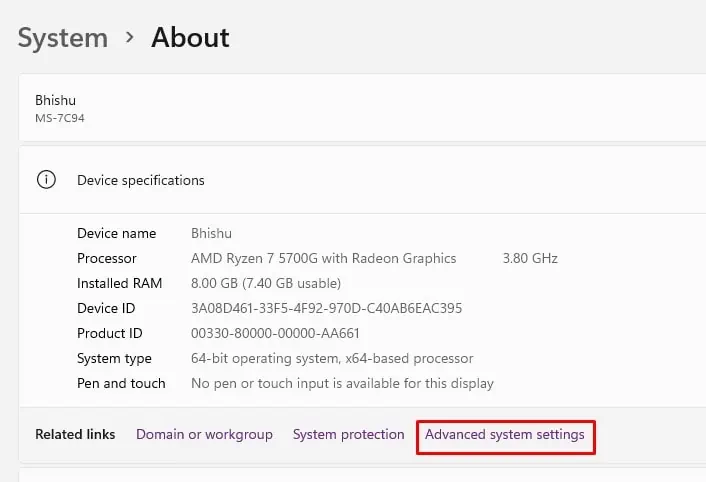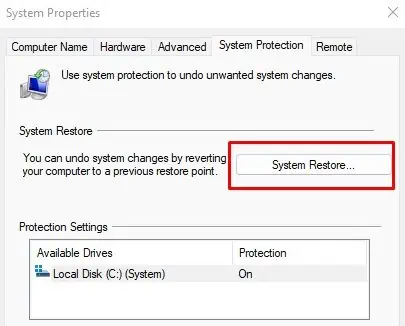When Windows displays a BSOD error, we’re left bewildered and constantly try to find a solution. Well, the exact thing happens when DRIVER_CORRUPTED_EXPOOL pops up all of a sudden.
As the name suggests, this error is primarily caused by driver-related problems on Windows. Indeed, we might forget to update a certain driver, while sometimes, we might encounter the BSOD on Windows after updating certain drivers that aren’t compatible with our system.
Apart from just drivers, there can be other reasons you see the DRIVER_CORRUPTED_EXPOOL on a blue screen. In this article, we will discuss exactly this error and try eleven possible fixes.
What Causes DRIVER CORRUPTED EXPOOL Error
DRIVER CORRUPTED EXPOOL is a stop error that prevents your Windows OS from functioning smoothly. Often, when users encounter this BSOD problem, their system keeps restarting without any sign.
Well, you might face this problem while surfing the internet, when updating your PC, or even when overclocking the CPU and other hardware components. Indeed, if you’re getting this error continuously, it might trouble you at work or even while performing general tasks.
- Major issues with device drivers
- Both hardware and software issues
- Malicious programs
- Problems in Network.sys and Win32k.sys files
- Issues with your RAM
- Corrupted or outdated BIOS
Troubleshooting DRIVER CORRUPTED EXPOOL Error
DRIVER CORRUPTED EXPOOL error happens when a device driver isn’t compatible with the Windows OS. Basically, your system tries to access invalid memory, resulting in the Blue Screen of Death.
Well, the quickest technique to fix this is by restarting Windows. However, this may not solve your problem permanently. So, we recommend booting your computer in safe mode to troubleshoot this issue.
Before moving ahead with the fixes, we suggest updating Windows first. Sometimes, your device drivers are stuck and need an update. So, updating Windows to its latest version will resolve anything tinkering with the drivers.
If updating doesn’t resolve your problem, follow the below methods one by one as one of them should fix the DRIVER CORRUPTED EXPOOL error on your PC.
Scan For Possible Malware
Malware is also known to alter system configuration and even lead to BSOD errors. So, if these harmful viruses affect the device drivers, there’s a high chance you’ll encounter the DRIVER CORRUPTED EXPOOL on a blue screen.
Luckily, an in-built anti-virus software within Windows OS lets you fight against such threats. Here’s how you can scan for possible threats:
- Navigate to the Start Menu on the Windows taskbar to search and launch the Windows Security application.
- On the home screen, select Virus & threat protection. Generally, when there’s a possible threat, they get listed under Current threats.

- Now, click the Quick scan button and wait until the threats are identified. Depending on the system files on a PC, this may take several seconds to minutes.

Update Outdated Drivers
Outdated drivers primarily cause the DRIVER CORRUPTED EXPOOL error. So, it’s important to update them regularly. Follow the below steps to update drivers on Windows 11:
- Right-click on the Windows icon and select Device Manager to launch the utility.
- Now, examine each driver and locate those with an exclamation mark.
- Once you’ve identified faulty device drivers, right-click on them one by one.
- Then, choose Update driver.

- This opens a new window asking you how you want to search for the drivers. Choose either Search automatically for drivers or Browse my computer for drivers.
- Selecting the first one automatically updates the latest driver.
Otherwise, you can choose the second option, browse for the driver file on your PC, and hit Next. - If the drivers didn’t install, you could now search for updated drivers on Windows Update.
- Once you’re navigated to the Windows Update Settings, press the Check for updates button.

- If there’s any update available, choose Install Now and wait until the necessary device drivers are upgraded via Windows update.
Note: If you cannot identify the corrupted driver, you may need to update every adapter to eliminate the BSOD problem.
Disable or Uninstall Unnecessary Drivers
When the faulty drivers are still creating issues, you can simply disable them if they aren’t important to you. Else, you can uninstall them temporarily. For example, you can fix your ethernet driver if it’s not working. Here’s how you can do just that:
- Navigate to Device Manager and right-click on the faulty device driver.
- Now, choose Disable device for temporarily disabling it.

Otherwise, you can select Uninstall device.
- Again, tap on the Uninstall button to confirm the changes.
- Choosing either option will disable your hardware until you restart your PC.
- Now, wait and check if the DRIVER CORRUPTED EXPOOL error appears again.
Rollback Recently Updated Drivers
Along with the update, uninstall, and disable option, you can also roll back the recently updated driver on Windows. Basically, this feature takes the device driver to the last version, where the DRIVER_CORRUPTED_EXPOOL error can’t be encountered. Go through the below steps to rollback the latest driver you had updated:
- Launch Device Manager, right-click on the corrupted driver, and choose Properties.

- Next, move to the Driver tab.
- Then, select the Roll Back driver button.

- Finally, choose why you’re trying to roll back and click Yes.
- Wait until the driver is returned to its last version and restart your PC to apply the changes.
Remove Networx System File
The DRIVER CORRUPTED EXPOOL error often occurs when the required module symbols do not load for Networx.sys file. Moreover, this also happens when Windows can’t verify the timestamp for the same file.
Thus, we recommend removing that particular file itself. This will clear the path, and the error should be resolved. Go through the following steps to delete Networx.sys file on Windows 11:
- Open Run Dialogue box and type in
%SystemRoot% - Navigate to System32 > drivers.
Alternatively, you can copy and paste the following location in File Explorer if your primary hard drive is Local Disk C:C:\Windows\System32\drivers - Here, locate the
networx.sysfile and delete it.
- Now, restart your PC and see if the DRIVER CORRUPTED EXPOOL error appears again.
Disable BIOS Memory Options
When you’re on the blue screen, the system suggests you disable the memory options. So, we suggest turning it off from the BIOS:
- Firstly, restart your computer and use the dedicated boot key to enter the UEFI/BIOS window.
- Navigate to Advanced Settings and locate Memory Options.
- Here, find the caching and shadowing options and disable them.

- Save the changes and boot your PC. This should fix the DRIVER CORRUPTED EXPOOL error.
Run the Windows Memory Diagnostic Utility
If you have a defective RAM, there’s a possibility that it could be the reason you’re getting the BSOD error. So, the ideal option is to check if there’s an underlying issue within the physical memory.
Although there are various third-party tools to check your memory, Windows has a built-in utility called the Windows Memory Diagnostic. It’s quite simple to run, and here’s the exact procedure to use this application:
- Use the Windows key on your keyboard to provoke the Start Menu and search for Windows Memory Diagnostic.
- Launch the tool and choose Restart now and check for problems.

Otherwise, you can also select Check for problems the next time I start my computer if you’re not in a hurry. - Now, your PC begins to restart, and when booting up, it first takes you to the Windows Memory Diagnostic Tool window.
- Wait until the diagnosis is completed and your computer reboots back.

- You should get a notification about the memory bugs and errors as soon as you pass the log-in screen. If you do not receive any, right-click on the Windows icon and choose Event Viewer.
- From the left panel, expand the Windows Logs menu.
- Now, choose System and move to the center panel.
- Here, check those levels where the Source column is ‘MemoryDiagnostics-Results’. Double-click on each of them to see the test result.

Run SFC, CHKDSK, and DISM Commands
The three system tools, SFC, CHKDSK, and DISM, check for errors in various system files and try to fix them. So, we recommend running the following commands on Windows Terminal:
- Launch either Command Prompt or Windows Powershell as an administrator.
- Run the below command to run a system scan on Windows files:
sfc scannow - Wait until the process is completed and restart your system.

- If the SFC didn’t work for you, try running the following command line to check and fix any disk errors:
chkdsk /r /x
- Again, restart your PC and see if the DRIVER CORRUPTED EXPOOL error shows up.
- If it does, here’s the final command to run for repairing the corrupted files and restoring them to their best health:
DISM /Online /Cleanup-Image /ScanHealth
- Finally, reboot your computer and check if the DISM command has solved your problem.
Rollback Recent Windows Updates
If you recently updated your OS, that doesn’t necessarily mean it is compatible with your system. Moreover, you may also encounter critical bugs and errors on some versions of Windows updates that might lead to BSOD errors, like DRIVER CORRUPTED EXPOOL. So, we recommend reverting the recent Windows update that might have created this issue:
- Launch the Settings application and get to the Windows Update > Update history.

- Next, select Uninstall updates under Related Settings.

- Once the Installed Updates window opens, check the installed date under the Installed On column.
- Find the latest update and right-click on it. Here, tap on the Uninstall option.

- Now, restart your computer, and the BSOD error shouldn’t be displayed again.
- However, updating Windows again might bring up the DRIVER CORRUPTED EXPOOL error again. So, we recommend navigating to the Windows Update settings again.
- Then, expand the Pause updates menu and select the number of weeks you wish to hold any further updates.
Restore Your Windows System
Restoring Windows takes your OS back to the state when you never experienced the DRIVER_CORRUPTED_EXPOOL BSOD error. This way, anything tinkering with your drivers is fixed, and you’ll no longer face this issue. Here’s a simple guide on how you can create a restore point on Windows 11:
- Right-click on the Windows icon and choose System.
- Once the About page opens up, navigate to Advanced system settings under Device specifications.

- Next, select the System Protection tab.
- Then, click on System Restore… button.

- Proceed with the on-screen steps, and your Windows starts to restart.
- Now, your system starts preparing for system restoration. So, wait until the System Restore window opens.
- Next, choose your account and enter the password to continue.
- Again, proceed with the on-screen steps on the System Restore dialogue box.
- Now, wait for several minutes until all your system files are restored.
- Once the computer is restarted, you should no longer see the DRIVER_CORRUPTED_EXPOOL error again.
Try Updating BIOS
If none of the above fixes help you solve the DRIVER CORRUPTED EXPOOL error, it’s probably because your BIOS is outdated or corrupted. So, updating it will fix all the problems that your driver or Windows update can’t do.
Moreover, updating BIOS will also install new features that help to boost the system performance. This way, anything incompatible before will work on your computer.
However, BIOS update isn’t recommended for everyone. This is because even a slight mistake during the configuration might permanently damage your motherboard. Thus, follow the step-by-step guide below only if you’re willing to take the risk:
- Navigate to your motherboard’s official site and download the BIOS update file.
- For safety purposes, we recommend backing up your earlier BIOS settings using reliable software.
- Now, you can install the update file from the BIOS interface, motherboard’s utility, or bootable media.
To learn the complete guide, here’s our post to help you update BIOS safely on your PC.