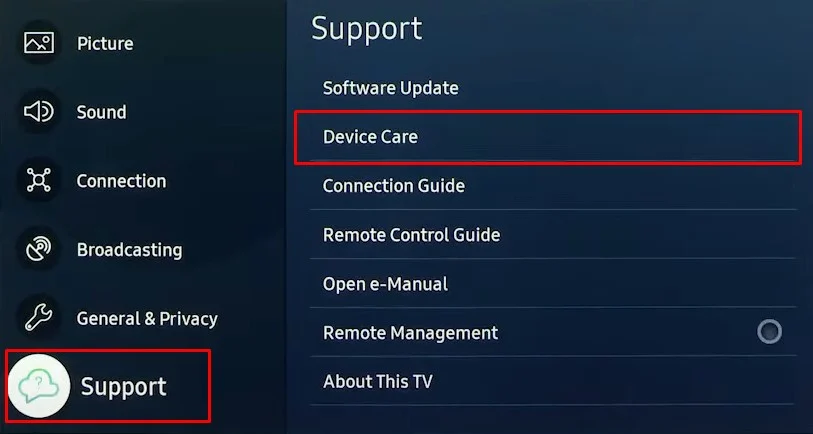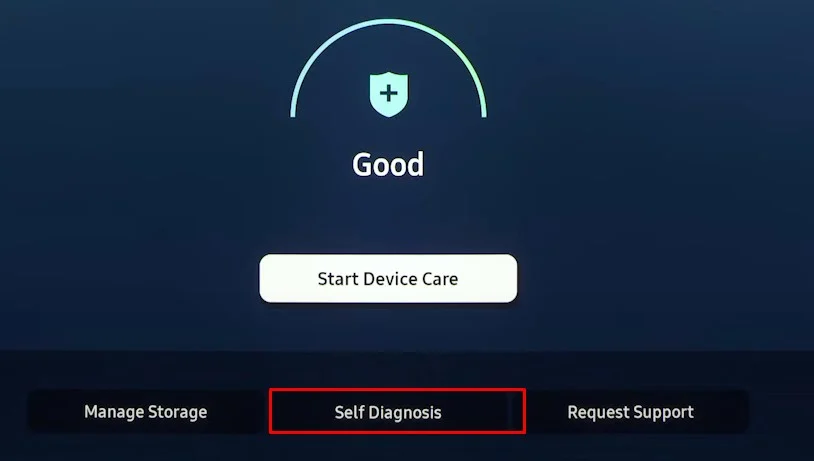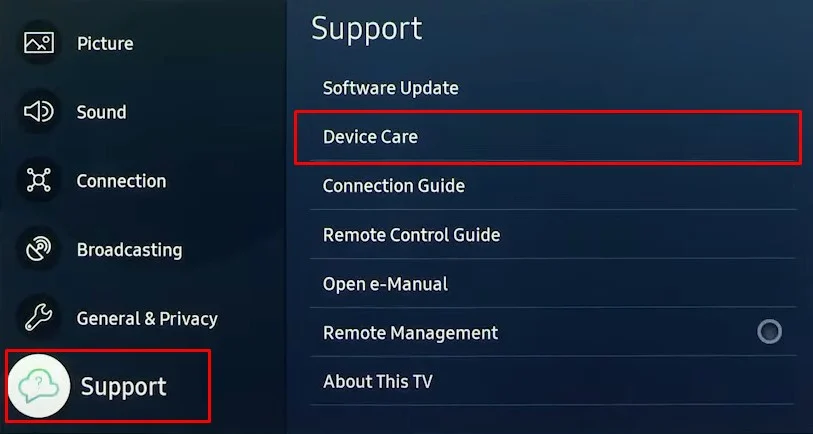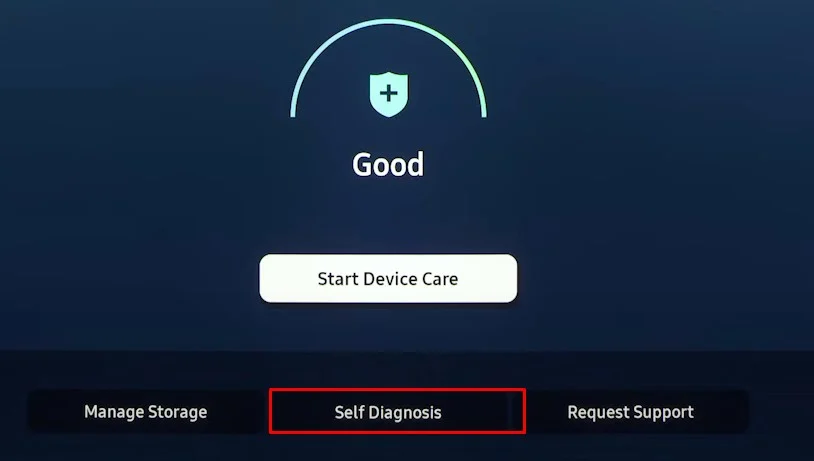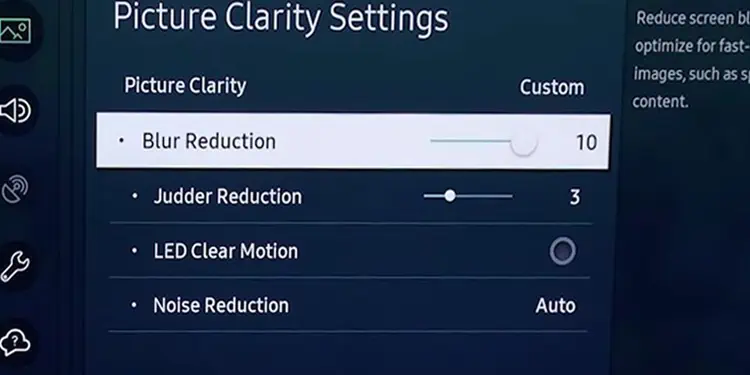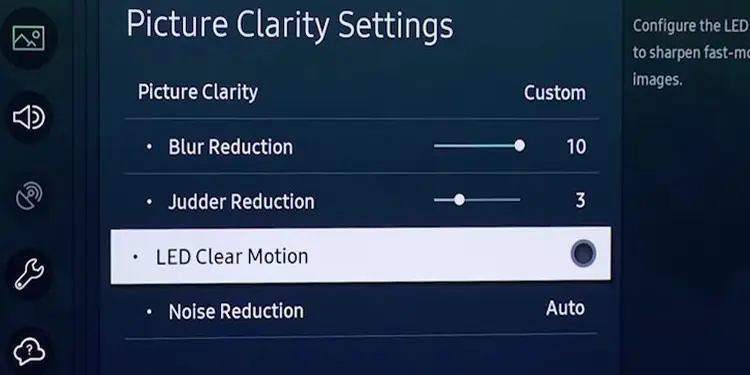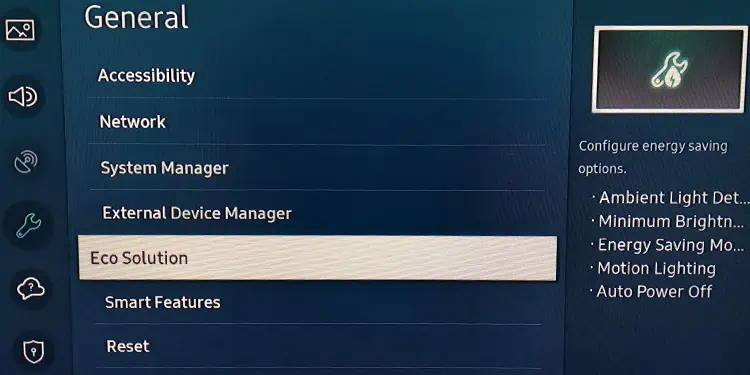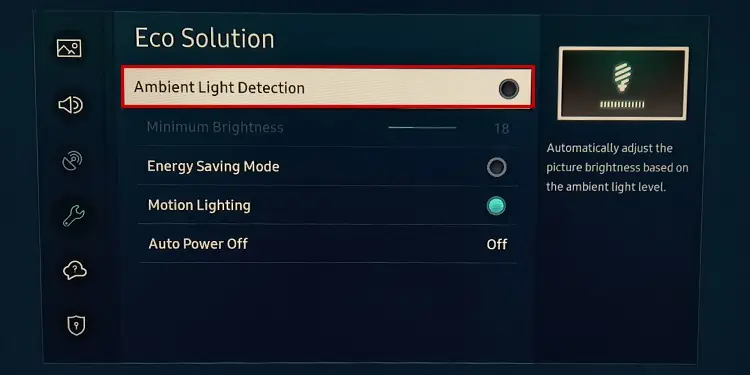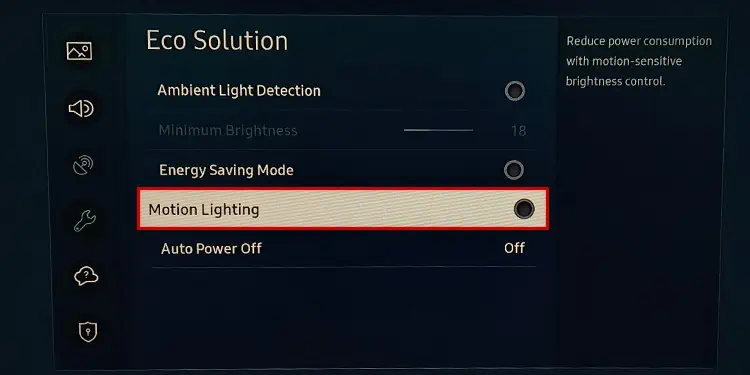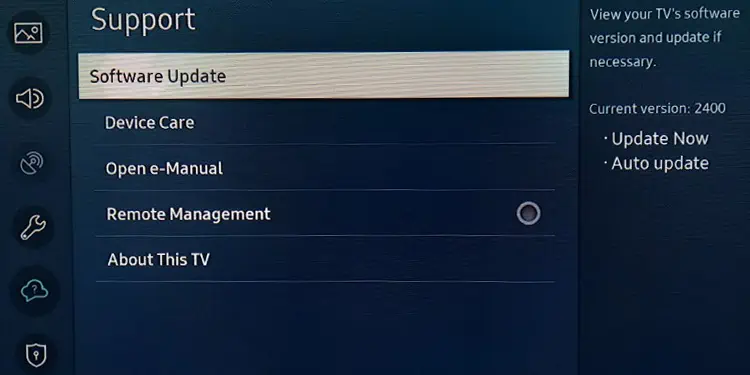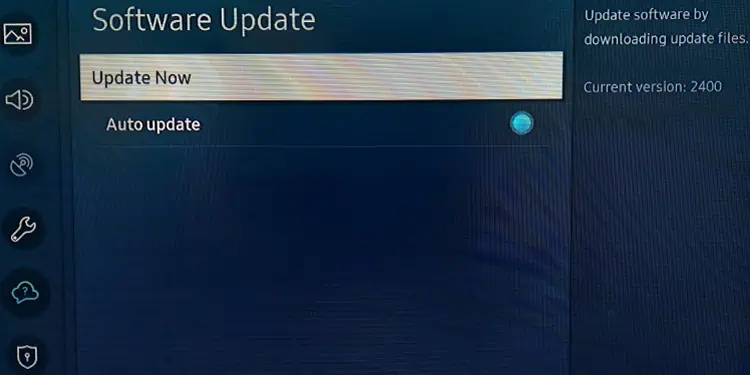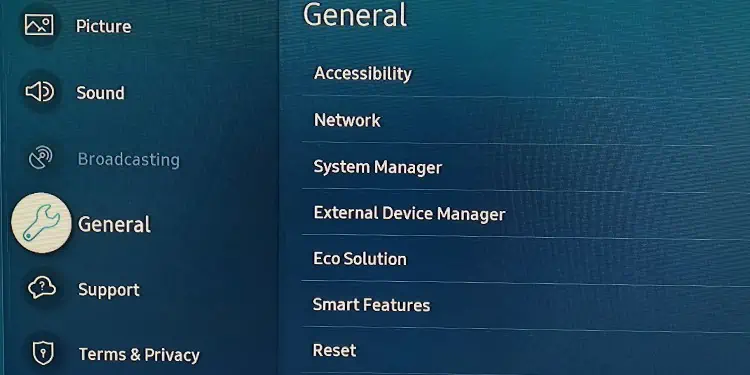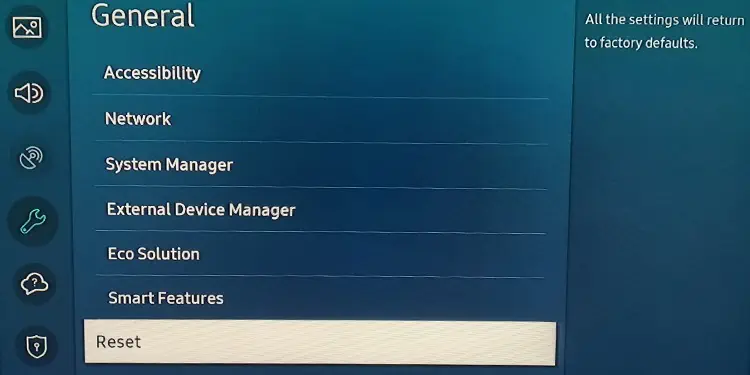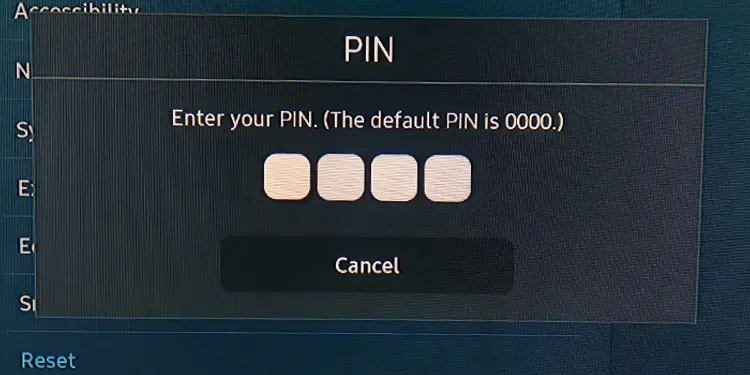The visuals on a TV screen flicker continuously at a rapid pace to form a steady picture. But the process is so quick that the human eyes can not see it. However, if you start noticing the flickers, it could be an indication that something is wrong with your TV.
The Samsung TV screen mostly starts flickering when the eco-sensor, that serves the ambient light detection and motion lighting function, stops working. Likewise, a loose LVDS or ribbon cable can be causing the issues too.
It can also happen when your TV is receiving signals with a lower Signal to Noise Ratio (SNR). As suggested by Samsung, the signals must have the SNR value of at least 20dB for better reception and avoid any kind of flickering. So, you should verify if the SNR is up to the par.
Perform Picture Test
The picture testing mode on Samsung TVs temporarily disables all the customized picture settings, and displays a demo image on the screen.
If you do not encounter any flickering issues on the demo image, you can conclude that the problem does not lie on the TV’s hardware side. Rather, you should check for picture settings, external connections and source devices.
On the contrary, if you face flickering issues on the demo image too, there might be a hardware issue on the TV.
- Open Settings from the lower left corner of the home screen.

- Go down to Support and tap Device Care.

- Choose Self Diagnosis.

- Then tap Picture Test.

Swap the Source Devices
Flickering issues can also arise when the source device is faulty and sending distorted input signals to the TV. So, you should check if you are encountering the flickering issues while watching from another source device too.
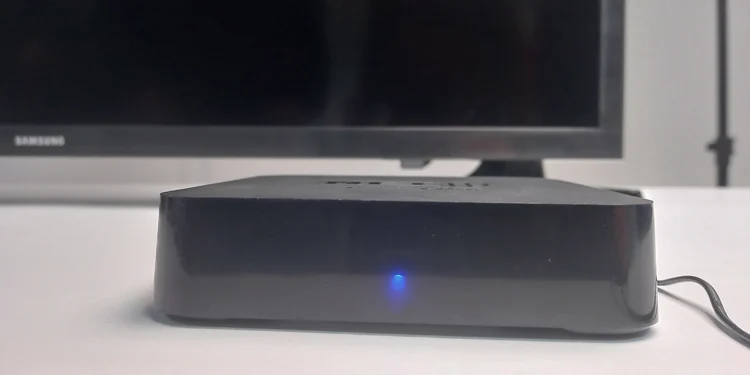
For example, if you are facing a flickering screen issue with a DVD player, you can switch the source to USB and check. This way, you can know if the source device is having a problem or the TV itself has issues.
Change the HDMI Cables
The HDMI cable you are using may not be supporting the data transfer speed or the resolution of the video signals. It can lead to a flickering screen problem. There can also be cases when the cable connection is loose and the image starts flickering.

You can try getting a replacement HDMI cable and using it. We suggest you get a HDMI 2.1 cable that provides higher data transfer speed and better performance.
Moreover, also check if the HDMI ports on your TV are loose or broken. You can consult this guide on how to repair broken HDMI port if that’s the case.
Check Signal to Noise Ratio
There is certainly some noise and interference in the TV signal when it gets to your TV from the service provider. The signal quality attenuates due to many factors like distance, cables used, and even climatic conditions.
If the signal noise is higher than the signal intensity, the Signal to Noise Ratio (SNR) decreases and ultimately the image quality degrades. It can sometimes lead to a flickering screen problem too.
- Launch Samsung TV Settings.
- Go to Support > Device Care.

- Choose Self Diagnosis.

- On the Self Diagnosis screen, tap Signal Information.

- Read the SNR value. It should normally be above 20. If it reads too low, get in touch with your service provider and ask them to look into the issue.

- You can try removing the incoming cables to the source device and re-plugging them, as sometimes loose connections can also cause the problem.
Modify Picture Enhancement Settings
When there is a distortion in the TV signal, the TV can not decode the signals efficiently, resulting in a flickering screen. To solve this issue, Samsung provides different picture enhancement settings that help reduce the distortion in the signal and ensure a clear picture on the screen. You can try enabling these settings for flicker free images.
- Open Settings.
- Tap Picture > Expert Settings.

- Go down to Picture Clarity Settings and tap it.
- Choose Custom.

- Set Blur reduction and Judder reduction to a higher value.

- Enable LED Clear Motion and Noise Reduction.

- Now see if the flickering problem persists.
Disable the Eco Sensor Features
Samsung TVs incorporate different eco sensor features like ambient light detection, and motion lighting for enhancing the brightness and clarity of the picture depending on the viewing ambiance.
A special kind of sensor is employed on the TVs for this purpose. But, when these sensors malfunction, it can lead to a flickering screen. Therefore, it would be helpful if you disable the eco sensor features.
- Open TV Settings.
- Go down to General and choose Eco Solution.

- Disable Ambient Light Detection.

- Toggle off Energy Saving Mode and Motion Lighting as well.

Optimize TV For Gaming
If you are using your TV for playing games, you should properly optimize the TV for enhanced gaming experience. Else, you may encounter a flickering screen. You can enable the gaming mode, if available. Otherwise, you should adjust some settings for a better picture experience. You can consult this guide on the best TV settings for gaming.
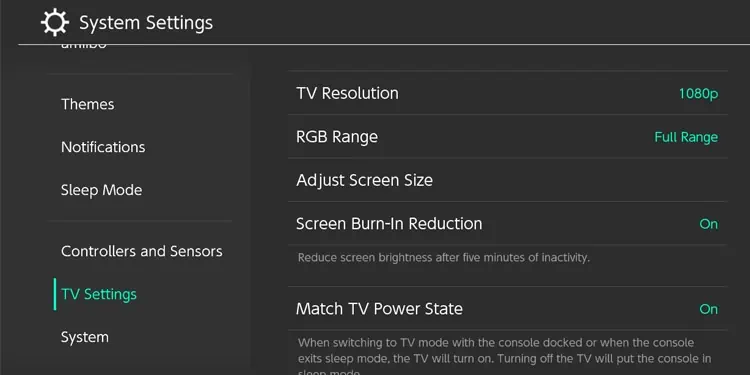
Moreover, you should also configure the TV settings on your gaming console to get the best possible result. For example, settings like resolution and RGB range should be set correctly on your Nintendo Switch before you connect it to the TV.
Perform a Software Update
Flickering screen can also be a sign of an obsolete graphic driver on the TV. The outdated graphic driver may not handle the image processing of high-end videos, thus causing the screen to flicker. You can try updating the TV firmware and see if it fixes the problem.
- Open Samsung TV Settings.
- Move down to Support and tap the Software Update option on the right.

- Choose Update Now.

Restore TV to Factory Settings
If anything does not seem to work, you can proceed with a factory reset as a last resort to solve the screen flickering problem. It will help solve if any conflicting settings or bugs on the TV are causing the screen to flicker.
- Launch Settings on your Samsung TV and go down to General settings.

- Tap the Reset option.

- Enter the PIN code to start the reset process.

Know About Display Components Failure
Now that you have come to the end of the article, you must have figured out a solution. If not, there are high chances that a display component on your TV has failed. Typically, the flickering problem arises when the T-Con board malfunctions. Or, when the backlight panel is not receiving enough power from the backlight inverter.
There can also be cases when the LVDS cable or the ribbon cable that connects the T-Con with the display panel have gone loose. Not to mention, the dust and debris collected over the main board of your TV can also cause the TV screen to flicker. It is because the dust accumulated on the circuit board interrupts the display signals transmission.

As a DIY (Do It Yourself) fix, you can try opening the rear panel of your TV and cleaning the circuit boards with the help of a blower or brush. Likewise, you may also unplug and re-plug all the visible cables and try turning on your TV back again.

Warning: You might see some people in the tech forums suggesting to cut the jumper wires JP852 and JP854 on the power supply board to solve the flickering problem.
Technically speaking, this jumper wire is employed in TVs to open, close or bypass particular circuits. However, power surges can cause the jumper to malfunction and prevent it from doing the designated role.
Cutting the jumper does work in some cases. But, it does not work in all the models of Samsung TV. Moreover, we don’t recommend tampering with the internal circuits of the TV. You may further end up messing with the circuit and void the warranty.
We suggest you take your Samsung TV to the authorized repair center and ask a professional to get it repaired.