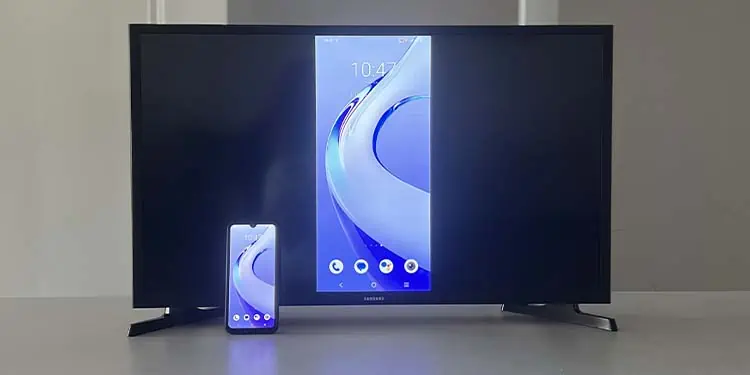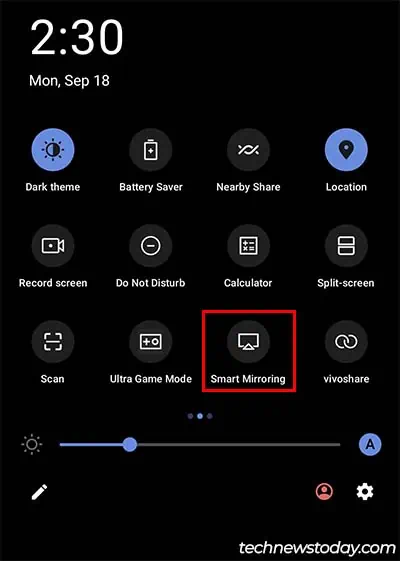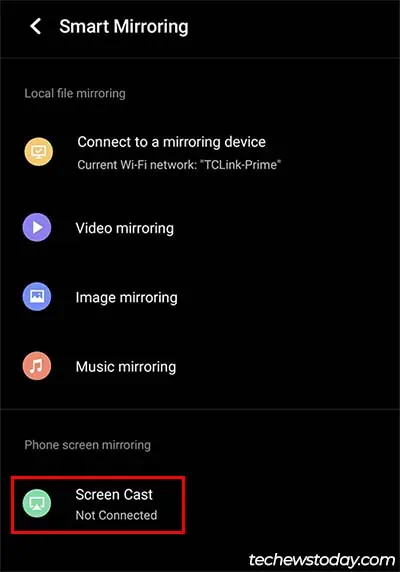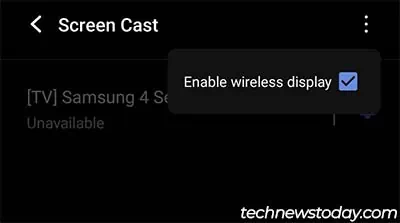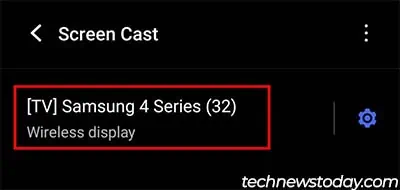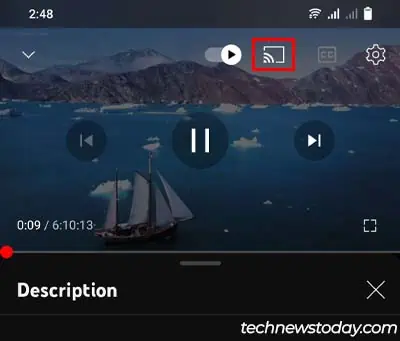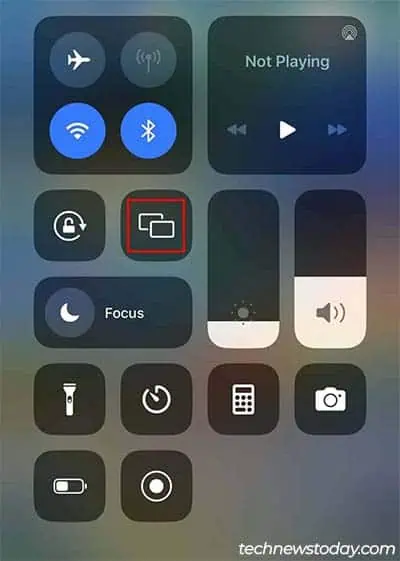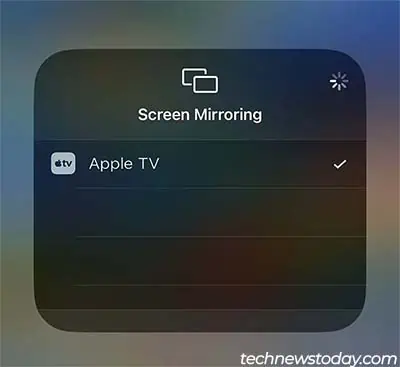A popular option to cast your phone or console to a TV would be to use Google Chromecast, but not everyone wants to buy an extra appendage for the TV just to stream content.
To cast your mobile to a smart TV without Chromecast, use Screencast or Screen Mirror. You can even do so using an appropriate data cable.
For a “dumb” TV (without smart features), you will need to use Chromecast alternatives like Firestick, Roku, and so on.
However, if the device you’re trying to cast supports DisplayPort or HDMI Alt Mode, you can use appropriate cables to cast to your “dumb” TV too.
Cast an Android Device To a TV Without Chromecast
Android devices have supported wireless screen casting to TVs since Android version 5 was released in 2014. So, almost all of the phones of today can directly screencast to a smart TV.
If you have a “dumb” TV, your Android device will need to have USB-C 3.1 or higher to be able to cast to your TV. Anyway, let’s see the different ways you can cast to your TV without Chromecast.
Using Screen Mirror Feature
Android phones have a built-in screen mirror feature that you can use to cast your device to your smart TV wirelessly. All you need to do is to have your phone and TV connect to the same network and link the two devices to start mirroring.
To cast using Screen Mirror Feature,
Connect your smartphone and Smart TV to the same wireless network.
- Scroll down from above to open the notification center on your Phone.
- Locate the Smart Mirroring option and tap on it. (The setting may also be called Screen Cast or Screen Mirroring. If you have a Samsung device, it should be Smart View.)

- Tap on Screen Cast.

- You might need to click on the vertical ellipsis icon and select Enable wireless display. (The steps may vary depending on your Android version and device manufacturer, but they are generally the same.)

- Tap on the name of your Smart TV to start screen sharing.

Using App Screen Cast Feature
Most video streaming apps like YouTube, Netflix, and Hulu also have integrated screencast features. You can also use this feature screencast directly from your phone to the TV.
As an example, I’ll show how you can do so from Youtube.
- Make sure your phone and TV are connected to the same network.
- Open the YouTube app on your phone.
- Search and play the video that you want to cast.
- In the video options, you should see the screen casting icon, tap on it.

- Select the name of your TV in the Connect to a device box to start screen casting.
Using Appropriate Cable
If your Android device has a USB-C 3.1 or higher, it should support DP or HDMI alt mode. This means your USB-C port can basically switch modes and start functioning as an HDMI or DisplayPort.
To check which version of USB-C your phone has, you can either visit the manufacturer’s website, read the user manual, or simply search online. Then, you can buy the appropriate cable for your TV and plug your phone into your TV.

If your TV supports HDMI as input, you will need to use USB-C to HDMI cable. For DisplayPort, the same applies, you will need a USB-C to DisplayPort cable.
After hooking up your phone to the TV, all you need to do is set the input channel as the port you just connected with the HDMI or DP cable. Your TV should automatically start casting your Android device.
Now, as we are talking about screencasting using cables, let’s clear some misconceptions about HDMI or DisplayPort adapters.
You might have heard you can use USB-C to HDMI or DP adapters to screencast to your TV, even if your USB-C version is lower than 3.1. This is actually true, but it does not apply to smartphones.
USB-C to HDMI or DP adapters are usually for computers that feature a USB-C port. Even if the USB-C port in your computer is lower than 3.1, such adapters do the work of an external graphics card.
Some niche smartphones may support this feature, but the only surefire way you can check it is by buying the adapter and trying it for yourself.
Cast an iOS Device To a TV Without Chromecast
Casting from an iOS device is much easier than doing the same from Android. To cast to a smart TV, you can use the Airplay feature. If you want to cast to a “dumb” TV, all you need is a Lightning Digital AV Adapter.
Using Airplay
The Airplay is also an integrated feature in iOS devices that allows you to stream content between devices. If you have a smart TV or an Apple TV, you can use this feature to cast your iOS device to your TV.
- Connect your iOS device and your smart TV to the same network.
- Swipe down from the top right of your phone to open the notification center.
- Tap on the Screen mirroring icon.

- Select your TV name to start screen casting.

Using Lightning Digital AV Adapter
Another way you can cast from an iOS device to a TV is by using the Lightning Digital AV Adapter. As Apple creates the adapter, the mobile device, and the operating system, you won’t need to worry if anything is unsupported.
All you need to do is plug in the AV adapter to your iOS device and plug an HDMI cable from your TV to the AV adapter. Then, set the right input channel on your TV, and you’re all set to go.
Unlike Android, with all its different device manufacturers, port standards, and OS variations, there is no hassle when using the Lightning Digital AV Adapter.
Furthermore, this method works for both Smart TVs and “dumb” TVs. However, the only caveat is that an Apple-manufactured AV adapter is significantly more expensive than the lowest-priced Chromecast.
Using Other Streaming Devices to Cast
There are a lot of alternatives to Chromecast that you can use to cast your device to your TV. You can try using other streaming devices like Firestick, Roku, Apple TV, Shield TV, and so on.
Furthermore, we have detailed guides on how to setup and use some of these streaming devices:
- Cast using Firestick
- Cast using Roku
Using Third-Party Applications to Cast
Besides the above methods, you can also rely on third-party applications to cast your device to your TV. There are a lot of such apps available for both Android and iOS devices.
If you have an Android device, some great apps to cast to your TV are EZMira, Mirroring360 Sender, and Cast to TV. For iOS devices, Replica, Screen Mirroring – TV Cast, and Mirroring360 are some great picks.