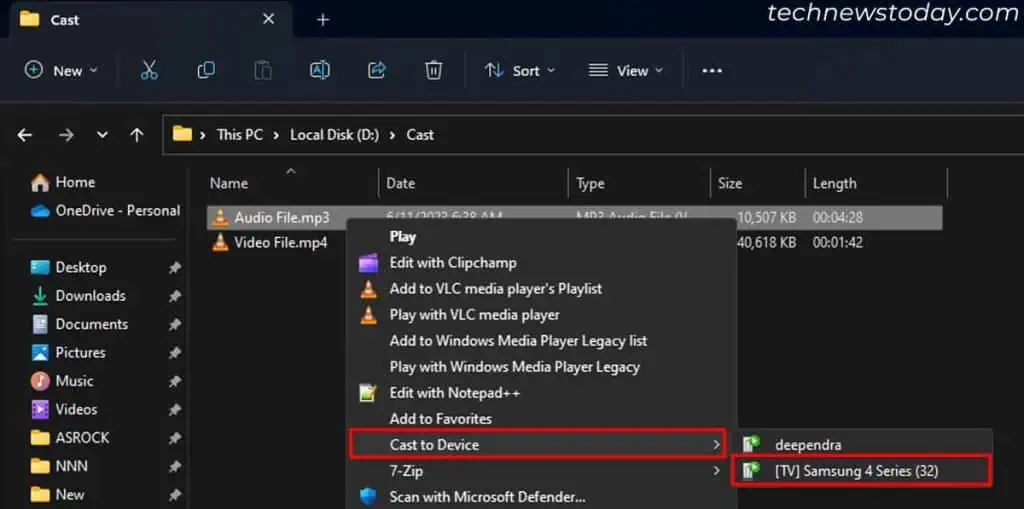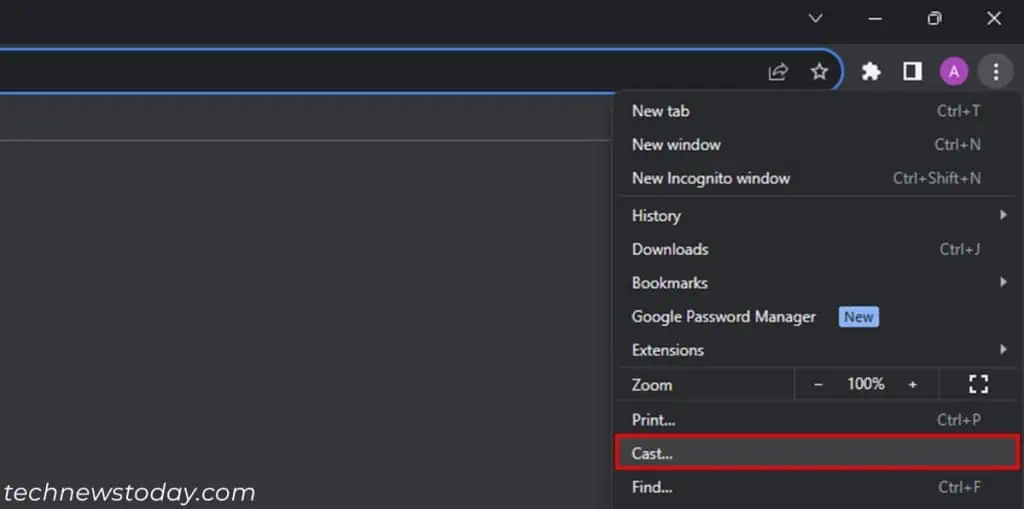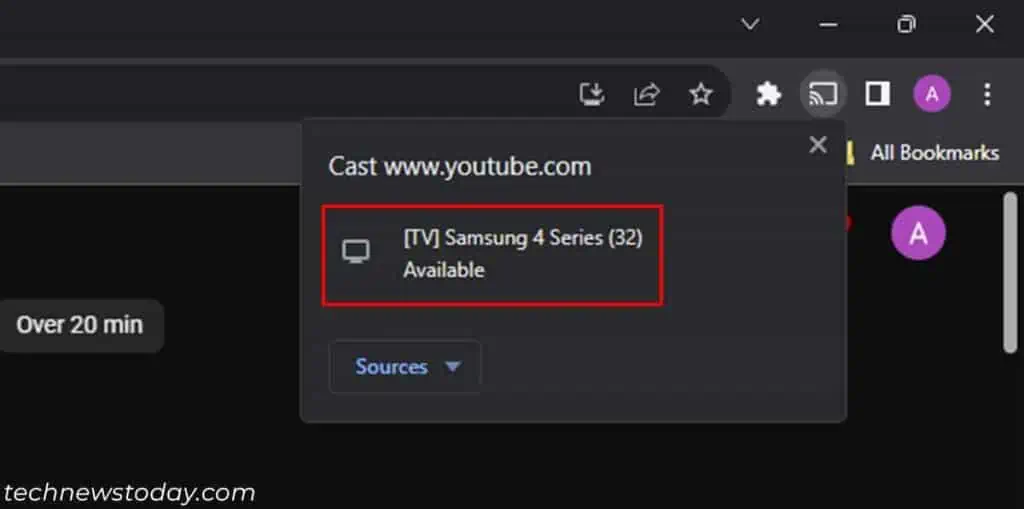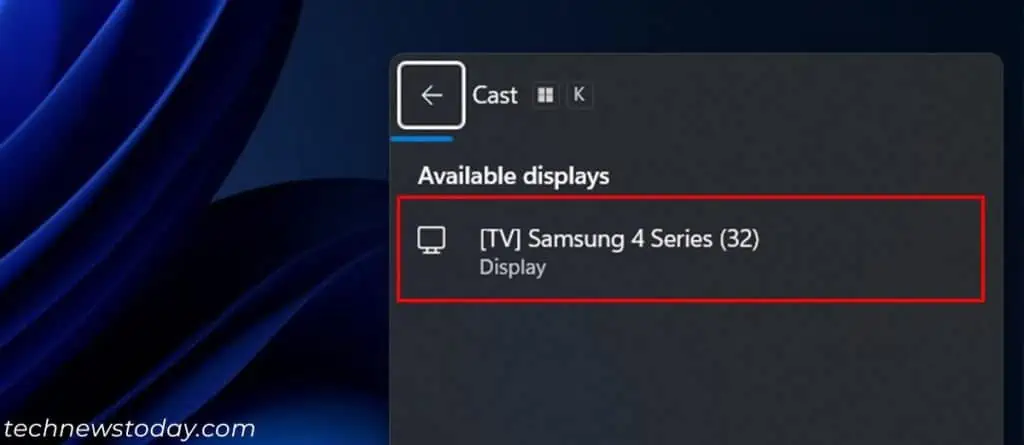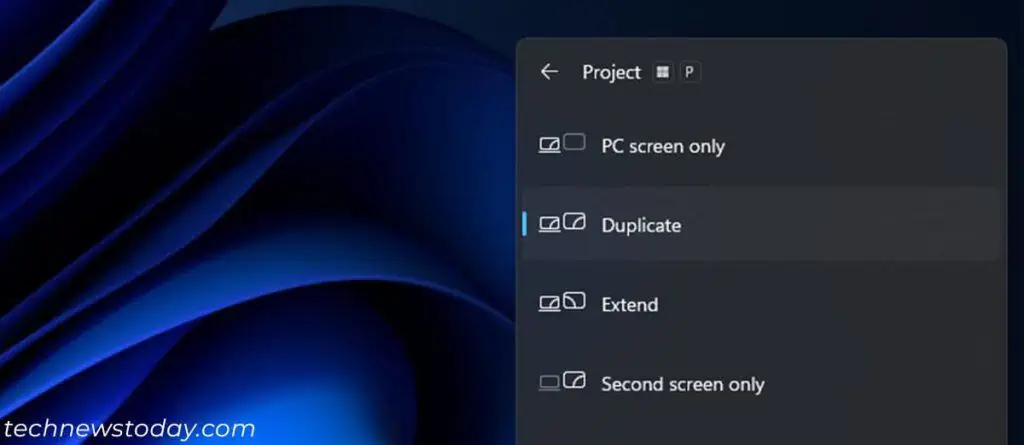If you wish to play multimedia content from your Windows 11 computer to a Smart TV, the easiest method is to cast to the TV.
Windows comes with native features to cast media files or multimedia content on a web browser to the TV. It is also possible to cast your entire screen to the TV using the Wireless connect feature on Windows.
If you don’t have a Smart TV, share your entire screen to the TV through wired media like HDMI. Or use streaming devices like Roku, Chromecast, etc., to turn your non-OS TV into a smart one with Wi-Fi capabilities.
Cast to Smart TV on Windows 11
First, connect your computer and the TV to the same network. You can use either Wi-Fi or Ethernet connection for the first two methods. For the third, both need Wireless connectivity.
Then, use the following methods depending on exactly what you want to cast.
Cast Media Files to TV
Windows 11 allows you to cast supported media files to TV from its context (right-click) menu. It supports common video formats like AVI, MP4, MOV, WMV and audio formats like MP3, WAV, WMA.
To cast such files to your TV,
- Navigate to the media file you wish to cast on your File Explorer or Windows Media Player’s Library.
- Right-click on the media file and select Cast to Device or Show more options > Cast to Device.
- Select your TV from the list.

Cast From Web Browser to TV
Most web browsers also allow media content from Chromecast-enabled sites like YouTube, Netflix, Spotify, etc., to the TV.
For Google Chrome, the steps are as follows:
- Open your Google Chrome browser and get to the media webpage you wish to cast.
- Right-click on the page or click on the vertical triple-dot icon on the top-right.
- Select Cast…

- Choose your TV from the list to cast the media content.

You can find this option with similar steps in most other web browsers. If you need any additional help, check out the web browser’s official sources.
Cast Entire Screen to TV
It is also possible to cast your entire screen to a TV and use it as a computer monitor.
To wirelessly cast to the TV, your computer must support Miracast, which is basically the wireless equivalent to HDMI. If you are on a Desktop PC, you may need to add Wi-Fi capabilities to your PC beforehand.
Then, use the following steps to connect or cast your computer to the TV:
- Press Windows key + K to open a list of available devices where you can cast your screen.
- Select your TV from the list.

- If you are connecting your computer to the TV for the first time, you may need to confirm the connection from the TV.
- Use Windows key + P to bring up the Projection Mode screen and choose the mode you want. Usually, you want to Duplicate the display.

You can also go to Settings > Display > Multiple Displays and select Connect next to Connect to a wireless display to bring up the above list.
Cast to TV Without Built-in Wi-Fi on Windows 11
If your TV is not a Smart TV and doesn’t come with Wi-Fi, you’ll only have a limited number of ways to cast to the TV. You can either use wired media or third-party streaming devices.
Using Wired Media

The easiest way to share your screen to a TV without Wi-Fi is through the use of appropriate video cables like HDMI. If your computer does not support the same video cable standard as your TV, use the corresponding adapter to convert the video signal.
Connect the cable or adapter to both the TV and the computer and use the appropriate projection mode (using Windows + P) depending on your need.
Using Streaming Devices

You can also use many streaming devices on your TV like Roku, Chormecast, etc. Doing so will give an OS with Wi-Fi capabilities to the TV and allow you to treat it as a Smart TV.
Then, use any of the above methods to cast to this TV.