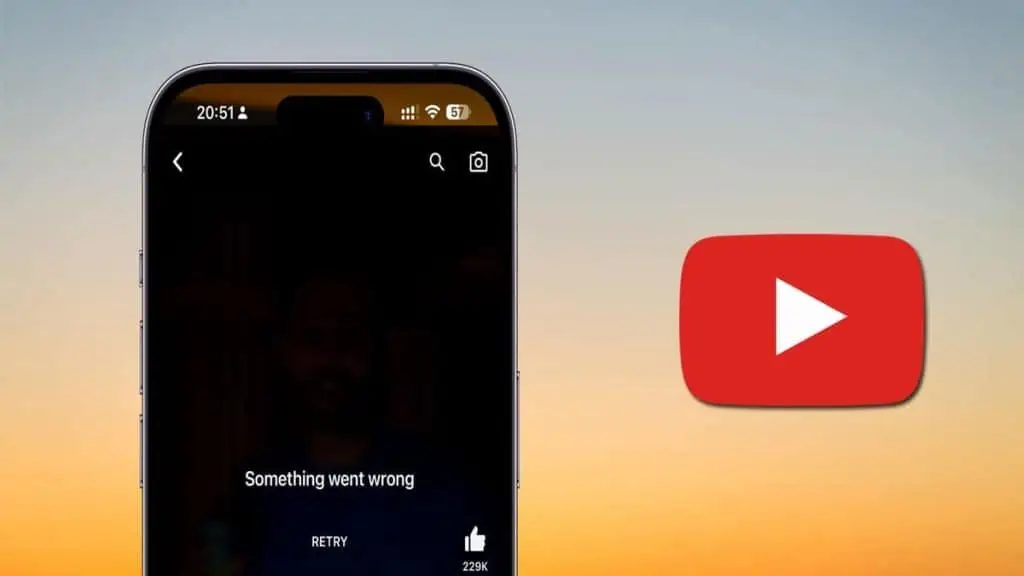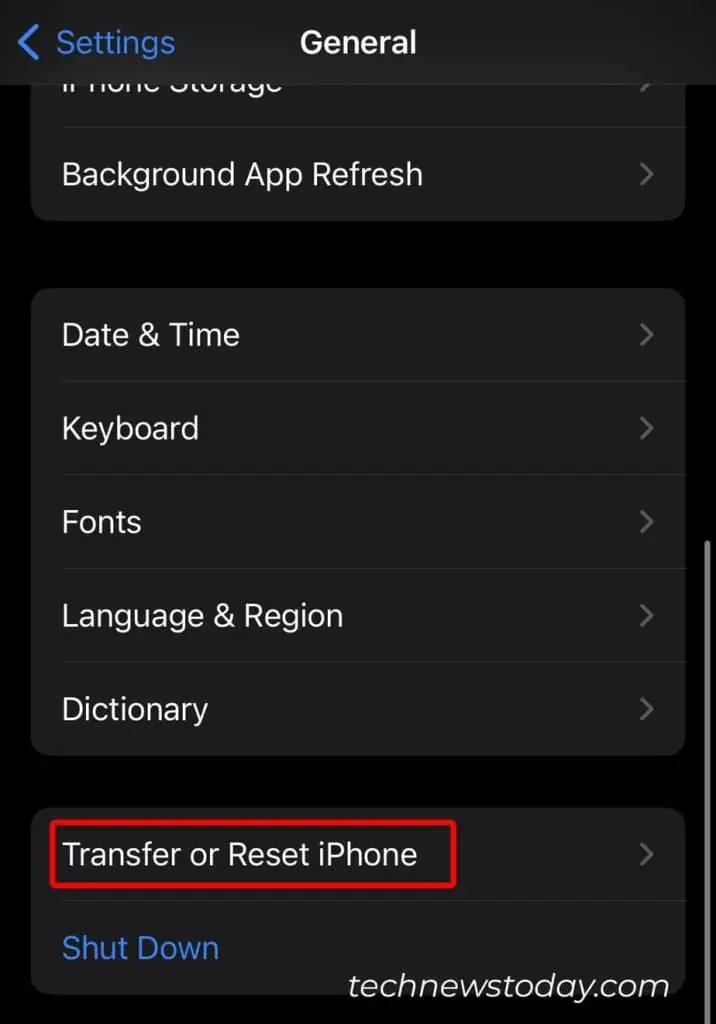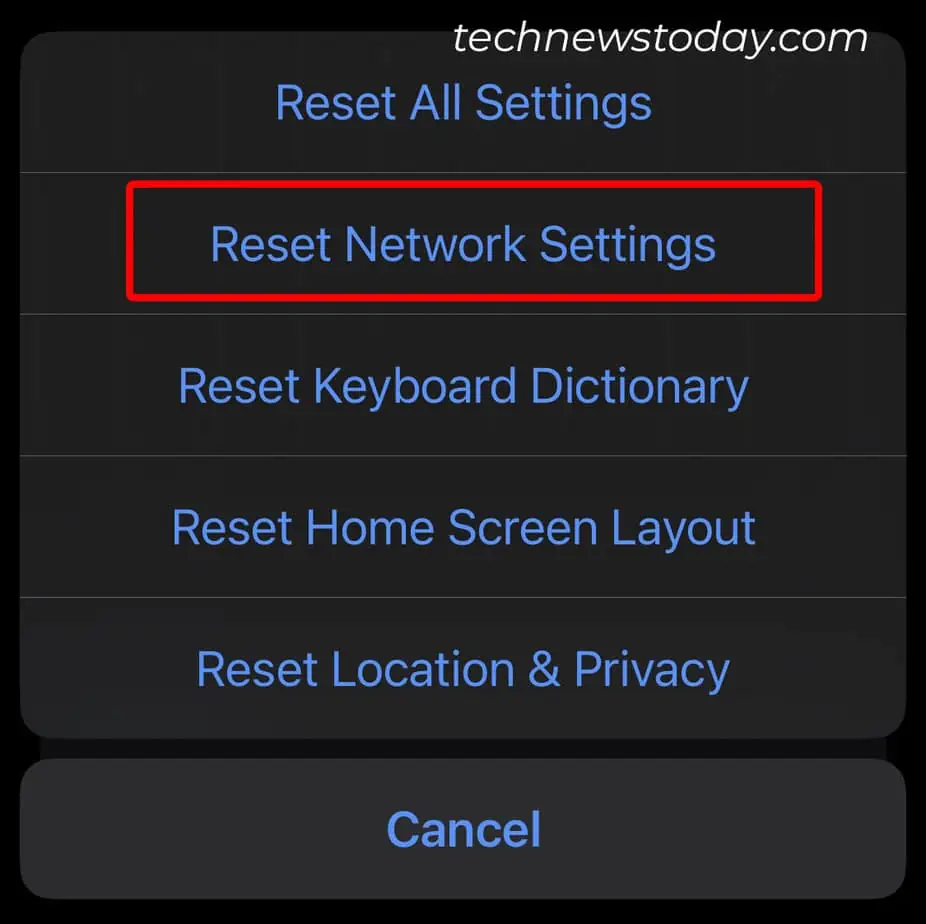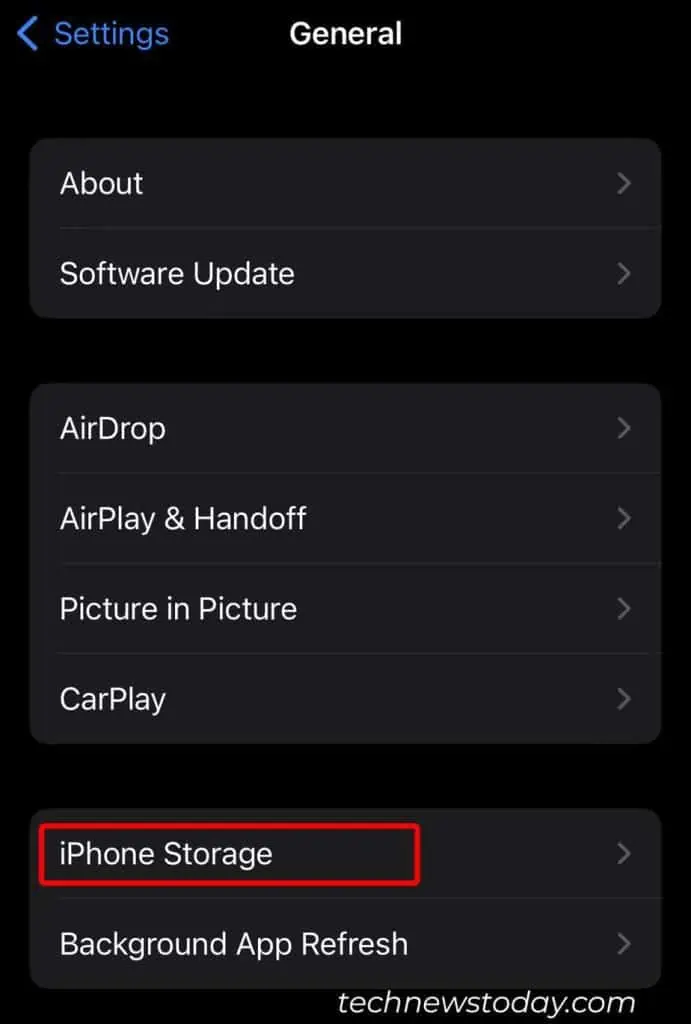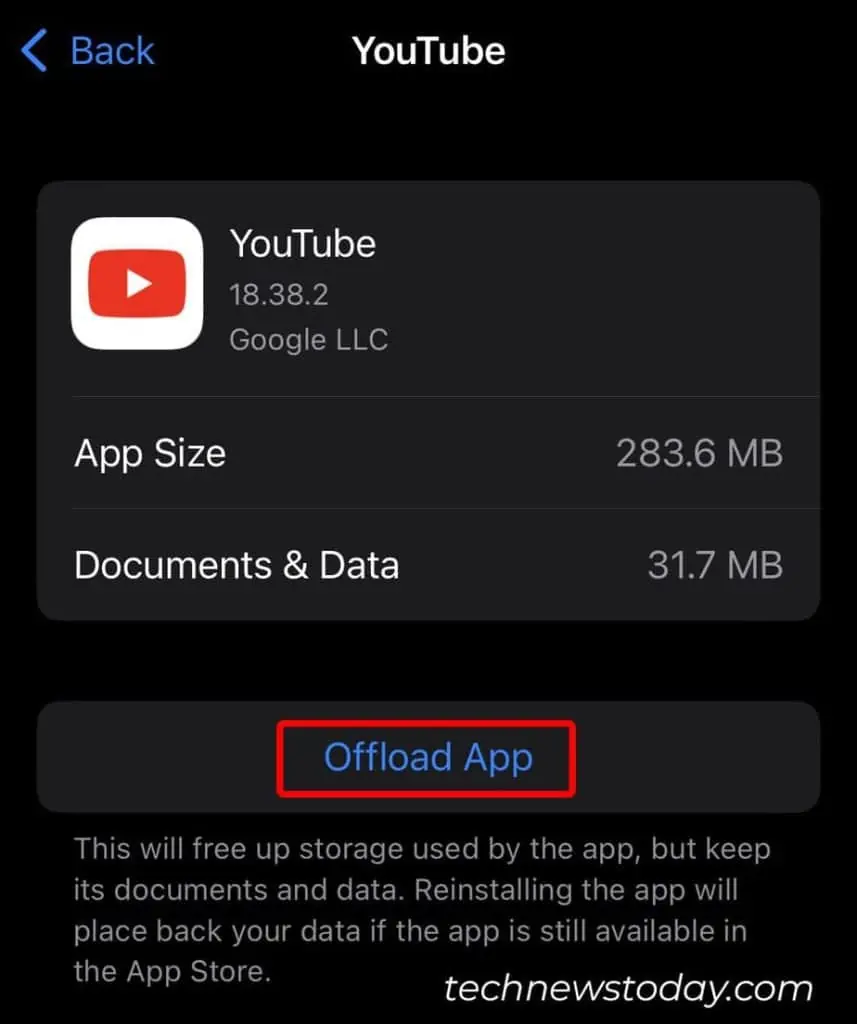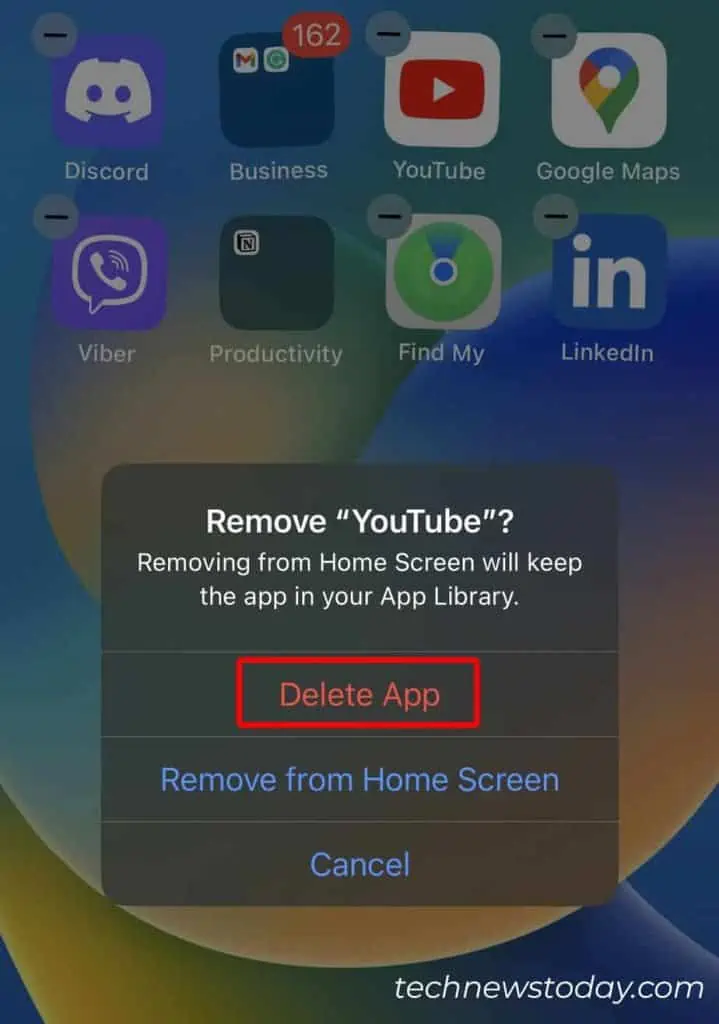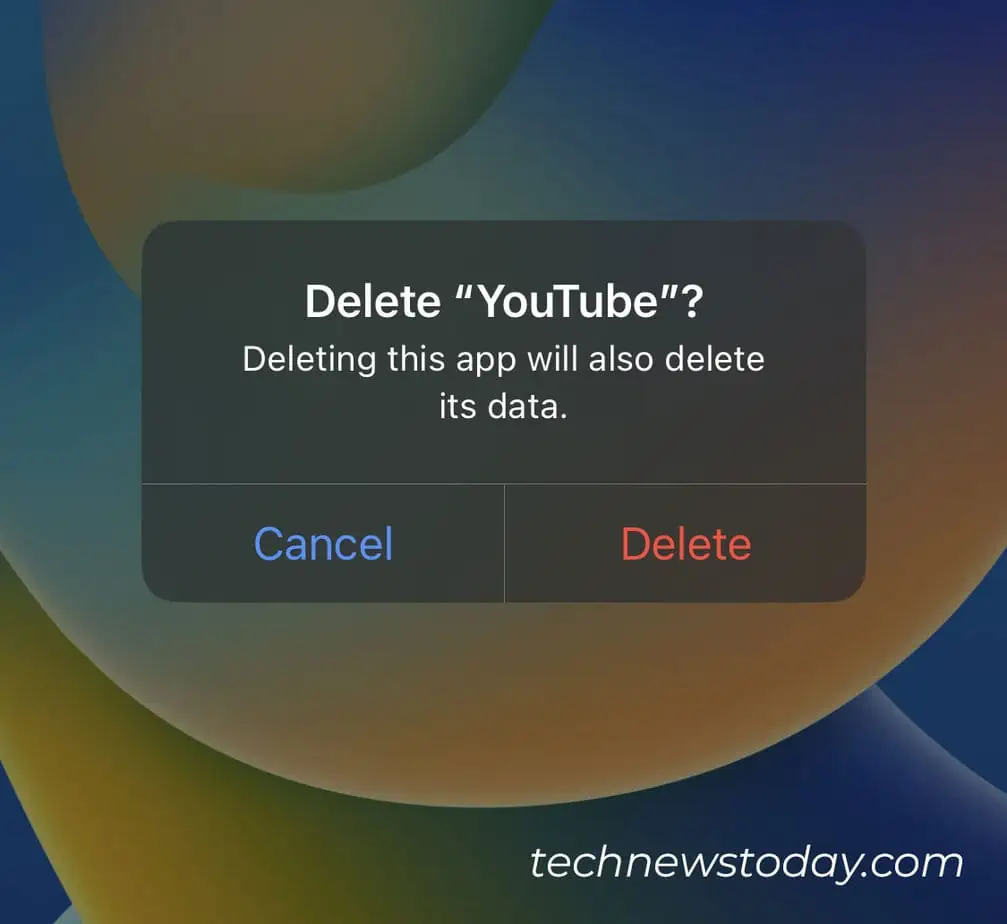The “Something went wrong” error occurs when you try to play a video on your iPhone’s YouTube app.
When this error appears, the app fails to play any videos and instead presents you with a black screen. It affects both the regular and the paid versions of the YouTube app.
While there is no specific reason to pinpoint this error, it generally appears if you have an outdated YouTube app. So, the first step should be to update the app.
You can also temporarily fix the issue by restarting the app and rebooting your device.
With that said, let’s get into the fixes and get rid of this notorious error message.
Update YouTube App
One of the most common reasons for encountering this error message is an outdated YouTube app. Since YouTube regularly releases updates, it’s important to keep the app up to date to avoid such errors.
To update the YouTube app, simply open the App Store. Then, search for YouTube and tap Update.
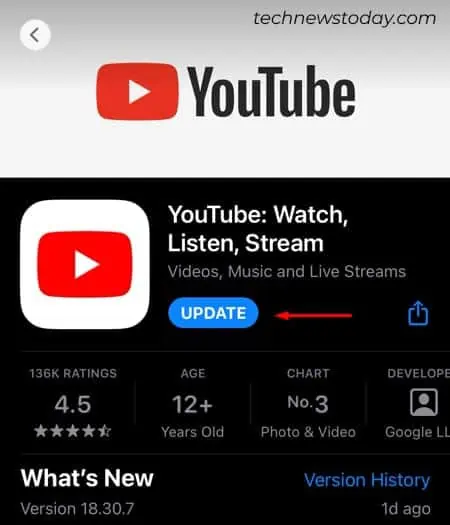
Force Restart Your iPhone
Often, this error can be temporary in nature. Some users have successfully resolved this issue by force restarting their devices.
However, it should be noted that the effect is often only short-lived, as the error message tends to reappear after a certain period of time.
Nevertheless, here’s how you can force restart your device.
- Hold and release the Volume Up button.

- Hold and release the Volume Down button.

- Press and hold the Power/Lock button until you see the Apple logo on the screen.

If you own an iPhone 7 or lower model,
Simply press and hold the Power button and the Volume Down button. When the Apple logo appears, your device should automatically force restart.

Reset Network Settings
An error message like “something went wrong” can result from incorrect network configuration. You can resolve this issue by restoring all your network settings to their default state by resetting them and checking if it fixes the issue.
On iOS 15 and above
- Go to Settings.
- Next, select General.
- Scroll and tap on Transfer or Reset iPhone.

- Go to Reset and then Reset Network Settings.

- Enter your passcode to continue.
On iOS 14 and earlier,
- Go to Settings and then General.
- Tap on Reset and then select Reset Network Settings.
Try Safari Browser
If you are experiencing difficulty accessing YouTube Videos on the YouTube app, you can try it on the browser. Many users have successfully accessed the videos from the Safari browser, so it’s worth giving it a try as well.
Clear YouTube App Cache
Corrupted cache files tend to cause issues on applications such as YouTube and many others. You may fix such issues by clearing cache data on your iPhone.
Unlike Android phones, which offer a dedicated option to clear the app cache, you need to offload the app to do so on the iPhone.
- Go to Settings.
- Then, tap on General > iPhone Storage.

- Scroll down and select YouTube from the list of apps.
- Now, tap on Offload App.

Reinstall YouTube App
Sometimes, simply updating the app itself is not enough to resolve this error message. In such situations, you can try uninstalling YouTube and then reinstalling the app from the App Store.
- Tap on the YouTube app and hold it.
- Select Edit Home Screen. Then, tap on the “–” button.
- Select Delete App.

- Tap on Delete to confirm.

- Now, go to the App Store and download the YouTube app.
Wait or Contact YouTube Support
If none of the above-mentioned methods work, the problem could be on YouTube’s end. So, the best solution would be to wait for a while or reach out to YouTube support for help.