Most motherboards do not come equipped with an onboard Wi-Fi modem. You will need a different Wi-Fi card or a USB Wi-Fi adapter if you want to access the internet wirelessly on your desktop PC. Without any of these equipments, you cannot access the internet unless you use an ethernet cable.
Today, we have brought you this article to give you a step-by-step guide on how you can add Wi-Fi to your motherboard. However, before we start, let us see if your motherboard is equipped with an in-built Wi-Fi adapter.
Does My Motherboard Have Wi-Fi?
The Wi-Fi adapter on the motherboard, if it has one, is usually located near the I/O Panel. I/O panel is a series of input and output ports on one side of the motherboard. And in the I/O panel, you will see a Wi-Fi antenna connector. This connector holds the Wi-Fi antenna that comes with the motherboard.
To check if your motherboard has Wi-Fi, check for the Wi-Fi antenna connector on the I/O panel. This connector is a gold-plated circular slot. Some motherboards will also have the word Wi-Fi written near the connector.
If your motherboard has a Wi-Fi adapter, you need to insert the antenna in the Wi-Fi slot in your I/O panel.
How to Add Wi-fi to Motherboard?
There are basically two ways you can access the internet on your motherboard if you do not have a built-in Wi-Fi card. One is through the Wi-Fi card, and the other uses a USB Wi-Fi adapter.
Using a Wi-Fi Card

The Wi-Fi card acts as an adapter for the motherboard. The card sits on one of the expansion slots on your motherboard.
Follow the steps mentioned below to insert the Wi-Fi card on the motherboard.
Turn Off the PC
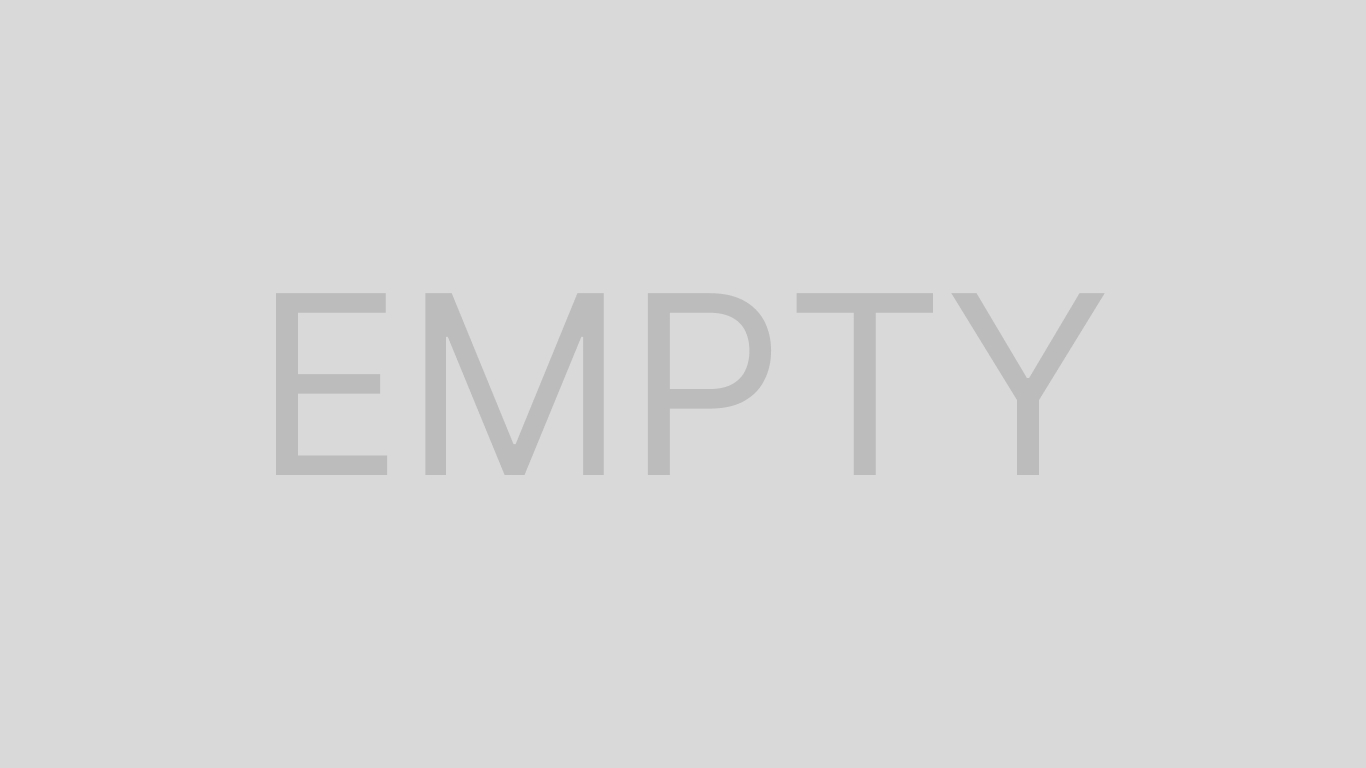
Since you need to access the motherboard, turn off the PC. Also, make sure that the PC is not connected to any wall outlet. Now, press and hold the power button for ten to fifteen seconds to discharge any capacitors.
Remove Side Panel
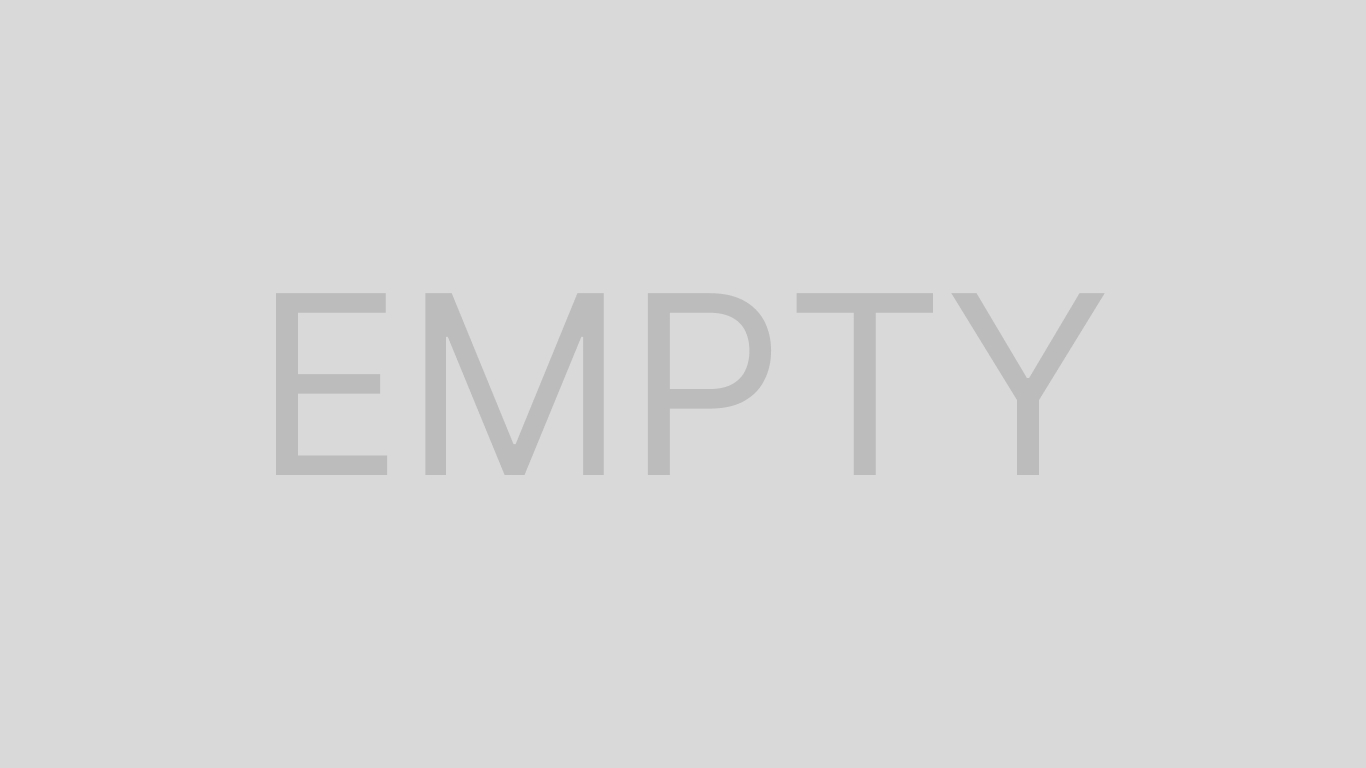
To remove the side panel, remove any screws holding the glass panel in place. These screws may be located on the sides or the back side of the case.
Once you remove the screws, gently take the side panel out of the PC case. Now, you should have a clear view of the motherboard.
Locate PCIe X1

Now that you can access the motherboard search for the PCIe x1 slot. The Wi-Fi card sits on this particular expansion slot on your motherboard.
All the PCIe slots are usually located next to each other. The longest slot with one plastic lock is the PCIe x16 slot. Parallel to this slot, you will find PCIe x8, PCIe x4, or PCIe x1 slots, depending on your motherboard.
The PCIe x1 is the shortest PCIe slot, so it will be hard to miss. Furthermore, the PCIe slot will be perpendicular to the side containing the I/O panel. So when you insert the card, the antenna connector port will face the back side of the CPU case.
Remove Expansion Slot Cover

Once you have located the PCIe x1 slot, remove the expansion slot cover on the PC case corresponding to it.
Remove the cover’s screw to take it out of the PC case. You need this screw to secure the card in place. So make sure that you do not lose this screw.
Insert and Secure the Wi-Fi Card

The PCIe x1 slot will have two partitions. You need to align these partitions with the gaps on the Wi-Fi card.
Gently insert the Wi-Fi card into the PCIe x1 slot. Press gently on it until you can’t press it any further. The card might wiggle a bit.
Use the screw you previously removed to stop the card from any movement.
Install Drivers
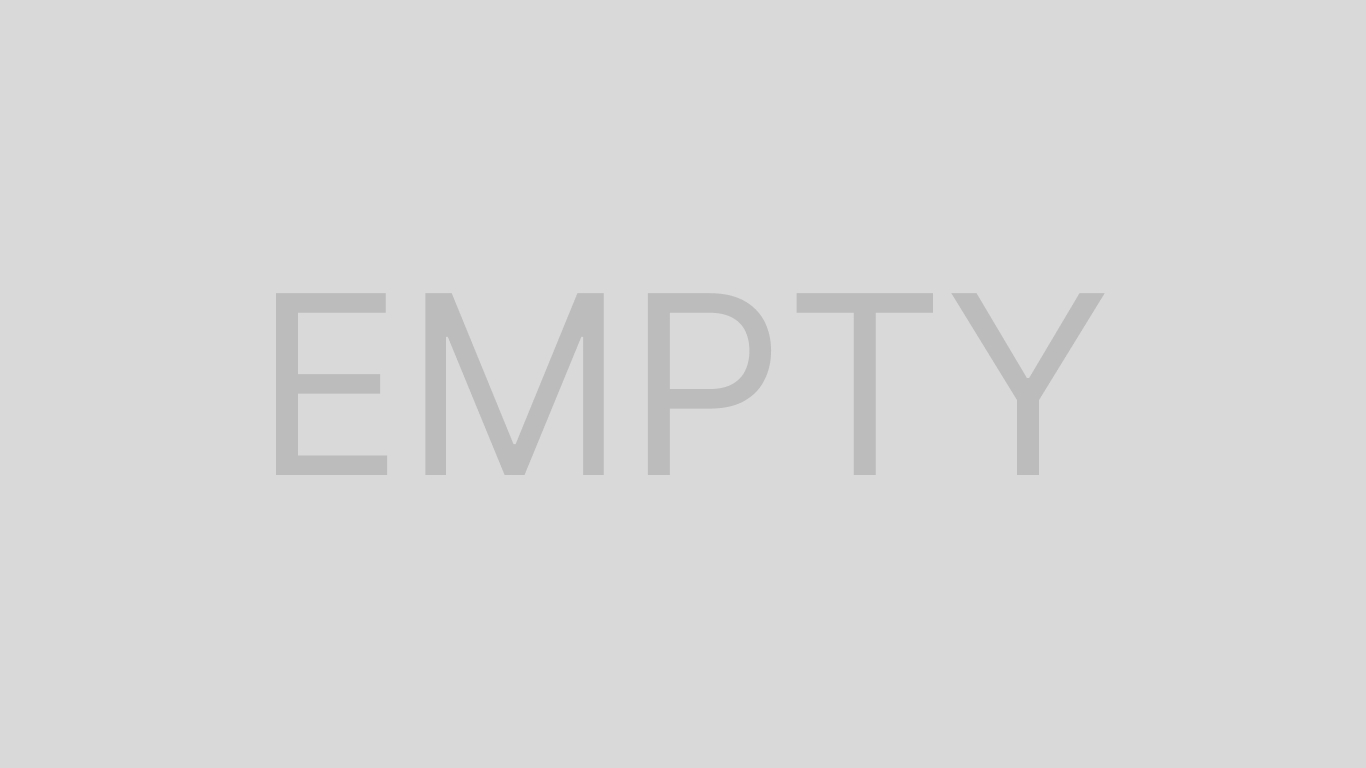
The Wi-Fi card you just installed should have a driver CD that you can use to install its drivers. If your system does not have a CD or a DVD drive, you can download it from the internet.
You can use an ethernet cable to access the internet to download the driver.
Using USB Wi-Fi Adapter

Alternately, if you do not want any hassle with removing the side panel and inserting a USB card, you can also use a USB Wi-Fi adapter. This adapter sits on any one of the USB ports.
Using a USB Wi-Fi adapter, you do not need to install any driver. The system will automatically install it for you.
PCIe Wi-Fi Card Vs. USB Wi-Fi Adapter

Both Wi-Fi card and Wi-Fi adapter lets you access the internet wirelessly on your desktop PC. However, both PCIe and USB adapters have their advantages.
Installation
You must remove the side panel and the expansion slot cover to install a PCIe Wi-Fi card. This can be a hassle if you are a casual PC user.
USB Wi-Fi adapter, on the other hand, has a pretty simple installation. Insert the dongle to the USB port, and you can access wireless internet.
Portability
The USB Wi-Fi adapter is pretty small, so you can also use it easily on other devices. Although you can remove the PCIe Wi-Fi adapter, it can be a tricky job.
Effective
The USB Wi-Fi adapter will have difficulty connecting over long-range due to its small size.
In contrast, the Wi-Fi card will have a separate two or three antennae that can access routers that are further away. Along with this, the connection stability will also improve when using a PCIe Wi-Fi card.

