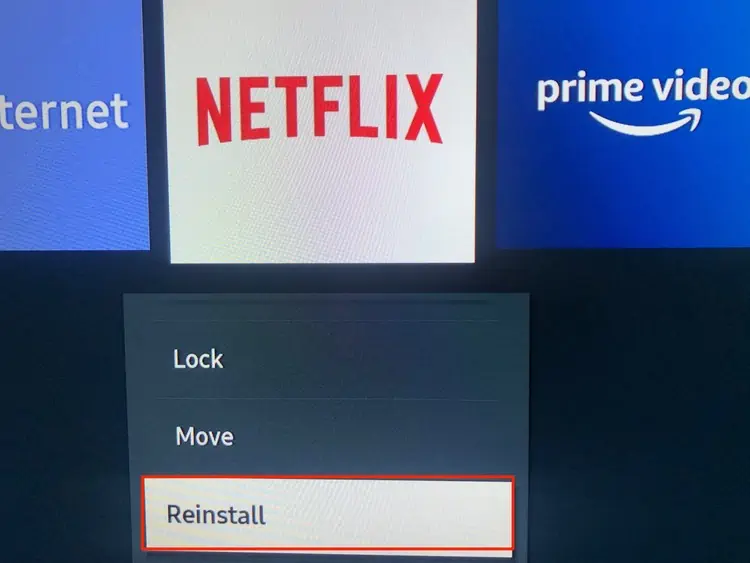Did you know that Smart TVs also contain caches like your computer and mobile devices? However, unlike your computer or mobile devices, the memory and resources of your Smart TV are nowhere near as large.
With popular streaming platforms like Netflix, Hulu, Amazon Prime, and more applications made available to Smart TVs, filling up what little storage there is does not take long. It’s always a good practice to regularly clear out these cache files to free up the device’s storage space.
So, in this comprehensive guide, let’s learn how to clear the cache on Samsung, LG, and Apple TVs.
How to Clear Cache on TV?
The easiest way to clear your cache files is to reboot your Smart TV. To do so, turn off your TV from the power socket. Leave it off for 30-60 seconds and turn it back on. This method allows you to refresh the device and reset the system memory. As a result, it clears all your recently viewed apps and deletes your stored session data.
Alternatively, you can also clear out specific applications and caches depending on your Smart TV settings. To do so,
- Click on the X symbol from the top-right corner of the application.
- You can also hover over to your recently viewed app section.
- Click on the X symbol to exit and clear out the specific cache files of the application.
How to Clear Cache on LG Smart TV?
Most LG Smart TVs tend to have two sets of caches: the App and Browser Caches. So, if you’re still facing performance lag issues even after following the above methods, you might want to target clearing the browser and app caches specifically.
Clear App Cache
If you have several apps like Netflix, Hulu, Amazon Prime installed on your device; then these apps might create separate cache files, which can hog up the device’s storage space. However, please note that you cannot clear all the app caches in one go. You will have to clear caches on an app-by-app basis. To do so,
- Navigate to the Home Screen and head over to your System Settings.
- Select the Application Manager option.
- Now, it will show you a list of installed and preloaded apps.
- Select the app which you would like to clear cache from.
- Finally, click on the Clear Cache button.
Clear Browser Cache
The LG Smart TV comes with a built-in web browser that allows you to browse through the internet. This browser also accumulates browsing history, caches, and cookie files like any other web browser. To clear the browser cache,
- Open the built-in web browser.
- Head over to the Menu icon located on the top-right corner.
- Click on the Settings option.
- Enable the toggle for Private Browsing.
- Scroll and select the Clear Browsing Data option.
- Now, click on OK to confirm your action.
How to Clear Cache on Apple TV?
The Apple TV does not have a built-in cache clearing feature on its device. The only method to clear out these files is to uninstall and reinstall the apps from your device. Here is a step-by-step guide on how you can do it.
- Open the Settings option on your Apple TV.
- Head over to General > Manage Storage.

- Select your preferred application and click on the bin icon.

- The application and all its data will be removed from your device.
- Now, head back to the App Store to reinstall the app back into your Apple TV.
How to Clear Cache on Samsung Smart TV?
Here are some step-by-step guides you can follow to clear both your app and browser cache from your Samsung Smart TV.
Clear App Cache
Many users have shown concerns that they are not able to clear app cache on their Samsung Smart TV. It is because the setting feature has been removed from most Samsung TV devices.
An alternative workaround method to clearing cache files is to uninstall and reinstall the app back into your device. To do so,
- Navigate to the Apps icon.

- From the top-right corner, select the Gear icon.
- Select the app you want to Clear Cache from.
- From the drop-down menu, click on the Reinstall option.

Additionally, if the Factory Settings is not grayed out on your device, you can also reset your device to its previous default settings which will remove the app cache in the process.
Clear Browser Cache
Here is a step-by-step guide on how you can clear out browser cache on your Samsung TV.
- Open your Browser Application.
- Click on the three horizontal lines from the top-right corner.
- Click on the Settings option.

- Select the Privacy and Security tab from the left panel.
- At the bottom section, select the Delete Browsing Data button.

How to Clear Cache on Android TV?
If you’re on an Android TV, then clearing out your cache files is a fairly simple process. Here is how you can do it.
- Turn on your Android TV and head over to the Settings.
- Now, scroll down and select Apps.
- Click on the Application you want to clear the cache from.
- Now, click on the Clear Cache option.
Note: If you’re still facing issues with your Android TV, click on the Clear Data option as well.
Related Questions
How to Free Up Storage Space on Smart TV?
One of the most effective ways to clear out your storage is to uninstall all unused applications from the device. If you’re still running low on storage space, you might want to do a quick factory reset which will revert you back to the TV’s default settings.
How to Speed Up My Smart TV?
Other than your cache files, there might be a few different reasons your Smart TV might be running slow or not performing as efficiently. Here are some methods you can follow to stop the lagging and speed up your smart TV.
- Place your internet router next to your Smart TV.
- Uninstall Unused Applications
- Exit out of all other background applications
- Upgrade your Internet Plan to a higher bandwidth connection.
- Disable Automatic App Updates
- Update your software to the latest version
- Factory Reset your Device