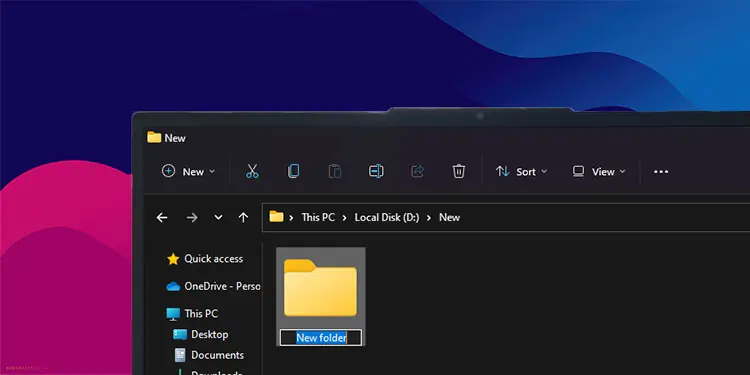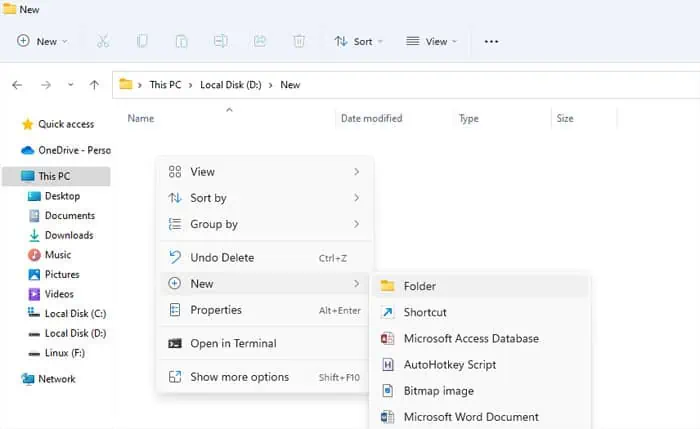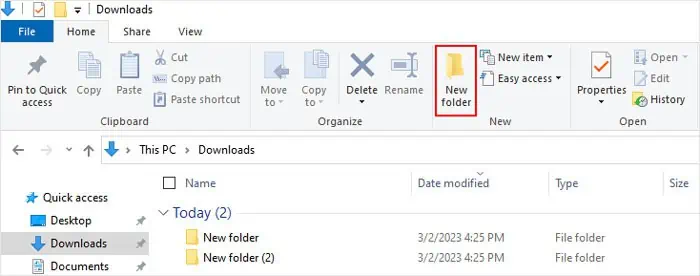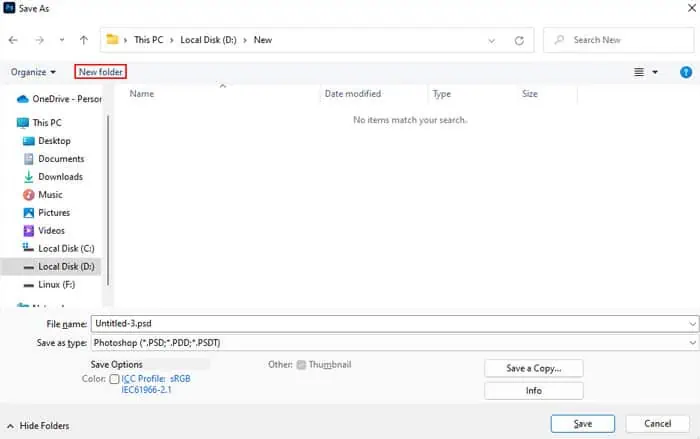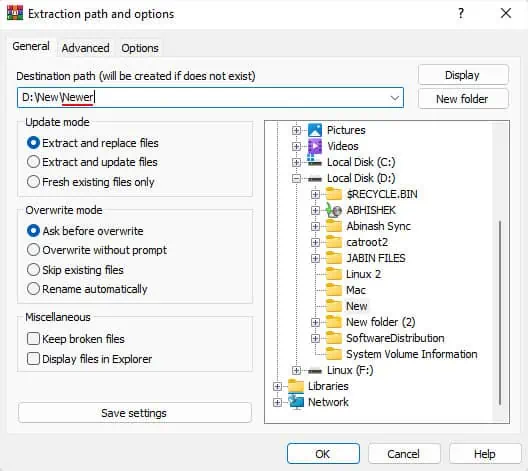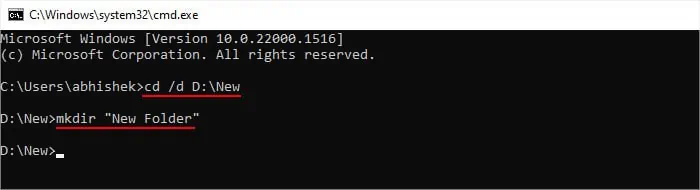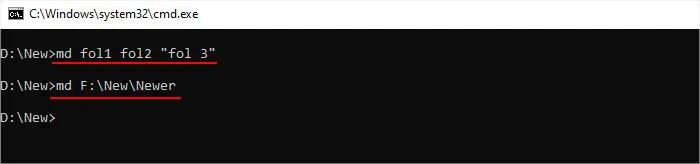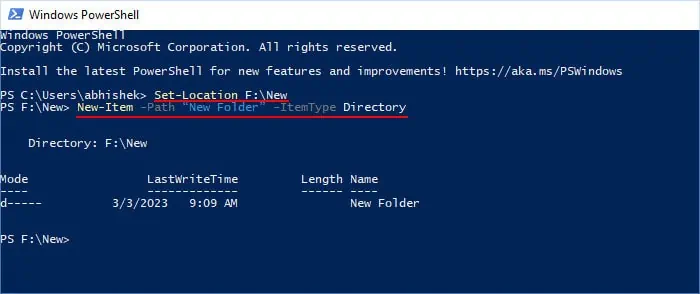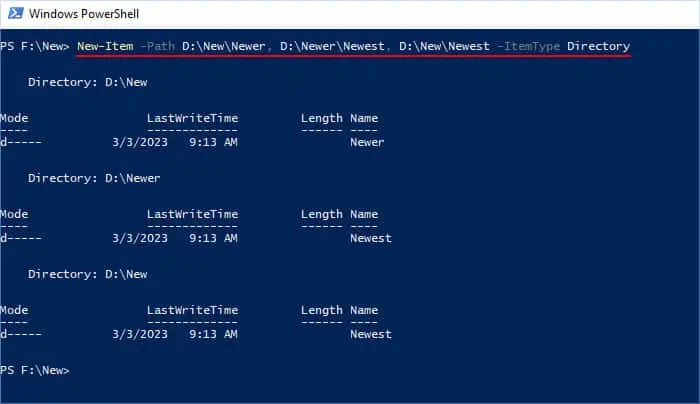Storing all your files in the same folder or root directory is not a good practice as it makes getting to your files less convenient. So, you may need to keep creating folders in different locations as long as you keep using your computer.
Windows provides different ways to achieve this task. And while all methods provide the same effect, some can be used for different purposes. For instance, using the graphical user interface (GUI) is preferably a quick way to create a folder. But you might prefer methods that use command-line interfaces if you want more options.
Using Context Menu
Using the context menu or the right-click menu is the most common method of making a new folder on Windows. You can also create a few types of files through the same menu.
- Navigate to the parent folder where you wish to make a new folder.
- Right-click on an empty area in the right pane and select New > Folder.

- Use any name you want for the folder and press Enter or click somewhere else on the window.
Using Keyboard Shortcut
You can also use a keyboard shortcut to create a new folder. It is the quickest method since you don’t need to navigate any GUI.
- Head over to the parent directory where you need to create the new folder.
- Press Ctrl + Shift + N to create a new folder and name it as you wish.
- In Windows 10, you can also use Alt + 2 to do the same task.
From the Menu Bar
Another method you can try to create a folder is to use the corresponding option on the file explorer’s menu bar. Same with the context menu, you can also use it to create some files.
- Go to the parent directory where you want to create the folder.
- On Windows 10, go to the Home tab on the menu bar, Click on the New Folder option in the New toolbox to create the folder.

- On Windows 11, you will see New on the menu bar. Click on it and select Folder.

While Saving a File
It is also possible to create a new folder while saving a file through the ‘Save as’ window. You will see a separate new folder option in this window.
- Browse to the parent directory where you wish to create a folder to store the file.
- You can also type or paste the full path of the directory on the address bar.
- Click on the New folder button to create a folder and then name it.

While Extracting or Installing Files
The extraction or installation interfaces of some applications also allow the creation of new folders but in a more implicit manner. If you enter any new folders in the Destination path, Windows will automatically create the folder.
- Go to the Destination path or a similar textbox on the graphical interface depending on the application.
- Browse to the parent directory where you wish to create a folder and then store the file. You can also type or paste the full path of the directory.
- Type the name of the new folder after the backslash. If there is no backslash at the end, type it yourself and then type the name of the folder.

- The process will create the folder and then store the files you are saving or extracting to the folder.
Using Command Prompt
If you are familiar with using the Command-line Interface, you can try creating a folder using the Command Prompt. This method is especially useful if you want to create a batch script where you need to create folders.
And unlike the previous methods, you have more options for making folders, such as creating multiple ones simultaneously.
- Open Run by pressing the Windows key + R.
- Type
cmdand press Enter to open the Command Prompt. You need to press Ctrl + Shift + Enter and open the Command Prompt in admin mode if you want to create a new folder inside some folders in the system drive like Program Files or Windows. - Change the directory to the parent folder where you wish to create a folder. You need to use the
cdorchdircommand to do so. If the parent folder is in another drive you need to entercd /dand then the path of the folder. - Then, type the command
md “Folder Name”ormkdir “Folder Name”while replacing “Folder Name” with the name you want and press Enter to create the folder. If the name has a space, you need to include it inside the quotes sign.
- You can make multiple folders at the same time by entering all the folder names separated by spaces. For instance,
md fol1 fol2 “fol 3” - You can also enter the full path of the folder you wish to create. You don’t need to change the current working directory (CWD) to the parent folder in this case. For instance,
md D:\New\Newerwill work even if the CWD is C:\Windows\System32.
Using PowerShell
Like with Command Prompt, you can use PowerShell to create a folder. And it is also a useful feature if you need to create folders while running PowerShell scripts. The process is the same and you can use the same command or a different PowerShell cmdlet for this purpose.
- Open Run.
- Type
powershelland press Enter to open Windows PowerShell. - To change the current working directory (CWD) to the parent directory where you wish to create the new folder, use the
Set-Locationcmdlet orcd/chdircommand. - Then, type
New-Item -Path “Folder Name” -ItemType Directorywhile replacing “Folder Name” with the new folder’s name and press Enter. You need to enclose the name in quotes if it contains any spaces.
- You can also use the full path of the folder you wish to create to avoid having to change the CWD to the parent folder. For example,
New-Item -Path D:\New\Newer -ItemType Directory - And you can make multiple folders at once by entering all the folder names separated by commas. For instance,
New-Item -Path D:\New\Newer, D:\Newer\Newest, D:\New\Newest -ItemType Directory