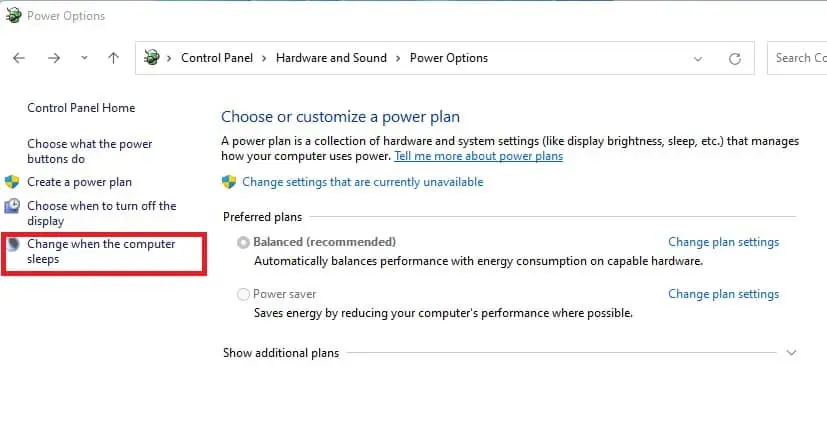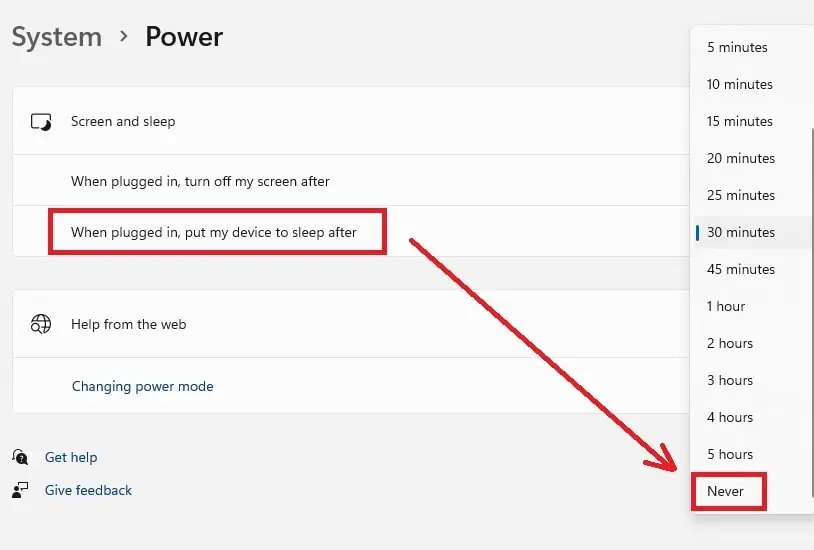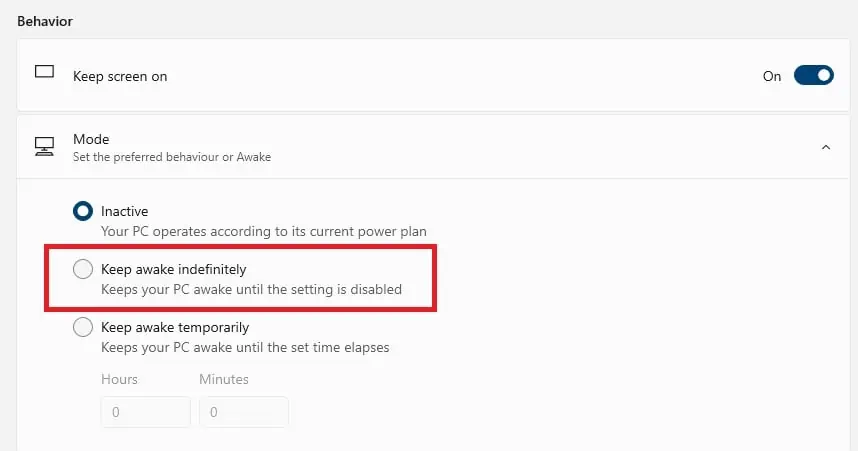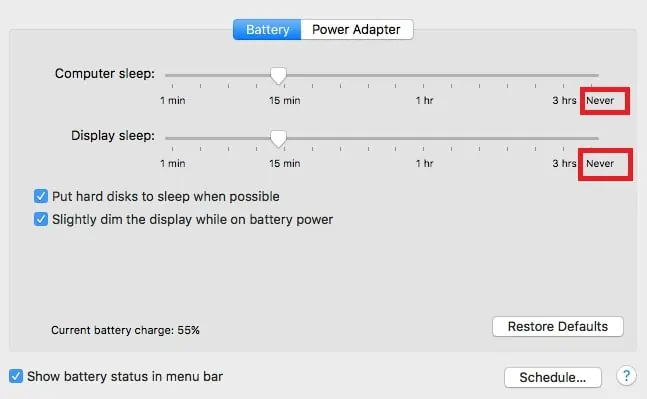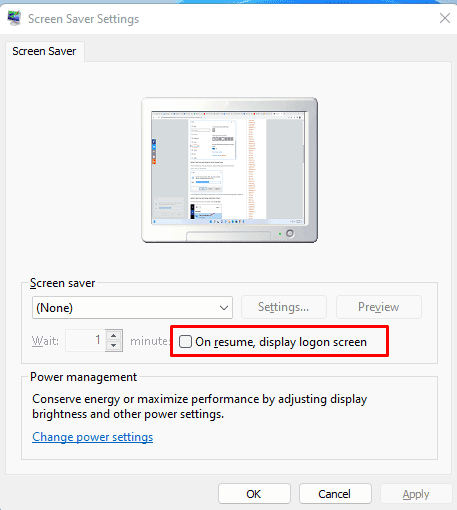Suppose you are downloading a large file, attending an online class, or a seminar. In such scenarios, you might need your computer to stay awake for an extended period without interacting with it physically.
However, you will generally have a power plan configured whereby your computer is programmed to enter sleep mode after inactivity for a certain amount of time. In such cases, you can temporarily change your power plan. You can also use Microsoft PowerToys, or run a script to prevent your computer from entering sleep mode.
Thus, if you require your computer to stay awake without touching the mouse, we have a few different methods that you can employ, listed below in this article.
Fixes to Keep Your Computer Awake
Since putting your computer in sleep mode is a feature of Windows Power Settings, we will explore a few different ways in which we can configure the settings to our liking. Further, we also have a few different other methods you can use so that your computer stays awake.
Using the Windows Settings
To configure screen and sleep configurations from Windows Settings, please follow the steps below:
- Press Win + R to launch Settings.
- Navigate to System > Power > Screen and sleep.
- Click on the drop-down menus next to every available option and set them to Never.
Using the Control Panel
You can also configure your computer’s sleep settings using the Control Panel. Please follow the steps below:
- Press Win + R and type in ‘control panel’ to launch the Control Panel.
- Navigate to Hardware and Sound > Power Options.
- Click on Change when the computer sleeps.

- Change all available options to Never.

Using the Command Prompt
Using the command prompt can be slightly intimidating if you are used to GUI interactions only. But here are some easy steps to use the command prompt to configure sleep settings:
- Press Win + R and type in cmd to launch the Command Prompt.
- At the prompt window, type in the following commands:
POWERCFG -DUPLICATESCHEME 381b4222-f694-41f0-9685-ff5bb260df2e 381b4222-f694-41f0-9685-ff5bb260aaaa
POWERCFG -CHANGENAME 381b4222-f694-41f0-9685-ff5bb260aaaa "Never" POWERCFG -SETACTIVE 381b4222-f694-41f0-9685-ff5bb260aaaa powercfg /x -hibernate-timeout-ac 0 powercfg /x -hibernate-timeout-dc 0 powercfg /x -disk-timeout-ac 0 powercfg /x -disk-timeout-dc 0 powercfg /x -monitor-timeout-ac 0 powercfg /x -monitor-timeout-dc 0 Powercfg /x -standby-timeout-ac 0 powercfg /x -standby-timeout-dc 0 - Exit the command prompt.
This will create a power plan named “Never,” in which every sleep option is set to Never.
Using the Local Group Policy Editor
You can configure certain settings in the Local Group Policy Editor to disable sleep mode on your computer.
- Press Win + R and type in
gpedit.mscto launch the Group Policy Editor. - Navigate to Computer Configuration > Policies > Administrative Templates > System > Power Management.
- Set Allow standby states (S1-S3) when sleeping (plugged in) as well as Allow standby states (S1-S3) when sleeping (battery) to Disabled.
Using Microsoft PowerToys
Microsoft PowerToys is a set of utilities freely available for power users. Among its many features, is PowerToys Awake which is designed to keep a computer awake without having to manage the power and sleep settings. You will need to follow the following steps to keep your computer awake using Microsoft PowerToys:
- Download and install Microsoft PowerToys.
- Launch PowerToys and select the Awake tab on the left.
- Toggle Enable Awake On and Keep Screen On.
- Under Mode, select the radio button to the left of Keep awake indefinitely.

Alternatively, you can find the PowerToys icon from the System Tray of the Quicklaunch tray, right-click on it and select Mode > Keep awake indefinitely.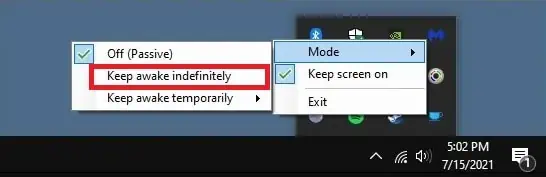
Using Third-Party Applications
Windows determines whether to enter sleep by querying the state of processes. In the absence of an actively running foreground program, Windows decides that you are not interacting with the computer and initiates sleep mode based upon the parameters set in the power configuration.
There are certain third-party applications that circumvent this by periodically triggering mouse movement or key-presses every few seconds. This has the effect of the PC thinking you are present and actively interacting, which keeps it awake.
Related Topics
How Do I Keep My Mac Awake Without Touching the Mouse
If you want to keep your Mac awake without touching the mouse, you will have to follow the steps outlined below:
- Navigate to System Preferences > Battery.
- Under the Power Adapter tab, slide both Computer sleep and Display sleep sliders to Never.
- If you are using a laptop, also click on the Battery tab next to Power Adapter and slide the sliders to Never.

How to Prevent Computer From Locking
If your computer is locking automatically after even a short duration of inactivity, you can disable this feature by configuring your sleep settings to Never. Please follow one of the methods outlined above for this.
You can also make changes to screen saver settings if you do not want your screen to lock. For this, please follow the steps below:
- Press Win + R and type in
control desk.cpl,,@screensaverto launch the Screen Saver Settings. - Make sure that the option On resume, display logon screen is unchecked,

- Click Apply, then OK.